Aktivieren oder deaktivieren Sie die Online-Shopping-Funktion in Microsoft Edge
Mit der Veröffentlichung des neuen Edge-Browsers(release of the new Edge Browser) versucht Microsoft ständig, die Dinge zu verbessern, indem es die relevanten Funktionen für die Benutzer hinzufügt. Ein weiterer großartiger Service, der kürzlich von Microsoft eingeführt wurde, ist die Online-Shopping-Funktion . Auf diese Weise erhalten Sie das beste Angebot, Gutscheincodes, Cashback-Angebote und Preisvergleiche. Derzeit ist diese Funktion nur auf einer begrenzten Anzahl von Websites verfügbar.
Aktivieren oder deaktivieren Sie die Online-Shopping -Funktion in Edge
Wenn Sie die Einkaufsfunktion(Shopping) in Microsoft Edge verwenden möchten , befolgen Sie die folgenden Vorschläge:
- Öffnen Sie den Microsoft Edge-Browser.
- Gehen Sie zu Settings > Privacy , Suche und Dienste.
- Suchen Sie den Abschnitt Dienste.
- Klicken Sie auf Sparen Sie Zeit und Geld beim Einkaufen in Microsoft Edge(Save time and money with Shopping in Microsoft Edge) , um die Online-Shopping -Funktion zu aktivieren.
Sehen wir sie uns nun im Detail an:
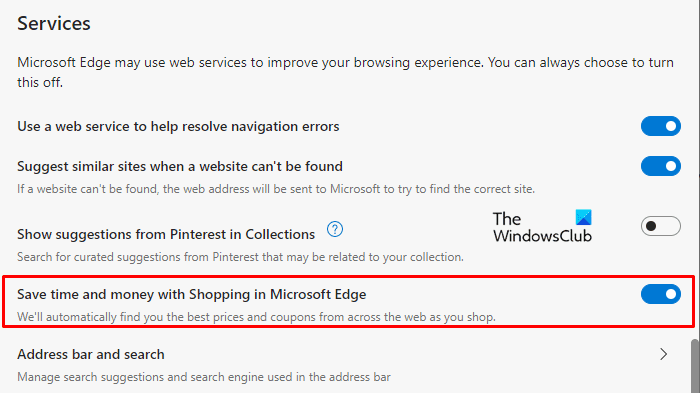
(First)Öffnen Sie zunächst den Edge Canary-(Edge Canary) Browser.
Gehen Sie zur rechten Ecke des Bildschirms und klicken Sie auf die drei horizontalen gepunkteten Linien ( Einstellungen(Settings) und mehr). Alternativ können Sie auch die Tastenkombination Alt+F verwenden , um die Menüliste zu öffnen.
Wählen Sie Einstellungen(Settings) und klicken Sie dann auf die Registerkarte Datenschutz, Suche und Dienste .(Privacy, search, and services)
Wechseln Sie nun in den rechten Bereich und scrollen Sie nach unten zum Abschnitt Dienste(Services) .
Aktivieren Sie den Kippschalter neben der Option Sparen Sie Zeit und Geld beim Einkaufen in Microsoft Edge(Save time and money with Shopping in Microsoft Edge) , um die Shopping -Funktion zu aktivieren. Dadurch finden Sie das beste Angebot, Gutscheincodes, Cashback-Angebote und mehr im Internet.
Sobald Sie die Einkaufsfunktion aktiviert haben, schließen Sie das Einstellungsfenster und Sie sind fertig.
Diese Funktion ist standardmäßig aktiviert, aber Sie können sie in den Einstellungen deaktivieren(Settings) , wenn Sie sie nicht benötigen.
Gehen Sie dazu zu Settings > Privacy, search, and services > Services.Deaktivieren Sie dann den Kippschalter neben der Option Zeit und Geld sparen beim Einkaufen in Microsoft Edge .(Save time and money with Shopping in Microsoft Edge)
Lesen Sie weiter:(Read next:)
- Deaktivieren oder aktivieren Sie Erweiterungen im InPrivate-Browsermodus von Edge(Disable or enable Extensions in Edge InPrivate browsing mode)
- So aktivieren oder deaktivieren Sie die Begrüßung im Edge-Browser(How to enable or disable Greeting on Edge browser)
- So aktivieren Sie die Sammlungsfunktion im Microsoft Edge-Browser.(How to enable the Collections feature in Microsoft Edge browser.)
Related posts
So entfernen Sie die Menüschaltfläche Erweiterungen aus der Microsoft Edge-Symbolleiste
So legen Sie die Microsoft Edge-Startseite unter Windows 11/10 fest oder ändern sie
Fügen Sie dem Microsoft Edge-Browser eine Home-Schaltfläche hinzu
So beschränken Sie die automatische Wiedergabe von Medien im Microsoft Edge-Browser
So erzwingen Sie Google SafeSearch in Microsoft Edge in Windows 10
So teilen Sie eine Webseiten-URL mit dem Microsoft Edge-Browser
So verhindern Sie Änderungen an den Favoriten auf Microsoft Edge in Windows 10
So zeigen Sie die Favoritenleiste in Microsoft Edge unter Windows 10 an
Deaktivieren Sie die Synchronisierung für alle Benutzerprofile in Microsoft Edge mithilfe der Registrierung
So installieren Sie Chrome-Erweiterungen im Microsoft Edge-Browser
Fix Wir konnten diesen Erweiterungsfehler in Microsoft Edge nicht laden
Warum fehlen einige Erweiterungen im Microsoft Edge-Browser?
So verwenden Sie den Super-Duper-Sicherheitsmodus in Microsoft Edge
So blenden Sie die Titelleiste mit vertikalen Registerkarten in Microsoft Edge aus
Greifen Sie auf die Seite „Flags“ von Microsoft Edge unter Windows 11/10 zu und verwenden Sie sie
So installieren Sie Erweiterungen im Microsoft Edge-Browser
Microsoft Edge lässt sich unter Windows 11/10 nicht öffnen
So verwenden Sie Smart Copy in Microsoft Edge
Microsoft Edge setzt das automatische Zurücksetzen beim Neustart in Windows 11/10 fort
So deaktivieren oder stoppen Sie die automatische Videowiedergabe in Microsoft Edge
