Aktivieren oder deaktivieren Sie die numerische Sortierung im Datei-Explorer in Windows 10
Numerische Sortierung im Datei-Explorer in Windows 10 aktivieren oder deaktivieren: (Enable or Disable Numerical Sorting in File Explorer in Windows 10: ) Es gibt zwei Arten von Sortiermechanismen, die von Windows verwendet werden, nämlich Intuitive oder Numerische Sortierung(Numerical Sorting) , und die andere heißt Literale Sortierung(Sorting) . Der Unterschied zwischen ihnen besteht darin, dass die numerische Sortierung(Numerical Sorting) von allen Windows-Versionen von Windows XP(Windows XP) bis Windows 10 verwendet wird, wobei die wörtliche Sortierung(Sorting) von Windows 2000 und früheren Versionen davor verwendet wurde. Bei der numerischen Sortierung(Numerical Sorting) werden die Dateinamen nach aufsteigenden Zahlenwerten sortiert, bei der wörtlichen Sortierung(Sorting)Die Dateinamen werden nach jeder Ziffer im Dateinamen oder jeder Zahl in Dateinamen sortiert.

Wie(Anyway) auch immer , wenn Sie die numerische Sortierung deaktivieren, wechselt Windows zurück zur standardmäßigen wörtlichen Sortierung. Beide haben ihre Vor- und Nachteile, aber am Ende hängt alles vom Benutzer ab, welchen er verwenden möchte. Windows hat keine eingebaute Option zum Aktivieren oder Deaktivieren der numerischen Sortierung und daher müssen Sie entweder den Gruppenrichtlinien-Editor(Group Policy Editor) oder den Registrierungs-Editor(Registry Editor) verwenden , um diese Einstellungen zu ändern. Wie(Anyway) auch immer, ohne Zeit zu verschwenden, sehen wir uns mit Hilfe des unten aufgeführten Tutorials an , wie Sie die numerische Sortierung(Disable Numerical Sorting) im Datei-Explorer(File Explorer) in Windows 10 aktivieren oder deaktivieren.(Windows 10)
Aktivieren oder deaktivieren Sie die numerische Sortierung im Datei-Explorer(File Explorer) in Windows 10
Stellen Sie sicher, dass Sie einen Wiederherstellungspunkt erstellen,(create a restore point) falls etwas schief geht.
Methode 1: Aktivieren oder deaktivieren Sie die numerische Sortierung im Datei-Explorer im Registrierungseditor(Method 1: Enable or Disable Numerical Sorting in File Explorer in Registry Editor)
1. Drücken Sie die Windows-Taste + R, geben Sie regedit ein und(regedit) drücken Sie die Eingabetaste, um die Registrierung zu öffnen.

2. Navigieren Sie zum folgenden Registrierungsschlüssel:
HKEY_LOCAL_MACHINE\SOFTWARE\Microsoft\Windows\CurrentVersion\Policies\Explorer
3.Klicken Sie mit der rechten Maustaste auf Explorer und wählen Sie dann New > DWORD (32-bit) Value . Benennen Sie dieses DWORD als NoStrCmpLogical und drücken Sie die Eingabetaste.
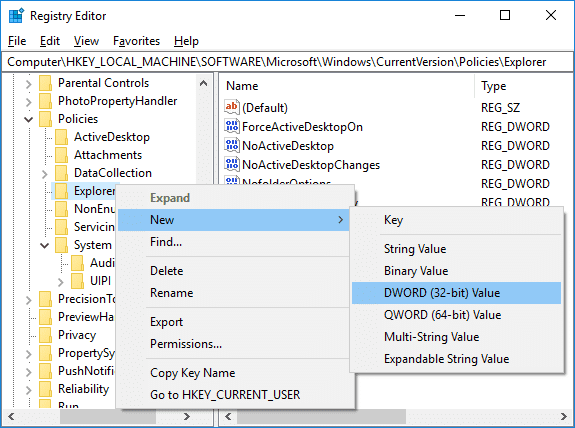
4. Doppelklicken Sie auf NoStrCmpLogical DWORD(Double-click on NoStrCmpLogical DWORD) und ändern Sie seinen Wert in:
So aktivieren Sie die numerische Sortierung im Datei-Explorer: 0 (To Enable Numerical Sorting in File Explorer: 0)
So deaktivieren Sie die numerische Sortierung im Datei-Explorer (dadurch wird die wörtliche Dateisortierung aktiviert): 1(To Disable Numerical Sorting in File Explorer (This will enable Literal File Sorting): 1)

5.Wenn Sie fertig sind, klicken Sie auf OK und schließen Sie den Registrierungseditor.
6.Starten Sie Ihren PC neu, um die Änderungen zu speichern.
Methode 2: Aktivieren oder deaktivieren Sie die numerische Sortierung im Datei-Explorer in Windows 10 mit dem Gruppenrichtlinien-Editor(Method 2: Enable or Disable Numerical Sorting in File Explorer in Windows 10 using Group Policy Editor)
Hinweis:(Note:) Diese Methode funktioniert nicht für Benutzer der Windows 10 Home Edition und nur für Windows 10 Pro , Education und Enterprise Edition .
1. Drücken Sie Windows-Taste + R, geben Sie dann gpedit.msc ein(gpedit.msc) und drücken Sie die Eingabetaste, um den Gruppenrichtlinien-Editor zu öffnen.(Group Policy Editor.)

2. Navigieren Sie zum folgenden Registrierungsschlüssel:
Computer Configuration > Administrative Templates > Windows Components > File Explorer
3. Wählen Sie den Datei(File Explorer) -Explorer aus und doppelklicken Sie im rechten Fensterbereich auf die Richtlinie „ Numerische Sortierung im Datei-Explorer(Turn off numerical sorting in File Explorer) deaktivieren “.
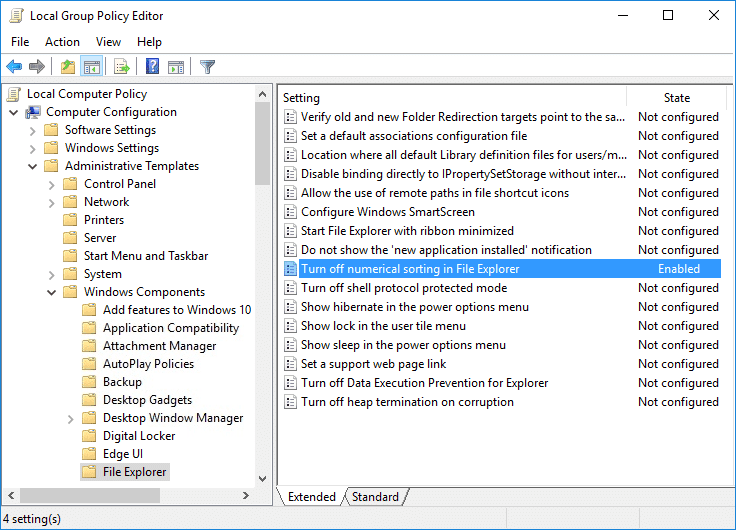
4.Ändern Sie nun die obigen Richtlinieneinstellungen wie folgt:
So aktivieren Sie die numerische Sortierung im Datei-Explorer: Nicht konfiguriert oder deaktiviert (To Enable Numerical Sorting in File Explorer: Not Configured or Disabled)
. So deaktivieren Sie die numerische Sortierung im Datei-Explorer (dadurch wird die wörtliche Dateisortierung aktiviert): Aktiviert(To Disable Numerical Sorting in File Explorer (This will enable Literal File Sorting): Enabled)
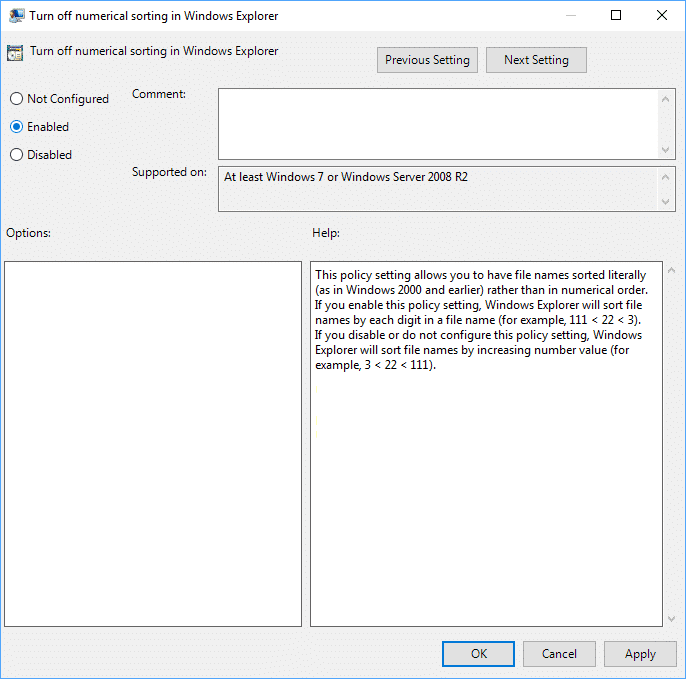
5.Klicken Sie auf Anwenden und dann auf OK.
6. Schließen Sie alles und starten Sie Ihren PC neu, um die Änderungen zu speichern.
Empfohlen:(Recommended:)
- Löschen Sie den Verlauf Ihrer letzten Dateien im Datei-Explorer in Windows 10(Clear Your File Explorer Recent Files History in Windows 10)
- Aktivieren oder deaktivieren Sie die schnelle Benutzerumschaltung in Windows 10(Enable or Disable Fast User Switching in Windows 10)
- So exportieren Sie gespeicherte Passwörter in Google Chrome(How to Export Saved Passwords in Google Chrome)
- So öffnen Sie Ordneroptionen in Windows 10(How to Open Folder Options in Windows 10)
Das war's, Sie haben erfolgreich gelernt, wie man die numerische Sortierung im Datei-Explorer in Windows 10 aktiviert oder deaktiviert(How to Enable or Disable Numerical Sorting in File Explorer in Windows 10) , aber wenn Sie noch Fragen zu diesem Tutorial haben, können Sie diese gerne im Kommentarbereich stellen.
Related posts
So entfernen Sie OneDrive aus dem Windows 10-Datei-Explorer
Aktivieren oder deaktivieren Sie die Statusleiste im Datei-Explorer in Windows 10
Fix Der Datei-Explorer wird in Windows 10 nicht geöffnet
Beheben Sie das Absturzproblem des Datei-Explorers in Windows 10
Beheben Sie, dass der Datei-Explorer in Windows 10 nicht reagiert
So erzwingen Sie das Löschen einer Datei in Windows 10
So aktivieren Sie das Legacy-Suchfeld im Datei-Explorer von Windows 10
7 Möglichkeiten zum Freigeben von Dateien und Ordnern aus dem Datei-Explorer (in Windows 10 und Windows 8.1)
So fügen Sie die Registerkarte „Sicherheit“ zum Datei-Explorer in Windows 10 hinzu oder entfernen sie
Stellen Sie TrustedInstaller als Dateibesitzer in Windows 10 wieder her
So suchen Sie in Windows 10 mit dem Datei-Explorer
So erhalten Sie Hilfe zum Datei-Explorer in Windows 10
So führen Sie Befehle aus dem Datei-Explorer in Windows 10 aus -
8 Apps zum Aktivieren von Registerkarten im Datei-Explorer unter Windows 10
So stellen Sie die NTBackup BKF-Datei unter Windows 10 wieder her
Was ist anders am Datei-Explorer in Windows 10 Vs. Windows 8.1
Fehlende Favoriten im Internet Explorer unter Windows 10 beheben
So entfernen oder verstecken Sie das Menüband aus dem Datei-Explorer in Windows 10
Fügen Sie die Funktion „Verzeichnis drucken“ zum Datei-Explorer in Windows 10 hinzu
Beheben Sie die Datei-Explorer-Suche, die in Windows 10 nicht funktioniert
