Aktivieren oder deaktivieren Sie die LMHOSTS-Suche in Windows 11/10
LMHOSTS ist eine Datei, die alle Informationen über die IP-Zuordnung des Domänennamens oder der Remote-Server enthält ,(Domain) die über das TCP/IP -Protokoll mit dem System verbunden sind. In diesem Beitrag werden wir sehen, wie man LMHOSTS Lookup mit PowerShell , Registry oder Adapter Properties deaktiviert .
Was ist die LMHOSTS-Datei?
Die LMHOSTS- oder LAN Manager-Hosts -Datei wird verwendet, um die Domänennamenauflösung(Domain Name Resolution) zu aktivieren, insbesondere wenn andere Methoden wie WINS fehlschlagen. Wenn Sie ein Windows-Betriebssystem(Windows OS) auf Ihrem System installieren, wird eine Datei namens lmhosts.sam erstellt. Dies ist eine Beispieldatei, die Sie am folgenden Speicherort finden können. Um mehr über LMHOSTS zu erfahren , gehen Sie die .sam- oder Beispieldatei durch, die sich im Ordner System32 befindet.(System32)
Wo befinden sich LMHOSTS-Suchdateien(LMHOSTS) ?
Wie bereits erwähnt, ist LMHOSTS eine Textdatei. Und Sie können die Datei leicht an folgendem Ort finden.
C:\Windows\System32\drivers\etc
Dort können Sie LMHOSTS Lookup- Dateien sehen.
Deaktivieren Sie die LMHOSTS -Suche(LMHOSTS Lookup) mithilfe von PowerShell , Registry oder Adapter Properties
Sie können die LMHOSTS-Suche(LMHOSTS Lookup) mithilfe der folgenden Methoden aktivieren oder deaktivieren :
- Per PowerShell
- Per Registrierung
- Nach Adaptereigenschaften
Lassen Sie uns im Detail darüber sprechen.
1] PowerShell
Fangen wir mit PowerShell an . Starten Sie PowerShell über das Startmenü (Start Menu ) und führen Sie die folgenden Befehle aus:
$DisableLMHosts_Class=Get-WmiObject -list Win32_NetworkAdapterConfiguration
$DisableLMHosts_Class.EnableWINS($false,$false)
Warten Sie, bis es abgeschlossen ist, und die LMHOSTS-Suche(LMHOSTS Lookup) wird deaktiviert.
2] Durch Registrierung
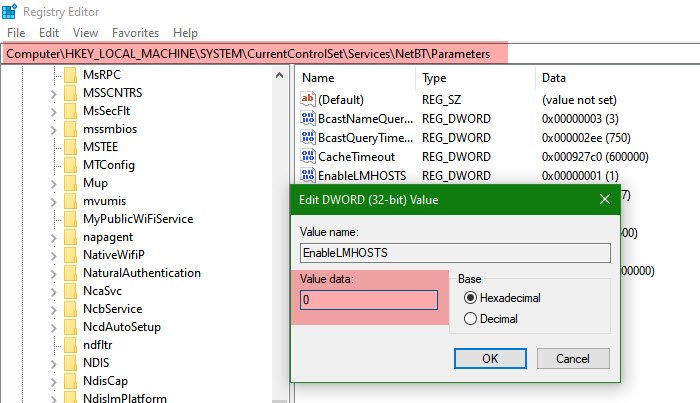
Wenn Sie mit dem Registrierungseditor(Registry Editor) und nicht mit PowerShell vertraut sind , können Sie damit die LMHOSTS-Suche(LMHOSTS Lookup) deaktivieren .
Bevor Sie fortfahren, empfehlen wir Ihnen, eine Sicherungskopie Ihrer Registrierungen zu erstellen. Sie können dies über File > Export > Save your Backup file tun .
Verwenden Sie nach dem Erstellen der Sicherung die folgenden Schritte, um die LMHOSTS-Suche(LMHOSTS Lookup) zu stoppen .
Öffnen Sie den Registrierungseditor (Registry Editor ) über das Startmenü.(Start Menu.)
Gehe zu:
HKEY_LOCAL_MACHINE\SYSTEM\CurrentControlSet\Services\NetBT\Parameters
Doppelklicken Sie auf EnableLMHOSTS set Value data to 0 und klicken Sie auf Ok.
Dadurch wird das Protokoll für Sie deaktiviert.
Verwandte Themen(Related) : Was ist die HOSTS-Datei(HOSTS file) in Windows?
3] Nach Adaptereigenschaften
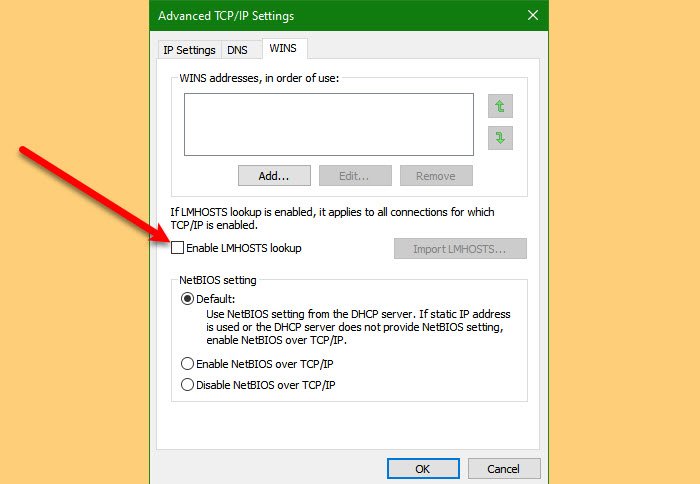
Wenn Sie nun der Meinung sind, dass beide oben genannten Methoden technisch sind, können Sie dasselbe mit den Adaptereigenschaften (Adapter) tun(Properties) , und in diesem Abschnitt werden wir sehen, wie Sie dasselbe tun.
Befolgen(Properties) Sie die angegebenen Schritte, um die LMHOSTS-Suche(LMHOSTS Lookup) mithilfe der Adaptereigenschaften(Adapter) zu deaktivieren .
- Starten Sie die Systemsteuerung (Control Panel ) über das Startmenü.(Start Menu.)
- Klicken Sie auf Network and Sharing Center > Change adapter settings.
- Klicken Sie mit der rechten Maustaste(Right-click) auf das verbundene Netzwerk und wählen Sie Eigenschaften.(Properties.)
- Doppelklicken Sie auf Internet Protocol Version 4(TCP/IPv4).
- Klicken Sie nun auf Erweitert.(Advanced.)
- Wechseln Sie zur Registerkarte WINS , deaktivieren (WINS )Sie LMHOSTS-Lookup aktivieren(Enable LMHOSTS lookup) und klicken Sie auf OK.
Dies ist der einfachste Weg, um die LMHOSTS- Suche zu deaktivieren .
That’s it!
Lesen Sie weiter: (Read Next: )How to enable or disable NetBIOS over TCP/IP.
Related posts
MAC-Adresse in Windows 11/10: Ändern, Suchen, Spoofing
Aktivieren Sie Netzwerkverbindungen im modernen Standby unter Windows 11/10
So ordnen Sie ein Netzlaufwerk zu oder fügen ein FTP-Laufwerk in Windows 11/10 hinzu
So verwalten Sie das Datennutzungslimit unter Windows 11/10
So aktivieren Sie DNS über HTTPS in Windows 11/10
So ordnen Sie WebDAV als Netzlaufwerk in Windows 11/10 zu
So löschen Sie Thumbs.db-Dateien im Netzwerkordner in Windows 11/10
Beheben Sie Ping-Spitzen in WLAN oder Ethernet unter Windows 11/10
Beim Erneuern der Ethernet-Schnittstelle unter Windows 11/10 ist ein Fehler aufgetreten
Der SmartByte-Netzwerkdienst verursacht eine langsame Internetgeschwindigkeit unter Windows 11/10
Machen Sie Netzwerkdateien unter Windows 11/10 immer offline verfügbar
Die Netzwerkerkennung ist deaktiviert und lässt sich in Windows 11/10 nicht einschalten
Warum ist meine Ping-Zeit in Windows 11/10 so hoch?
Führen Sie eine Netzwerkprüfung mit Alloy Discovery Express für Windows 11/10 durch
Fix: Rotes Kreuz X auf WiFi oder Netzwerksymbol in Windows 11/10
So aktivieren Sie Wake-on-LAN in Windows 11/10
So löschen Sie den Cache des zugeordneten Netzlaufwerks in Windows 11/10
Ping-Übertragung fehlgeschlagen Allgemeiner Fehler in Windows 11/10
So ändern Sie die LAN Manager-Authentifizierungsebene in Windows 11/10
Remotedesktop funktioniert nicht oder stellt keine Verbindung unter Windows 11/10 her
