Aktivieren oder deaktivieren Sie die Kennwortüberwachung in Edge mithilfe der Registrierung oder Gruppenrichtlinie
Die Überwachung Ihrer Passwörter ist ebenso wichtig wie ein starkes Passwort(having a strong password) , sei es für Ihr Facebook- oder Internet-Banking-Konto. Vielen Dank für Password Monitor in Edge , das Benutzern hilft, alle gespeicherten Passwörter zu überwachen und sie im Falle eines Lecks zu benachrichtigen. So können Sie die Kennwortüberwachung in Edge(Password Monitor in Edge) mithilfe des Registrierungs-(Registry) und lokalen Gruppenrichtlinien-Editors(Local Group Policy Editor) aktivieren oder deaktivieren .
Hin und wieder lecken Angreifer riesige Listen mit Passwörtern verschiedener Konten. Ihre Passwörter werden angreifbar, wenn Sie dasselbe Passwort auf mehreren Websites verwenden. In diesem Fall hilft Ihnen ein automatischer Passwort-Monitor sehr.
Aktivieren oder deaktivieren Sie die Kennwortüberwachung(Off Password Monitor) in Edge mithilfe der Gruppenrichtlinie(Group Policy)
Führen Sie die folgenden Schritte aus, um die Kennwortüberwachung(Password Monitor) in Edge mithilfe der Gruppenrichtlinie(Group Policy) zu aktivieren oder zu deaktivieren :
- Drücken Win+R , um die Eingabeaufforderung Ausführen anzuzeigen.
- Geben Sie gpedit.msc ein(gpedit.msc) und drücken Sie die Eingabetaste(Enter) .
- Navigieren Sie in der Computerkonfiguration zu Passwort-Manager und (Password manager and protection)-Schutz(Computer Configuration) .
- Doppelklicken Sie auf Benutzern erlauben, benachrichtigt zu werden, wenn ihre Kennwörter als unsicher(Allow users to be alerted if their passwords are found to be unsafe) eingestuft werden.
- Wählen Sie die Option Deaktiviert .(Disabled)
- Klicken Sie auf die Schaltfläche OK .
Lassen Sie uns auf die Schritte im Detail eingehen.
Hinweis: (Note: ) Es ist erforderlich, Gruppenrichtlinienvorlagen für Microsoft Edge (Group Policy Templates for Microsoft Edge ) herunterzuladen , um die Gruppenrichtlinienmethode zu verwenden.
Drücken Sie zuerst Win+R , geben Sie ein gpedit.mscund drücken Sie die Eingabetaste (Enter ) . Navigieren Sie nach dem Öffnen des Editors für lokale Gruppenrichtlinien(Local Group Policy Editor) zum folgenden Pfad:
Computer Configuration > Administrative Templates > Classic Administrative Template > Microsoft Edge - Default Settings > Password manager and protection
Auf der rechten Seite sehen Sie eine Einstellung namens Zulassen, dass Benutzer gewarnt werden, wenn ihre Passwörter als unsicher befunden werden . (Allow Allow users to be alerted if their passwords are found to be unsafe)Doppelklicken Sie darauf und wählen Sie die Option Deaktiviert .(Disabled )
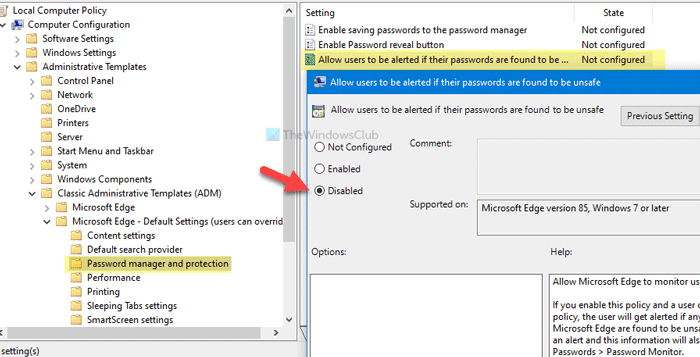
Klicken Sie abschließend auf die Schaltfläche OK , um die Änderung zu speichern.(OK )
Wenn Sie die Passwortüberwachung(Password Monitor) im Edge -Browser wieder aktivieren möchten , öffnen Sie dieselbe Einstellung im Editor für lokale Gruppenrichtlinien(Local Group Policy Editor) , wählen Sie die Option Aktiviert(Enabled) oder Nicht konfiguriert (Not Configured ) und klicken Sie auf die Schaltfläche OK .
Hinweis: (Note: ) Es wird empfohlen, zur Sicherheit alle Registrierungsdateien zu sichern .(backup all Registry files )
Aktivieren oder deaktivieren Sie die Kennwortüberwachung(Password Monitor) in Edge mithilfe der Registrierung(Registry)
Führen Sie die folgenden Schritte aus, um die Kennwortüberwachung(Password Monitor) in Edge mithilfe der Registrierung(Registry) zu aktivieren oder zu deaktivieren :
- Drücken Win+R , um die Eingabeaufforderung Ausführen zu öffnen.
- Geben Sie regedit ein( regedit) und drücken Sie die Eingabetaste(Enter) .
- Klicken Sie auf die Option Ja .(Yes)
- Navigieren Sie in HKEY_LOCAL_MACHINE zu (HKEY_LOCAL_MACHINE)Microsoft .
- Klicken Sie mit der rechten Maustaste auf Microsoft > New > Key .
- Legen Sie den Namen als Edge fest(Edge) .
- Klicken Sie mit der rechten Maustaste auf Edge > New > Key .
- Legen Sie den Namen als Empfohlen fest(Recommended) .
- Klicken Sie mit der rechten Maustaste auf Recommended > New > DWORD (32) Value .
- Benennen Sie es als PasswordMonitorAllowed .
- Behalten Sie die Wertdaten als 0 bei .
Um mehr über diese Schritte zu erfahren, lesen Sie weiter.
Drücken Sie zuerst Win+R , geben Sie ein regeditund drücken Sie die Eingabetaste (Enter ) . Es zeigt das Fenster Benutzerkontensteuerung . (User Account Control)Klicken Sie in diesem Fall auf die Schaltfläche Ja , um den (Yes )Registrierungseditor(Registry Editor) auf Ihrem Computer zu öffnen. Navigieren Sie danach zum folgenden Pfad:
HKEY_LOCAL_MACHINE\SOFTWARE\Policies\Microsoft
Hier müssen Sie zwei Schlüssel erstellen. Klicken Sie dazu mit der rechten Maustaste auf Microsoft , wählen Sie New > Key und legen Sie den Namen als Edge fest . Klicken Sie dann mit der rechten Maustaste auf die Edge - Taste, wählen Sie die Option New > Key und nennen Sie sie Recommended .
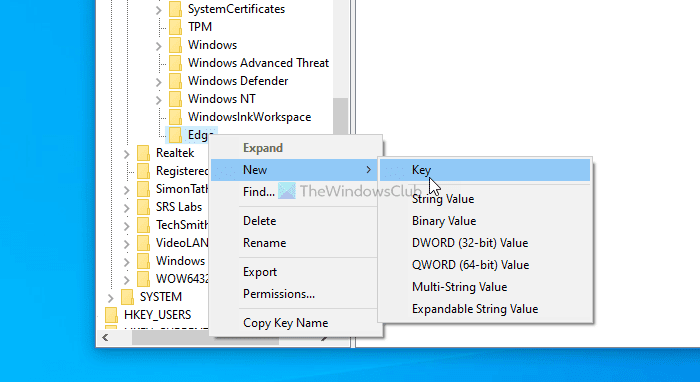
Klicken Sie danach mit der rechten Maustaste auf Recommended und wählen Sie New > DWORD (32-bit) Value und benennen Sie ihn als PasswordMonitorAllowed .
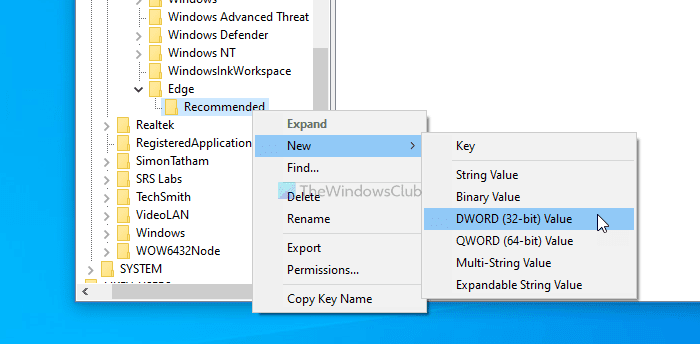
Standardmäßig sind die Wertdaten(Value) auf 0 festgelegt , und Sie müssen dies beibehalten, um die Kennwortüberwachung(Password Monitor) im Microsoft Edge - Browser zu deaktivieren.
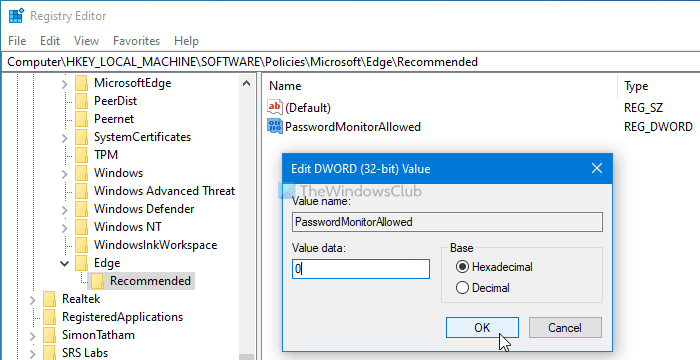
Wenn Sie jedoch Password Monitor(Password Monitor) aktivieren möchten , navigieren Sie zum selben Pfad, doppelklicken Sie auf den DWORD(PasswordMonitorAllowed DWORD) - Wert PasswordMonitorAllowed und setzen Sie die Wertdaten(Value) auf 1 . Alternativ können Sie den Edge- Schlüssel auch von Microsoft löschen .
Das ist alles!
Related posts
Deaktivieren Sie die Entwicklertools in Edge mithilfe der Registrierung oder Gruppenrichtlinie
Aktivieren oder deaktivieren Sie Sleeping Tabs in Edge mithilfe der Registrierung oder Gruppenrichtlinie
So deaktivieren Sie die Bildpasswort-Anmeldeoption in Windows 11/10
Aktivieren oder deaktivieren Sie Startup Boost in Edge mithilfe des Registrierungs- oder Gruppenrichtlinien-Editors
Laden Sie Gruppenrichtlinienvorlagen für den Microsoft Edge-Browser herunter
Cache-Laufwerk für die Übermittlungsoptimierung für Windows-Updates ändern
Die Gruppenrichtlinie für die Ordnerumleitung wird bei Verwendung von SCCM nicht angewendet
So verfolgen Sie die Benutzeraktivität im WorkGroup-Modus unter Windows 11/10
Installation von Programmen von Wechselmedienquellen verhindern
Leiten Sie Websites mithilfe von Gruppenrichtlinien in Windows 10 vom IE zu Microsoft Edge um
So geben Sie eine Frist vor dem automatischen Neustart für die Update-Installation an
So aktivieren oder deaktivieren Sie die Anwendungsisolationsfunktion in Windows 10
So aktivieren oder deaktivieren Sie die schnelle Anmeldeoptimierung in Windows 11/10
So wenden Sie eine mehrschichtige Gruppenrichtlinie in Windows 11/10 an
So aktivieren Sie die Audio-Sandbox im Edge-Browser
Aktivieren oder deaktivieren Sie die automatische Aktualisierung von Zoom mithilfe der Gruppenrichtlinie oder der Registrierung
Seite nicht verfügbar, IT-Administrator hat eingeschränkten Zugriff auf einige Bereiche
So geben Sie die minimale und maximale PIN-Länge in Windows 11/10 an
Aktivieren Sie das Vollbild-Startmenü mithilfe der Gruppenrichtlinie oder der Registrierung in Windows
Die Verarbeitung der Gruppenrichtlinie ist wegen fehlender Netzwerkverbindung fehlgeschlagen
