Aktivieren oder deaktivieren Sie die Indizierung verschlüsselter Dateien in Windows 10
Aktivieren oder Deaktivieren der Indizierung verschlüsselter Dateien in Windows 10: (Enable or Disable Indexing Of Encrypted Files In Windows 10: ) Wenn Sie etwas in Windows oder im Datei-Explorer(File Explorer) suchen, verwendet das Betriebssystem die Indizierung, um schnellere und bessere Ergebnisse zu erzielen. Der einzige Nachteil der Indizierung besteht darin, dass sie einen großen Teil Ihrer Systemressourcen beansprucht. Wenn Sie also eine wirklich schnelle CPU wie einen i5 oder i7 haben, können Sie die Indizierung definitiv aktivieren, aber wenn Sie eine langsamere CPU oder ein SSD -Laufwerk haben, sollten Sie dies tun Deaktivieren Sie die Indizierung in Windows 10 auf jeden Fall .

Jetzt hilft das Deaktivieren der Indexierung bei der Steigerung der Leistung Ihres PCs, aber das einzige Problem ist, dass Ihre Suchanfragen mehr Zeit in Anspruch nehmen, um Ergebnisse zu liefern. Jetzt können Windows-Benutzer manuell konfigurieren, dass verschlüsselte Dateien in die Windows-Suche(Windows Search) eingeschlossen werden , oder diese Funktion vollständig deaktivieren. Die Windows-Suche(Windows Search) stellt sicher, dass nur Benutzer mit den richtigen Berechtigungen den Inhalt der verschlüsselten Dateien durchsuchen können.
Verschlüsselte Dateien werden aus Sicherheitsgründen standardmäßig nicht indiziert, aber Benutzer oder Administratoren können verschlüsselte Dateien manuell in die Windows-Suche aufnehmen(Windows Search) . Wie(Anyway) auch immer, ohne Zeit zu verschwenden, sehen wir uns mit Hilfe des unten aufgeführten Tutorials an , wie Sie die Indizierung(Disable Indexing) verschlüsselter Dateien(Encrypted Files) in Windows 10 aktivieren oder deaktivieren.(Windows 10)
Aktivieren oder deaktivieren Sie die Indizierung verschlüsselter Dateien(Encrypted Files) in Windows 10
Stellen Sie sicher, dass Sie einen Wiederherstellungspunkt erstellen,(create a restore point) falls etwas schief geht.
1.Drücken Sie die Windows Key + Q , um die Suche(Search) aufzurufen, geben Sie dann Indizierung ein und klicken Sie im Suchergebnis auf „ Indizierungsoptionen(Indexing Options) “.

2. Klicken Sie nun unten auf die Schaltfläche Erweitert(Advanced button) .

3. Markieren Sie als Nächstes das Kontrollkästchen „ Verschlüsselte Dateien indizieren(Index encrypted files) “ unter den Dateieinstellungen, um die Indizierung verschlüsselter Dateien zu aktivieren.( enable Indexing of Encrypted Files.)
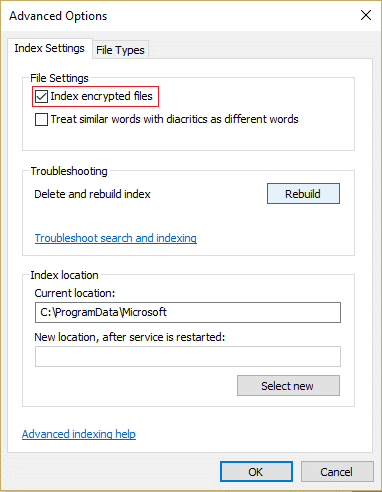
4.Wenn der Indexspeicherort nicht verschlüsselt ist, klicken Sie auf Weiter.(Continue.)
5.Um die Indizierung verschlüsselter Dateien (disable Indexing of Encrypted Files)zu(Index encrypted files) deaktivieren, deaktivieren Sie einfach das Kontrollkästchen(uncheck) „ Verschlüsselte Dateien indizieren“ unter den Dateieinstellungen .

6.Klicken Sie auf OK, um fortzufahren.
7.Der Suchindex wird nun neu erstellt, um die Änderungen zu aktualisieren.(search index will now rebuild to update the changes.)
8.Klicken Sie auf Schließen(Close) und starten Sie Ihren PC neu, um die Änderungen zu speichern.
Aktivieren oder deaktivieren Sie die Indizierung verschlüsselter Dateien im Registrierungseditor(Enable or Disable Indexing Of Encrypted Files in Registry Editor)
1.Drücken Sie die Windows-Taste + R, geben Sie regedit ein und drücken Sie die Eingabetaste , um den (Enter)Registrierungseditor(Registry Editor) zu öffnen .

2. Navigieren Sie zum folgenden Registrierungsschlüssel:
HKEY_LOCAL_MACHINE\Software\Policies\Microsoft\Windows\Windows Search\
3.Wenn Sie die Windows-Suche(Windows Search) nicht finden können, klicken Sie mit der rechten Maustaste auf Windows und wählen Sie dann New > Key.

4. Benennen Sie diese Taste als Windows-Suche(Windows Search) und drücken Sie die Eingabetaste.
5.Klicken Sie jetzt erneut mit der rechten Maustaste auf Windows Search und wählen Sie dann New > DWORD (32-bit) Value.

6. Benennen Sie dieses neu erstellte DWORD als AllowIndexingEncryptedStoresOrItems und drücken Sie die Eingabetaste(Enter) .

7. Doppelklicken Sie auf AllowIndexingEncryptedStoresOrItems , um seinen Wert entsprechend zu ändern:
Enable Indexing Of Encrypted Files= 1
Disable Indexing Of Encrypted Files= 0

8.Sobald Sie den gewünschten Wert in das Wertdatenfeld eingegeben haben, klicken Sie einfach auf OK.
9.Starten Sie Ihren PC neu, um die Änderungen zu speichern.
Empfohlen:(Recommended:)
- Aktivieren oder deaktivieren Sie das Emoji-Bedienfeld in Windows 10(Enable or Disable Emoji Panel in Windows 10)
- 7 Möglichkeiten zum Öffnen von Windows PowerShell mit erhöhten Rechten in Windows 10(7 Ways to Open Elevated Windows PowerShell in Windows 10)
- So verwenden Sie die dynamische Sperre in Windows 10(How to use Dynamic Lock in Windows 10)
- Überprüfen Sie, welche Edition von Windows 10 Sie haben(Check which Edition of Windows 10 you have)
Das war's, Sie haben erfolgreich gelernt, wie man die Indizierung verschlüsselter Dateien in Windows 10 aktiviert oder deaktiviert(How to Enable or Disable Indexing Of Encrypted Files In Windows 10) , aber wenn Sie noch Fragen zu diesem Beitrag haben, können Sie diese gerne im Kommentarbereich stellen.
Related posts
Entschlüsseln Sie EFS-verschlüsselte Dateien und Ordner in Windows 10
So führen Sie JAR-Dateien unter Windows 10 aus
Fix Temporäre Dateien in Windows 10 können nicht gelöscht werden
So richten Sie die Netzwerkdateifreigabe unter Windows 10 ein
So löschen Sie Win-Setup-Dateien in Windows 10 [GUIDE]
Elemente aus der Systemsteuerung in Windows 10 ausblenden
So deinstallieren Sie McAfee vollständig von Windows 10
So verwenden Sie die Fn-Tastensperre in Windows 10
Einfaches Anzeigen der Chrome-Aktivität auf der Windows 10-Zeitleiste
Erzwingen Sie das Löschen der Druckwarteschlange in Windows 10
So löschen Sie ein Volume oder eine Laufwerkspartition in Windows 10
Verschieben von Funktions- und Qualitätsupdates in Windows 10
Finden Sie die Sicherheitskennung (SID) des Benutzers in Windows 10
So reparieren Sie Systemdateien unter Windows 10
Komprimierte oder verschlüsselte Dateinamen in Windows 10 farbig anzeigen
Beheben Sie, dass Alt+Tab in Windows 10 nicht funktioniert
So löschen Sie temporäre Dateien in Windows 10
Deaktivieren Sie die Pinch-Zoom-Funktion in Windows 10
So aktivieren oder deaktivieren Sie das Emoji-Bedienfeld in Windows 10
So deaktivieren Sie die Windows 10-Firewall
