Aktivieren oder deaktivieren Sie die Handhabung von Hardware-Medienschlüsseln in Microsoft Edge
Microsoft Edge bietet einige wirklich gute Funktionen wie Akzentfarben(accent colors) , ein zweiseitiges Layout für PDF-Dateien(two-page layout for PDF files) , Sicherheitsfunktionen(security features) und vieles mehr. Hardware Media Key Handling ist eine der integrierten Funktionen des Edge - Browsers. Wenn diese Funktion in Microsoft Edge aktiviert ist , können Benutzer die Medientasten der Tastatur zum Abspielen, Anhalten, Vorspulen, Vorhergehenden, Erhöhen oder Verringern der Lautstärke, Stummschalten von Musik oder Videowiedergabe im Edge - Browser verwenden. Während einige Benutzer es nützlich finden, möchten andere diese Funktion nicht verwenden. Dieser Beitrag zeigt Ihnen, wie Sie die Handhabung von Hardware-Medienschlüsseln(Hardware Media Key Handling) in Edge ein- oder ausschaltenWindows10 .
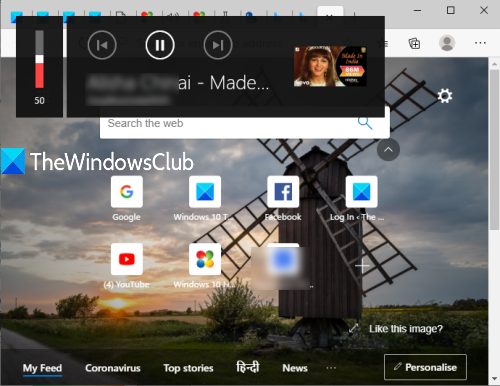
Mithilfe dieser Funktion können Benutzer die Medienwiedergabe im Edge - Browser mithilfe von Medientasten im Hintergrund steuern. Es ist nicht erforderlich, auf Microsoft Edge zuzugreifen und zu dieser bestimmten Registerkarte zu wechseln, auf der Musik/Videos abgespielt werden, um die Medien zu steuern. Diese Funktion bleibt standardmäßig aktiviert. Wenn es für Sie nicht nützlich ist und Sie diese Funktion deaktivieren möchten, können Sie dies mit einigen einfachen Schritten tun, die in diesem Beitrag beschrieben werden. Sie können diese Funktion auch jederzeit wieder aktivieren.
Deaktivieren Sie die Handhabung von Hardware-Medienschlüsseln(Hardware Media Key Handling) im Edge- Browser
Hier sind die Schritte zum Deaktivieren der Handhabung von Hardware-Medienschlüsseln(Hardware Media Key Handling) :
- Starten Sie Microsoft Edge
- Öffnen Sie die Seite „Edge-Flags“.
- Experimentelle Funktion zur Handhabung von Hardware-Medienschlüsseln(Hardware Media Key Handling) suchen
- Verwenden Sie die Option Deaktiviert(Disabled)
- Starten Sie Microsoft Edge neu.
Starten Sie den Edge - Browser über das Suchfeld(Search) , die Desktopverknüpfung oder das Startmenü(Start) .
Öffnen Sie nun die Flags-Seite von Microsoft Edge . Geben Sie dazu about://flagsoder edge://flagsin die Adressleiste von Microsoft Edge ein und drücken Sie dann die Eingabetaste(Enter) . Wenn die Flags-Seite deaktiviert ist, müssen Sie sie zuerst aktivieren.
Sie sehen die Liste aller experimentellen Funktionen. Verwenden Sie das Suchfeld, um die Funktion Hardware Media Key Handling zu finden . Für diese Funktion sehen Sie ein Dropdown-Feld. Klicken Sie(Click) auf dieses Feld und wählen Sie die Option Deaktiviert .(Disabled)
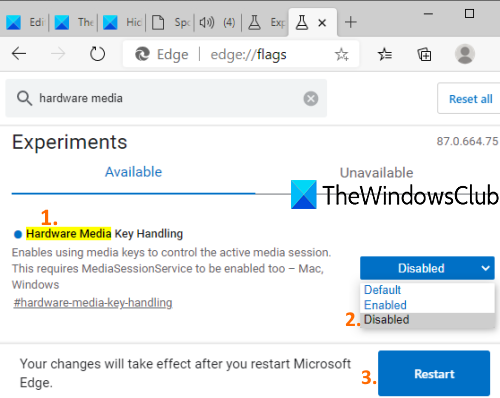
Drücken Sie abschließend die Schaltfläche Neustart(Restart) , um die Änderungen zu übernehmen. Dadurch wird die Option Hardware Media Key Handling im Edge- Browser deaktiviert oder deaktiviert. Jetzt funktionieren Medientasten nicht mehr, um die Medienwiedergabe in Microsoft Edge zu steuern .
Um diese Funktion erneut zu aktivieren oder zu aktivieren, befolgen Sie die obigen Schritte, wählen Sie die Option „ Standard(Default) “ oder „ Aktiviert(Enabled) “ für die Funktion „ Hardware Media Key Handling “ und starten Sie den Edge - Browser neu. Jetzt können Sie diese Funktion wieder verwenden.
Hoffe, das wird hilfreich sein.
Related posts
So beschränken Sie die automatische Wiedergabe von Medien im Microsoft Edge-Browser
So aktivieren oder deaktivieren Sie die Hardwarebeschleunigung in Microsoft Edge
So entfernen Sie die Menüschaltfläche Erweiterungen aus der Microsoft Edge-Symbolleiste
So legen Sie die Microsoft Edge-Startseite unter Windows 11/10 fest oder ändern sie
Fügen Sie dem Microsoft Edge-Browser eine Home-Schaltfläche hinzu
So verwenden Sie den Super-Duper-Sicherheitsmodus in Microsoft Edge
So deaktivieren Sie Microsoft Edge wird zum Teilen von Nachrichten verwendet
Weisen Sie die Rücktaste zu, um in Microsoft Edge eine Seite zurückzugehen
So installieren Sie Chrome-Erweiterungen im Microsoft Edge-Browser
So blockieren Sie eine Website in Microsoft Edge unter Windows 11/10
Deaktivieren Sie die Vorschläge für die Dropdown-Liste der Adressleiste in Microsoft Edge
Liste versteckter interner Seiten-URLs in Microsoft Edge
So reparieren oder setzen Sie den Microsoft Edge-Browser unter Windows 11 zurück
So zeigen Sie die Favoritenleiste in Microsoft Edge unter Windows 10 an
So aktivieren Sie die Sammlungsfunktion im Microsoft Edge-Browser
Erstellen Sie eine Verknüpfung, um den Microsoft Edge-Browser im InPrivate-Modus zu öffnen
Update-Richtlinien sind konfiguriert, werden aber ignoriert – Microsoft Edge
Microsoft Edge für Mac stürzt ab, funktioniert nicht oder gibt Probleme
Greifen Sie auf die Seite „Flags“ von Microsoft Edge unter Windows 11/10 zu und verwenden Sie sie
Microsoft Edge wird automatisch sofort nach dem Öffnen unter Windows geschlossen
