Aktivieren oder deaktivieren Sie die Caret-Browsing-Unterstützung in Windows 10
Caret Browsing war eine der einzigartigen Funktionen von Windows 10 , die es Benutzern ermöglicht, zu einer Webseite zu navigieren, indem sie den Cursor über die Tastatur bewegen. Caret Browsing unterstützt standardmäßige Texteditorfunktionen, z. B. die Verwendung der Umschalttaste(Shift) zum Auswählen von Text und das Kopieren einer Auswahl in die Zwischenablage. Diese Funktion ist besonders nützlich für Benutzer, die keine Maus verwenden.
Durch Drücken von F7(Pressing F7) wird Caret Browsing für diese Sitzung aktiviert. Es gibt jedoch keine direkte Option zum Konfigurieren der Caret Browsing - Unterstützung für jede Sitzung. ( every session. )In diesem Artikel zeige ich Ihnen, wie Sie es mit dem Registrierungs-(Registry) und Gruppenrichtlinien-Editor(Group Policy Editor) konfigurieren .
Aktivieren oder deaktivieren Sie die Caret-Browsing-Unterstützung(Off Caret Browsing Support) mit REGEDIT
1. Drücken Sie gleichzeitig die Windows Key + R und legen Sie regedit im Dialogfeld Ausführen ab.(Run)
2. Navigieren Sie zu folgendem Schlüssel:
HKEY_CURRENT_USER\Software\Microsoft\Internet Explorer\CaretBrowsing

3. Erstellen Sie im rechten Bereich ein DWORD mit dem Namen „ Enabled “ und wählen Sie „ Modify “ aus . Sie erhalten dieses Fenster:

4. Jetzt können Sie die folgenden Werte für den Abschnitt Wertdaten verwenden(Value data) :
- Caret Browsing Support ausschalten = '0' ( Standardeinstellung(Default) )
- Caret-Browsing-Unterstützung aktivieren = '1'
5. Schließen Sie den Registrierungseditor(Registry Editor) und starten Sie ihn neu, um die Ergebnisse anzuzeigen.
Aktivieren oder deaktivieren Sie die Caret Browsing-Unterstützung(Off Caret Browsing Support) mit GPEDIT
1. Drücken Sie die Kombination Windows Key + R und legen Sie gpedit.msc( gpedit.msc) im Dialogfeld Ausführen ab.(Run)
2. Navigieren Sie im linken Bereich zu:
User Configuration -> Administrative Templates -> Windows Components -> Internet Explorer -> Internet Control Panel -> Advanced Page
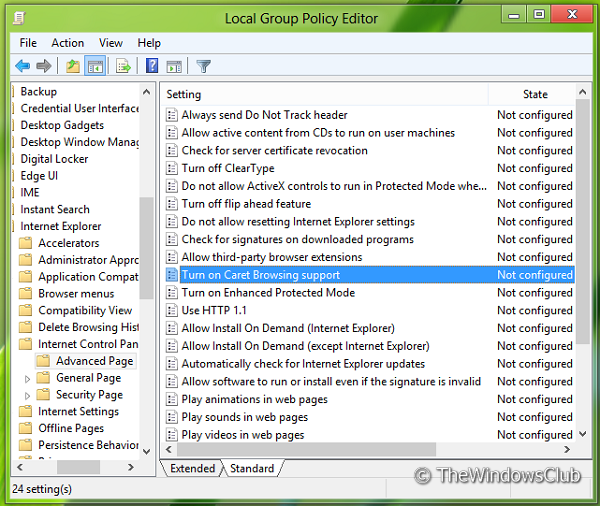
3. Jetzt sehen Sie im rechten Bereich eine Richtlinie mit dem Namen Turn on Caret Browsing support , wie oben gezeigt.
4. Doppelklicken(Double) Sie auf diese Richtlinie, um das unten gezeigte Fenster zu öffnen.

5. Jetzt können Sie die folgenden Einstellungen verwenden:
- Caret Browsing ausschalten = Deaktiviert oder Nicht konfiguriert auswählen ( Standardeinstellung(Default Setting) )
- Caret-Browsing einschalten = Aktiviert auswählen
Nachdem Sie die Änderungen vorgenommen haben, klicken Sie auf Anwenden( Apply) und dann auf OK .
Starten Sie neu, um die Ergebnisse anzuzeigen.
HINWEIS(NOTE) : Caret Browsing ist auch für Chrome und Firefox verfügbar(Caret Browsing is available for Chrome and Firefox too) .
Related posts
Aktivieren Sie Enhanced Anti-Spoofing in der Windows 10 Hello Face-Authentifizierung
So formatieren Sie einen Windows 10-Computer
In Windows 10 v 21H1 entfernte Funktionen
So aktivieren oder deaktivieren Sie das automatische Lernen in Windows 10
Aktivieren, deaktivieren Sie die Datenerfassung für die Zuverlässigkeitsüberwachung in Windows 10
Early Launch Anti-Malware (ELAM)-Schutztechnologie in Windows 10
Microsoft veröffentlicht häufig gestellte Fragen zum Ende des Supports für Windows 10 Mobile
Die 5 besten neuen Funktionen im Update 1809 von Windows 10
Das Windows Media Feature Pack kann nicht unter Windows 10 installiert werden
Lassen Sie den Edge-Browser eBooks, PDFs oder Webseiten in Windows 10 laut vorlesen
Aktivieren oder deaktivieren Sie Open News and Interests on Hover in Windows 10
Windows 10-Barrierefreiheitsfunktionen für Menschen mit Behinderungen
So aktivieren oder deaktivieren Sie die Anwendungsisolationsfunktion in Windows 10
So deaktivieren oder aktivieren und konfigurieren Sie Focus Assist unter Windows 10
Laden Sie das Media Feature Pack für die N-Version von Windows 10 herunter
So installieren Sie NumPy mit PIP unter Windows 10
So verwenden Sie die Zuverlässigkeitsüberwachung in Windows 10
Konvertieren Sie die PowerShell-Skriptdatei (PS1) in EXE mit IExpress in Windows 10
Familienfunktionen Bildschirmzeit Aktivitätsbericht funktioniert nicht in Windows 10
So deaktivieren Sie das Windows-Mobilitätscenter in Windows 10
