Aktivieren oder deaktivieren Sie die auf Reputation basierenden Schutzeinstellungen in Windows 11/10
Microsoft hat eine Sicherheitsfunktion namens Reputationsbasierter Schutz( Reputation-based protection) eingeführt . Mit Hilfe dieser Funktion möchte Microsoft die Sicherheit Ihres Geräts verbessern. (Microsoft)In diesem Artikel erfahren Sie, wie Sie die auf Reputation basierenden Schutzeinstellungen in Windows 11/10ein-(OFF) oder ausschalten .
Was ist rufbasierter Schutz?
Wenn wir eine Anwendung herunterladen und auf unserem Computer installieren, werden häufig gleichzeitig mehrere Anwendungen und Erweiterungen automatisch auf Ihrem Computer installiert. Mithilfe der potenziell unerwünschten App(Potential Unwanted App) - Blockierung des Reputationsbasierten Schutzes können Sie die Installation dieser PUAs blockieren(block the installation of these PUAs) .
Es gibt andere Sicherheitsfunktionen in den auf Reputation basierenden Schutzeinstellungen, wie z. B. SmartScreen von Microsoft Edge und Microsoft Store Apps , die sicherstellen, dass Sie nicht am Ende eine Phishing-Website besuchen und Malware bzw. Viren herunterladen.
Reputationsbasierter Schutz ist eine der besten Methoden, um das Eindringen von Viren in Ihren Computer zu verhindern.
So schalten Sie den auf Reputation(OFF) basierenden Schutz ein oder aus
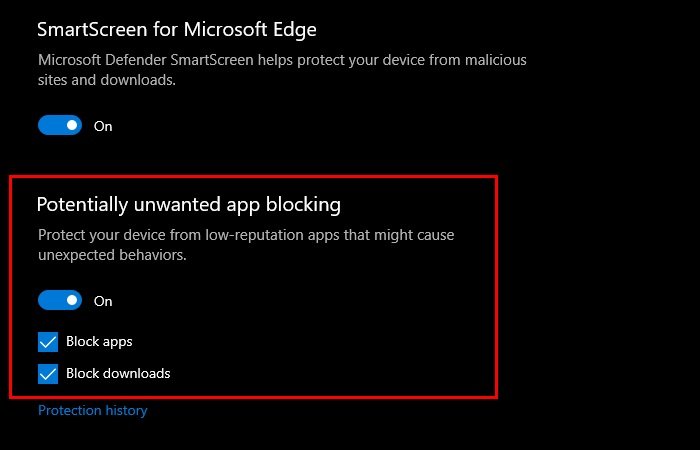
Das Ein- oder Ausschalten des Reputationsbasierten Schutzes ist sehr einfach. Sie müssen nur die vorgeschriebenen Schritte befolgen und schon kann es losgehen.
- Suchen und öffnen Sie Windows-Sicherheit.(Windows Security.)
- Klicken Sie im Abschnitt Reputationsbasierter Schutz auf Reputationsbasierte(Reputation-based protection settings) Schutzeinstellungen.
- Verwenden Sie schließlich den Umschalter, um die Blockierung potenziell unerwünschter(Potentially unwanted app blocking) Apps zu aktivieren oder zu deaktivieren .
- Sie können sich auch für diese Einstellungen entscheiden-
- Apps blockieren
- Downloads blockieren.

Durch Aktivieren dieser Einstellung werden zwei Optionen, Apps(Block) blockieren und Downloads(Block) blockieren, automatisch aktiviert.
Sie können sogar beide deaktivieren, aber wir empfehlen Ihnen, dies nicht zu tun, da dies den Zweck dieser Funktion zunichte machen würde.
Potenziell unerwünschte Anwendungen ( PUP oder PUA(PUP or PUA) ) ist eine Bedrohungsklassifizierung, die auf Reputation und forschungsbasierter Identifizierung basiert. Sie sind typischerweise Crapware oder Bundleware und solche Software, die Sie wirklich nicht auf Ihrem System haben wollen. Sie sollten wissen, dass PUP oder PUA kein Virus oder Ransomware sind, aber sie werden als unerwünscht markiert, weil sie lästig sein können.
Related posts
Aktivieren Sie den Schutz vor potenziell unerwünschten Anwendungen in Windows 11/10
So schließen Sie einen Ordner vom Windows Defender-Scan in Windows 11/10 aus
Windows Defender kann in Windows 11/10 nicht aktiviert werden
So öffnen Sie das Windows-Sicherheitscenter in Windows 11/10
Führen Sie den Windows Defender-Offline-Scan beim Booten in Windows 11/10 durch
Aktivieren Sie Netzwerkverbindungen im modernen Standby unter Windows 11/10
Beste Software zum Testen von Laptop-Batterien und Diagnosetools für Windows 11/10
So überprüfen Sie das Herunterfahren- und Startprotokoll in Windows 11/10
So fügen Sie eine vertrauenswürdige Site in Windows 11/10 hinzu
Die Mail- und Kalender-App friert ein, stürzt ab oder funktioniert nicht unter Windows 11/10
Legen Sie Notepad++ als Standard-Editor für .xml-Dateien in Windows 11/10 fest
So ändern Sie die Standard-Webcam auf einem Windows 11/10-Computer
Beste Batterieüberwachungs-, Analyse- und Statistik-Apps für Windows 11/10
Microsoft Edge Browser Tipps und Tricks für Windows 11/10
Windows Defender wird unter Windows 11/10 nicht automatisch aktualisiert
Synchronisierungseinstellungen funktionieren nicht oder sind in Windows 11/10 ausgegraut
Beheben Sie die Bluetooth-Tonverzögerung in Windows 11/10
Sichern, verschieben oder löschen Sie PageFile.sys beim Herunterfahren in Windows 11/10
So aktivieren oder deaktivieren Sie die Archiv-Apps-Funktion in Windows 11/10
So tauschen Sie Festplatten in Windows 11/10 mit Hot Swap aus
