Aktivieren oder deaktivieren Sie den Zugriff auf den Firefox-Add-ons-Manager mithilfe der Gruppenrichtlinie
Die Add-Ons-Manager-(Firefox Add-ons Manager) Seite von Firefox hilft dabei, Add-Ons oder Erweiterungen ein-/auszuschalten, installierte Add-Ons zu entfernen, auf Optionen für ein Add-On zuzugreifen, Themen zu verwalten usw. Wenn Sie nicht möchten, dass jemand auf solche Optionen zugreift und Wenn Sie mit Ihren Add-on-Einstellungen herumspielen, kann es hilfreich sein , den Firefox-Add-ons-Manager zu deaktivieren. (Firefox Add-ons Manager)Später, wenn Sie Add-Ons und Designs verwalten müssen, können Sie diese Seite jederzeit aktivieren. Dieser Beitrag hilft Ihnen , den Zugriff auf die Add-Ons-Manager-Seite von Firefox mithilfe der Gruppenrichtlinie zu aktivieren oder zu deaktivieren(enable or disable access to Add-ons Manager page of Firefox using Group Policy) .
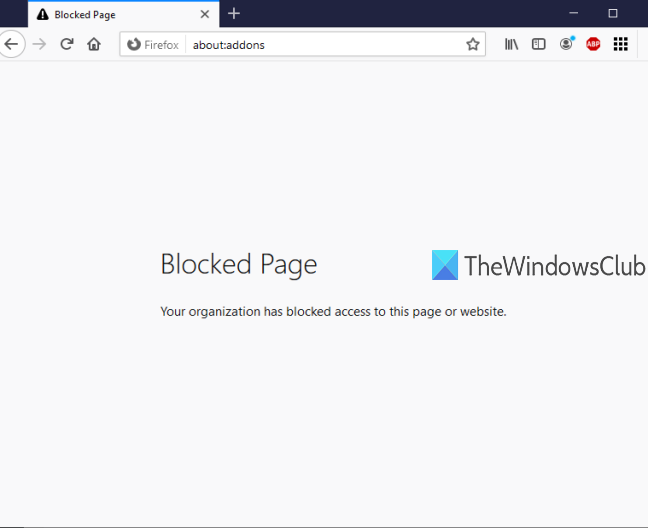
Der Gruppenrichtlinien-Editor(Group Policy Editor) (oder Editor für lokale Gruppenrichtlinien(Local Group Policy Editor) ) ist eine integrierte Funktion in Windows 10 und niedrigeren Versionen und diese Funktion enthält unzählige Einstellungen in Bezug auf den Datei-Explorer(File Explorer) , Google Chrome , die Systemsteuerung(Control Panel) und mehr. Sie können denselben Gruppenrichtlinien-Editor(Group Policy Editor) verwenden , um auf Einstellungen in Bezug auf Firefox zuzugreifen und dann die Seite „ (Firefox)Add-Ons-Manager(Firefox Add-ons Manager) “ von Firefox zu aktivieren/deaktivieren . Während die Add-Ons-Manager- Seite deaktiviert ist, können Sie weiterhin neue Add-Ons hinzufügen oder installieren. Die einzige Sache ist, dass Sie nicht auf diese Seite zugreifen können, es sei denn, Sie aktivieren die Add-Ons-Manager- Seite erneut.
In der Abbildung unten können Sie sehen, dass die Firefox-Add-Ons-Manager- Seite mit dem Gruppenrichtlinien-Editor(Group Policy Editor) blockiert wird .
Aktivieren oder deaktivieren Sie den Zugriff auf den Firefox-Add-ons-Manager
- Integrieren Sie Firefox(Integrate Firefox) in den Gruppenrichtlinien-Editor(Group Policy Editor)
- Gruppenrichtlinie starten
- Greifen Sie auf die Mozilla Firefox-Einstellungen zu
- Add-ons-Manager blockieren
- Entsperren Sie den Add-ons-Manager.
Zuerst müssen Sie Firefox mit Group Policy integrieren . Das Gruppenrichtlinienfenster enthält(Policy) noch keine Firefox - Einstellungen, daher müssen Sie diese Einstellungen manuell integrieren.
Die Integration des Firefox - Browsers mit der lokalen Gruppenrichtlinie(Local Group Policy) ist einfach. Laden Sie einfach diese ZIP-Datei mit den Richtlinienvorlagen herunter(download this policy templates zip file) und extrahieren Sie sie.
Greifen Sie auf den Windows-Ordner(Windows folder) in der extrahierten ZIP-Datei zu, kopieren Sie die Dateien firefox.admx und mozilla.admx und fügen Sie diese Dateien ein unter:
Local Disk C > Windows > PolicyDefinitions folder
Greifen Sie nun auf den Ordner en-US unter demselben Windows-Ordner der extrahierten ZIP -Datei zu, kopieren(firefox.adml) Sie die Dateien mozilla.adml und firefox.adml(mozilla.adml) und fügen Sie sie ein:
Local Disk C > Windows > PolicyDefinitions > en-US folder
Starten Sie danach den Gruppenrichtlinien-Editor mit dem Befehl Ausführen , dem (Run)Suchfeld(Search) oder auf andere Weise.
Greifen Sie im Gruppenrichtlinienfenster über diesen Pfad auf den Firefox -Ordner zu:(Firefox)
Computer Configuration > Administrative Templates > Mozilla > Firefox
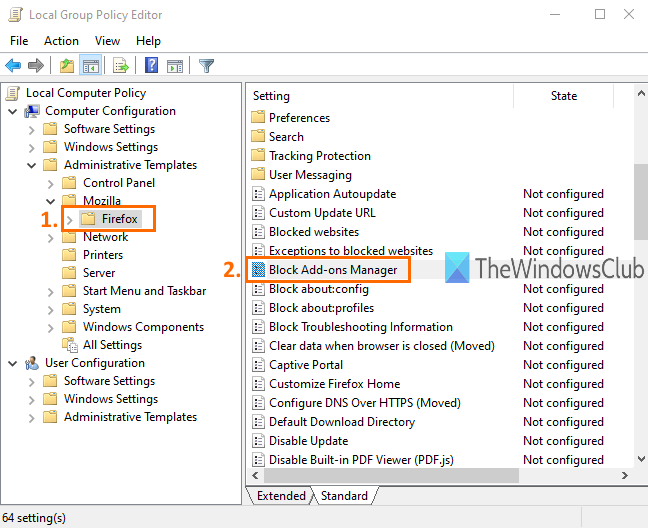
Dieser Ordner enthält viele Unterordner und viele Einstellungen für Firefox , z. B. Deaktivieren der Add-on-Installation(disable add-on installation) , Blockieren der Konfigurationsseite von Firefox , Aktivieren oder Deaktivieren der Firefox - Entwicklertools und mehr. Um den Zugriff auf die Seite Firefox-Add-ons-Manager zu deaktivieren , scrollen Sie in der Liste der Einstellungen nach unten und doppelklicken Sie auf Add-ons-Manager-(Block Add-ons Manager) Einstellung blockieren.
Es öffnet sich ein neues Fenster. Verwenden Sie dort das Optionsfeld Aktiviert(Enabled) , das oben links verfügbar ist, und wenden Sie dann diese(Apply) Änderung an und speichern Sie sie.(Save)

Starten Sie nun Ihren Firefox - Browser und versuchen Sie, die Add-Ons-Manager- Seite mit Ctrl+Shift+A - Hotkey oder dem Menü(Tools) Extras zu öffnen . Es wird eine Nachricht angezeigt, dass die Seite blockiert ist.
Um den Zugriff auf die Add-Ons-Manager- Seite von Firefox wieder zu entsperren oder zu aktivieren, müssen Sie die obigen Schritte wiederholen. Verwenden Sie dieses Mal das Optionsfeld Nicht konfiguriert(Not Configured) anstelle von Aktiviert(Enabled) im Fenster Block Add-Ons Manager . Sie können wieder den Firefox-Add-ons-Manager verwenden .
Das ist alles.
Auf diese Weise können Sie den Zugriff auf die Add-Ons-Manager-(Add-ons Manager) Seite von Firefox mithilfe des Gruppenrichtlinien-Editors(Group Policy Editor) aktivieren oder deaktivieren . Ich hoffe, die in diesem Beitrag hinzugefügten Anweisungen werden es Ihnen leichter machen.
Related posts
So erstellen Sie Firefox-Lesezeichen mit Gruppenrichtlinien und dem Registrierungseditor
Deaktivieren Sie Internet Explorer 11 als eigenständigen Browser mithilfe der Gruppenrichtlinie
So fügen Sie den Gruppenrichtlinien-Editor zu Windows 11/10 Home Edition hinzu
Installation von Programmen von Wechselmedienquellen verhindern
Cache-Laufwerk für die Übermittlungsoptimierung für Windows-Updates ändern
So geben Sie die minimale und maximale PIN-Länge in Windows 11/10 an
So installieren oder aktualisieren Sie administrative Vorlagen für Gruppenrichtlinien (ADMX)
Aufgrund der Sicherheitsrichtlinien der Organisation kann nicht auf den freigegebenen Ordner zugegriffen werden
So geben Sie eine Frist vor dem automatischen Neustart für die Update-Installation an
Gruppenrichtlinien zum Konfigurieren der Umleitung zu Microsoft Edge
Passen Sie den Strg+Alt+Entf-Bildschirm mithilfe der Gruppenrichtlinie oder der Registrierung in Windows an
So aktivieren Sie die Windows Installer-Protokollierung unter Windows 10
Aktivieren oder deaktivieren Sie Sleeping Tabs in Edge mithilfe der Registrierung oder Gruppenrichtlinie
Speicherort der Gruppenrichtlinienregistrierung in Windows 11/10
Die Verarbeitung der Gruppenrichtlinie ist wegen fehlender Netzwerkverbindung fehlgeschlagen
Die Gruppenrichtlinie für die Ordnerumleitung wird bei Verwendung von SCCM nicht angewendet
So verhindern Sie, dass Benutzer Diagnosedaten in Windows 11/10 löschen
So legen Sie Desktop-Hintergrundbilder mit Gruppenrichtlinien oder dem Registrierungseditor fest
So fügen Sie OneDrive-Synchronisierungseinstellungen im Editor für lokale Gruppenrichtlinien hinzu
So aktivieren oder deaktivieren Sie die Anwendungsisolationsfunktion in Windows 10
