Aktivieren oder deaktivieren Sie den Ruhezustand über die PowerCFG-Befehlszeile
Mit dem Ruhezustand(Hibernation) können Sie den Status des Computers speichern, ohne dass nicht gespeicherte Daten verloren gehen. Es ist eine beliebte Methode, die immer noch von vielen verwendet wird, insbesondere um die Bootzeit zu verkürzen. PowerCFG ist ein leistungsstarkes Befehlszeilenprogramm , mit dem der Ruhezustand in Windows 11/10 aktiviert oder deaktiviert werden kann .
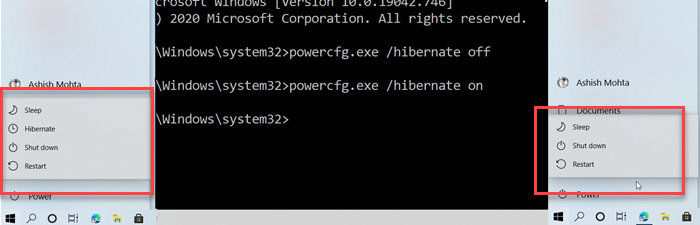
Der Ruhezustand unterscheidet sich vom Ruhezustand. Während der Ruhezustand sicherstellt, dass Ihr Status auch dann gespeichert wird, wenn der Computer nicht mit Strom versorgt wird, führt jede Unterbrechung des Energiesparmodus zu einem Statusverlust.
Sie benötigen ein Administratorkonto und Zugriff auf die Eingabeaufforderung oder PowerShell , um den Ruhezustand zu aktivieren und zu deaktivieren.
Deaktivieren Sie den (PowerCFG)Ruhezustand(Hibernation) in Windows mit PowerCFG
- Öffnen Sie die Eingabeaufforderung Ausführen(Run) und geben Sie cmd ein. Verwenden Sie dann Shift + EnterEingabeaufforderung mit Administratorrechten(Command Prompt with admin privileges.) zu öffnen .
- Wenn Sie von der Benutzerkontensteuerung(User Account Control) dazu aufgefordert werden , wählen Sie Ja
- Geben Sie an der Eingabeaufforderung ein
powercfg.exe /hibernate offund drücken Sie dann die Eingabetaste.
Beenden Sie die Eingabeaufforderung, und Sie sollten feststellen, dass die Option zum Ruhezustand in der Option zum Herunterfahren im Startmenü(Start Menu) fehlt .
Aktivieren Sie den Ruhezustand(PowerCFG) mit PowerCFG in Windows 11/1011/10(Hibernation)
- Drücken Sie die Win-Taste und geben Sie CMD ein.
- Sobald die Eingabeaufforderung angezeigt wird, suchen Sie im erweiterten Menü die Option(Run) Als Administrator ausführen.(Administrator)
- Wenn Sie von der Benutzerkontensteuerung(User Account Control) dazu aufgefordert werden , wählen Sie Ja(Yes) .
- Geben Sie an der Eingabeaufforderung
powercfg.exe /hibernate onAnd ein und drücken Sie dann die Eingabetaste.
Beenden Sie, und jetzt sollten Sie die Option Ruhezustand sehen, wenn Sie im Startmenü auf die (Hibernate)Schaltfläche(Start) Herunterfahren klicken(Shutdown) .
Obwohl der Ruhezustand standardmäßig verfügbar ist, können Sie ihn auch mit unserem Ultimate Windows Tweaker auf Systemebene aktivieren. (our Ultimate Windows Tweaker to enable it on the system level.)Sie können den Ruhezustand auch über die Registrierung oder Systemsteuerung aktivieren .
Ich hoffe, Sie haben gelernt, wie Sie den Ruhezustand in Windows 10 mit powercfg deaktivieren können. Sie können jederzeit eine Verknüpfung des Befehls auf dem Desktop erstellen und ihn schnell erledigen.
Sehen Sie sich diesen Beitrag an, wenn die Option „Ruhezustand“ in der Systemsteuerung fehlt,(Hibernate option is missing in Control Panel) und diesen Beitrag, wenn der Ruhezustand den vorherigen Zustand des PCs nicht wiederherstellt(Hibernate does not restore the previous state of the PC) .
Related posts
Windows 11/10 herunterfahren, neu starten, in den Energiesparmodus versetzen, in den Ruhezustand versetzen und sperren
Kann ich die Datei hiberfil.sys unter Windows 11/10 auf ein anderes Laufwerk verschieben?
Wählen Sie, was das Schließen des Laptop-Deckels bewirkt: Herunterfahren, Ruhezustand, Energiesparmodus
So versetzen Sie Registerkarten in Chrome- und Firefox-Browsern in den Ruhezustand
Sollte ich den Windows-PC nachts in den Ruhezustand versetzen, in den Ruhezustand versetzen oder herunterfahren?
Der Ruhezustand stellt den vorherigen Zustand des PCs nicht wieder her. Wie man es repariert?
Stellen Sie das Monitor-Timeout mithilfe der PowerCFG-Befehlszeile in Windows 10 ein
Legen Sie mithilfe von PowerCFG fest, was passiert, wenn Sie den Laptopdeckel schließen
Ändern Sie das Sleep-Timeout mithilfe der PowerCFG-Befehlszeile in Windows 10
Ändern Sie den Energiesparmodus des Wireless-Adapters mit PowerCFG
Ändern Sie den Power State des Prozessors bei Batteriebetrieb mit PowerCFG
Ändern Sie die Multimedia-Einstellungen mit dem PowerCFG-Tool in Windows 11/10
So ändern Sie den Energieplantyp mithilfe der PowerCFG-Befehlszeile
Ruhezustandsdatei zu groß? Reduzieren Sie die Größe von hiberfil.sys in Windows 10
Ändern Sie die Power-Konfiguration für Leistung mit PowerCFG
Legen Sie das Festplatten-Timeout mithilfe der PowerCFG-Befehlszeile in Windows 10 fest
So aktivieren Sie die Option Ruhezustand in Windows 10
Die Option „Ruhezustand“ fehlt in der Systemsteuerung in Windows 11/10
Was ist der Unterschied zwischen Energiesparmodus und Ruhezustand in Windows 10?
Deaktivieren Sie „Nach Passwort fragen bei der Bildschirmaktivierung“ mit PowerCFG
