Aktivieren oder deaktivieren Sie das Web Widget von Microsoft Edge in Windows 10
Microsoft stellt ständig neue Updates und Funktionen(new updates and features) bereit , um die Dinge für seine Benutzer zu verbessern. Einer dieser großartigen Dienste, der von Microsoft(Microsoft) neu hinzugefügt wurde, ist die Web Widget- Funktion. Dieser Dienst ermöglicht Ihnen den direkten Zugriff auf die Bing -Suche. Es zeigt Ihnen auch die neuesten Nachrichten und Wetterinformationen. Mit dieser Funktion können Sie Ihren bevorzugten Standort auswählen, um die Wettervorhersage zu erfahren.
Zum Zeitpunkt des Schreibens dieses Beitrags wurde diese Funktion als unter einer kontrollierten Funktion veröffentlicht. Sie können mit anderen Worten sagen, dass einige Benutzer diesen Dienst möglicherweise nicht nutzen können, selbst wenn sie die neueste Version des Browsers verwenden. Einige Benutzer haben diese Funktion jedoch glücklicherweise standardmäßig.
Wenn Sie diese Funktion auf Ihrem Computer verwenden möchten, hilft Ihnen dieser Artikel dabei. Dieser Beitrag zeigt Ihnen, wie Sie die Web Widget-(Web Widget) Funktion im Microsoft Edge - Browser unter Windows 10 aktivieren oder deaktivieren können .
Aktivieren oder deaktivieren Sie das Web Widget von Microsoft Edge

Befolgen Sie die folgenden Vorschläge, um das Web Widget von Microsoft Edge zu aktivieren oder zu deaktivieren :
- (First)Öffnen Sie zunächst den Microsoft Edge-(Microsoft Edge) Browser.
- Klicken Sie in der oberen rechten Ecke des Browsers auf die dreipunktierte Linie, um das Menü zu öffnen.
- Alternativ können Sie auch die Tastenkombination Alt+F verwenden , um die Menüliste zu öffnen.
- Wählen Sie Einstellungen(Settings ) aus den verfügbaren Optionen aus.
- Gehen Sie dann zum linken Bereich und wählen Sie die Seite „Neue Registerkarte“(New tab page) aus .
- Klicken Sie auf der rechten Seite auf die Umschaltfläche neben der Option Web-Widget anzeigen, wenn Sie Ihren Computer starten , um das (Show Web widget when you start your computer)Web-Widget zu aktivieren oder zu deaktivieren .
Nachdem Sie die obigen Anweisungen ausgeführt haben, können Sie jetzt die Web Widget- Funktion auf Ihrem Gerät verwenden.
So öffnen Sie den Web Widget -Dienst direkt
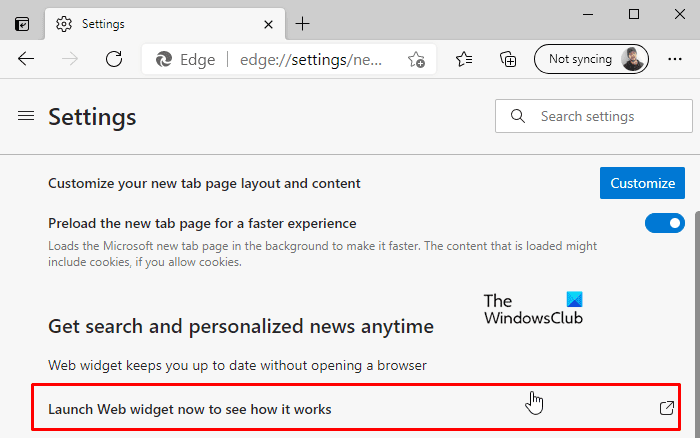
Darüber hinaus können Sie die Web Widget- Funktion jedoch auch starten, ohne sie einzuschalten.
Öffnen Sie dazu zuerst den Edge -Browser und drücken Sie dann die Alt+F , um das Menü zu öffnen.
Wählen Sie Einstellungen(Settings) und klicken Sie dann links auf den Abschnitt Neue Registerkarte .(New Tab Page)
Gehen Sie zum Abschnitt Suche und personalisierte Nachrichten jederzeit abrufen(Get search and personalized news anytime ) und klicken Sie dann auf die Option Web-Widget jetzt starten, um zu sehen, wie es funktioniert , um das (Launch Web widget now to see how it works)Web-Widget zu öffnen . Das Web Widget wird jetzt auf Ihrem Desktop ausgeführt.
Derzeit ist diese Funktion als experimentelle Funktion im Edge Canary verfügbar , wird aber bald für alle verfügbar sein.
Related posts
So verwenden Sie Web Capture in Microsoft Edge unter Windows 10
Deaktivieren Sie Web Capture in Microsoft Edge mithilfe der Registrierung in Windows 10
So erzwingen Sie Google SafeSearch in Microsoft Edge in Windows 10
So zeigen Sie die Favoritenleiste in Microsoft Edge unter Windows 10 an
So verhindern Sie Änderungen an den Favoriten auf Microsoft Edge in Windows 10
So entfernen Sie Microsoft Edge von Windows 10
So ändern Sie das Aussehen der Microsoft Edge-Startseite in Windows 10
So deaktivieren oder entfernen Sie Microsoft Edge Legacy unter Windows 10
So machen Sie Chrome zum Standardbrowser in Windows 10 (Firefox & Opera)
So installieren Sie Progressive Web Apps mit Microsoft Edge auf Android
So führen Sie Legacy Edge und Chromium Edge nebeneinander in Windows 10 aus
Leiten Sie Websites mithilfe von Gruppenrichtlinien in Windows 10 vom IE zu Microsoft Edge um
Die Registerkarte „Remote Desktop“ in RDWEB fehlt im Edge-Browser in Windows 10
Microsoft Edge-Tabs werden in Windows 10 ausgeblendet
Lesezeichen und Leseliste in Microsoft Edge synchronisieren
So blockieren Sie eine Website in Microsoft Edge unter Windows 11/10
So pinnen Sie eine Website an die Taskleiste oder das Startmenü in Windows 10
So passen Sie den neuen Microsoft Edge-Browser in Windows 10 an
Beheben Sie Microsoft Edge ERR NETWORK CHANGED in Windows 10
So entsperren Sie Adobe Flash Player auf Microsoft Edge von Windows 10 -
