Aktivieren oder deaktivieren Sie AutoFill für Adressen und Kreditkarten in Edge
AutoFill hilft Ihnen, ein Online-Formular schneller als je zuvor auszufüllen. Wenn Sie Ihre Kreditkartendaten jedoch nicht speichern möchten, können Sie Autofil in Microsoft Edge unter Windows 10 deaktivieren .
Microsoft Edge ist einer der besten Browser für Windows 10 und einige andere Plattformen, mit dem Benutzer problemlos im Internet surfen können. Wie bei Passwörtern können Sie alle Adressen und Kreditkartenfelder im Edge - Browser automatisch ausfüllen. Dieses Tutorial hilft Ihnen, sie über den Registrierungseditor(Registry Editor) und den Editor für lokale Gruppenrichtlinien(Local Group Policy Editor) zu aktivieren oder zu deaktivieren .
Es wird empfohlen , eine Sicherungskopie der Registrierungsdateien zu erstellen,(create a backup of Registry files) bevor Sie Änderungen im Registrierungseditor vornehmen(Registry Editor) .
Aktivieren oder deaktivieren Sie AutoFill(AutoFill) für Adressen und Kreditkarten in Edge
Führen Sie die folgenden Schritte aus, um AutoFill(AutoFill) für Adressen und Kreditkarten in Edge zu aktivieren oder zu deaktivieren :
- Drücken Win+R , um die Eingabeaufforderung Ausführen zu öffnen.
- Geben Sie regedit ein(regedit) und drücken Sie die Eingabetaste(Enter) .
- Klicken Sie auf die Schaltfläche Ja .(Yes)
- Navigieren Sie in HKEY_LOCAL_MACHINE zu (HKEY_LOCAL_MACHINE)Microsoft .
- Klicken Sie mit der rechten Maustaste auf Microsoft > New > Key .
- Nennen Sie es Kante(Edge) .
- Klicken Sie mit der rechten Maustaste auf Edge > New > Key .
- Benennen Sie es als Empfohlen(Recommended) .
- Klicken Sie mit der rechten Maustaste auf Recommended > New > DWORD (32-bit) Value .
- Benennen Sie sie als AutofillAddressEnabled und AutofillCreditCardEnabled .
- Doppelklicken Sie(Double-click) auf jeden von ihnen, um die Wertdaten(Value) auf 1 einzustellen .
- Klicken Sie auf die Schaltfläche OK .
Um mehr über diese Schritte zu erfahren, lesen Sie weiter.
Zunächst müssen Sie den Registrierungseditor(Registry Editor) auf Ihrem Computer öffnen. Drücken Win+R , geben Sie ein regeditund drücken Sie die Eingabetaste(Enter) . Wenn die UAC- Eingabeaufforderung angezeigt wird, klicken Sie auf die darin sichtbare Schaltfläche Ja .(Yes)
Navigieren Sie dann zu diesem Pfad.
HKEY_LOCAL_MACHINE\SOFTWARE\Policies\Microsoft
Wenn Sie Edge > Recommended key in Microsoft sehen können, müssen Sie den 5., 6., 7. und 8. Schritt nicht befolgen. Andernfalls müssen Sie sie manuell erstellen .
Klicken Sie dazu mit der rechten Maustaste auf Microsoft > New > Key und nennen Sie es Edge .
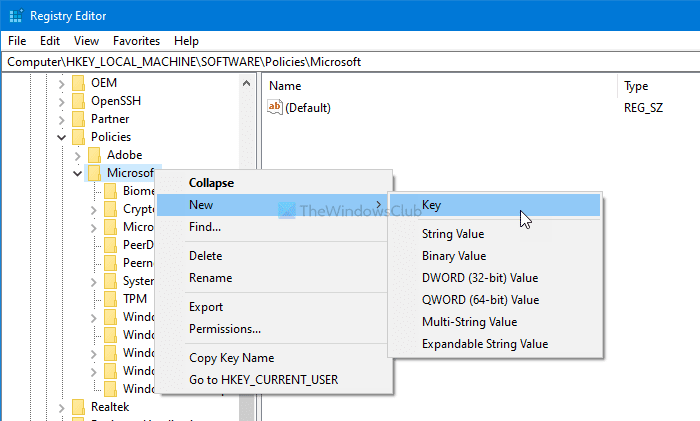
Klicken Sie dann mit der rechten Maustaste auf Edge > New > Key und nennen Sie es Recommended .
Klicken Sie als Nächstes mit der rechten Maustaste auf den empfohlenen(Recommended) Schlüssel und wählen Sie New > DWORD (32-bit) value .
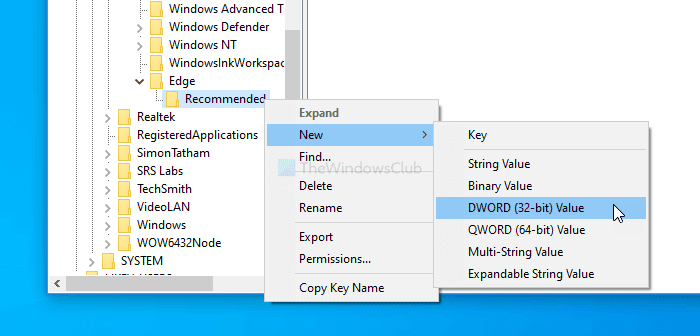
Sie müssen den Namen als AutofillAddressEnabled festlegen(AutofillAddressEnabled) . Doppelklicken Sie darauf, um die Wertdaten(Value) auf 1 einzustellen . Dieser DWORD- Wert hilft Ihnen, das automatische Ausfüllen für Adressen zu aktivieren.
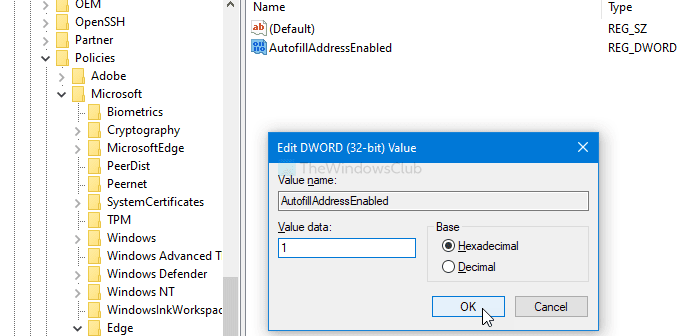
Wenn Sie das automatische Ausfüllen für Kreditkarten aktivieren möchten, führen Sie die gleichen Schritte aus, um einen DWORD- Wert mit dem Namen AutofillCreditCardEnabled zu erstellen . Stellen Sie die Wertdaten auf 1 ein .
Falls Sie das automatische Ausfüllen für Adressen und Kreditkarten deaktivieren möchten, setzen Sie die Wertdaten auf 0(Value) .
Lesen Sie(Read) : So verwalten Sie Kreditkarteninformationen und Adressen auf Microsoft Edge(How to manage Credit Card info and Addresses on Microsoft Edge) .
Aktivieren oder deaktivieren Sie AutoFill für Adressen und Kreditkarten in Edge mithilfe von Gruppenrichtlinien(Group Policy)
Führen Sie die folgenden Schritte aus , um das automatische Ausfüllen für Adressen und Kreditkarten in Edge mithilfe von Gruppenrichtlinien zu aktivieren oder zu deaktivieren:(Group Policy)
- Drücken Win+R , um die Eingabeaufforderung Ausführen anzuzeigen.
- Geben Sie gpedit.msc ein(gpedit.msc) und drücken Sie die Eingabetaste(Enter) .
- Navigieren Sie zu Microsoft Edge – Standardeinstellungen(Microsoft Edge – Default Settings) in der Computerkonfiguration(Computer Configuration) .
- Doppelklicken Sie auf AutoFill für Adresse(Enable AutoFill for address) aktivieren und AutoFill für Kreditkarteneinstellungen aktivieren(Enable AutoFill for credit cards) .
- Wählen Sie die Option Aktiviert(Enabled) .
- Klicken Sie auf die Schaltfläche OK .
Zunächst müssen Sie den Editor für lokale Gruppenrichtlinien(Local Group Policy Editor) auf Ihrem Computer öffnen. Drücken Win+R , geben Sie ein gpedit.mscund drücken Sie die Eingabetaste(Enter) . Navigieren Sie dann zu diesem Pfad.
Computer Configuration > Administrative Templates > Classic Administrative Templates > Microsoft Edge - Default Settings
Doppelklicken Sie nacheinander auf AutoFill für Adressen(Enable AutoFill for addresses) aktivieren und AutoFill für Kreditkarteneinstellungen aktivieren(Enable AutoFill for credit cards) und wählen Sie die Option Aktiviert(Enabled) .
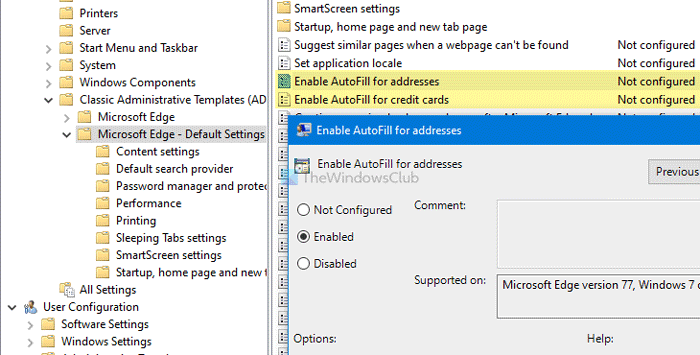
Klicken Sie anschließend auf die Schaltfläche OK , um die Änderung zu speichern.(OK )
Falls Sie das automatische Ausfüllen für Adressen und Kreditkarten im Edge - Browser deaktivieren möchten, können Sie im Einstellungsfenster entweder die Option Nicht konfiguriert(Configured) oder Deaktiviert auswählen.
Wenn Sie Edge auf Android(Edge on Android) verwenden , sehen Sie sich an, wie Sie das automatische Ausfüllen für Kreditkarten in Edge für Android einrichten können .
Das ist alles! Hoffe, diese Anleitungen helfen.
Verwandte(Related) : So zeigen Sie Kreditkartendetails in Chrome oder Firefox an(How to View Credit Card details in Chrome or Firefox) .
Related posts
Was sind virtuelle Kreditkarten und wie und wo bekommt man sie?
Verwalten Sie Kreditkarteninformationen und Adressen auf dem neuen Microsoft Edge
Aktivieren Sie den Zeilenumbruch in der Quellansicht in Chrome oder Edge
So entfernen Sie die Menüschaltfläche Erweiterungen aus der Microsoft Edge-Symbolleiste
Aktivieren Sie den Schutz vor potenziell unerwünschten Anwendungen im Edge-Browser
Deaktivieren oder aktivieren Sie vorgeschlagene Passwörter im Edge-Browser in Windows 10
Microsoft Edge kann nicht mit dem integrierten Administratorkonto geöffnet werden
Microsoft Edge lässt sich unter Windows 11/10 nicht öffnen
So installieren Sie Chrome-Designs im Microsoft Edge-Browser
Microsoft Edge setzt das automatische Zurücksetzen beim Neustart in Windows 11/10 fort
So verbinden Sie eine Website mit einem Bluetooth- oder USB-Gerät in Edge oder Chrome
Wie man den Browser dazu bringt, das gespeicherte Passwort im Text statt in Punkten anzuzeigen
So erzwingen Sie Google SafeSearch in Microsoft Edge in Windows 10
Edge- und Store-Apps verbinden sich nicht mit dem Internet – Fehler 80072EFD
Microsoft Edge Browser Tipps und Tricks für Windows 11/10
Administratormodus erkannt: Führen Sie Edge nicht im Administratormodus aus
So beschränken Sie die automatische Wiedergabe von Medien im Microsoft Edge-Browser
Beim Starten der Profilerstellungssitzung in Edge DevTools ist ein Fehler aufgetreten
400 Bad Request, Cookie zu groß – Chrome, Edge, Firefox
So blenden Sie die Titelleiste mit vertikalen Registerkarten in Microsoft Edge aus
