Aktivieren, konfigurieren und stellen Sie die AutoPlay-Standardeinstellungen in Windows 11/10 ein
Mit Windows 10(Windows 10) können Sie die AutoPlay(AutoPlay defaults) -Standardeinstellungen für Medien, Geräte und Ordner ganz einfach über die App „ Einstellungen “ festlegen. (Settings)Die Windows AutoPlay-Funktion ist eine nette Funktion für Benutzer, wenn sie Medien über CD\DVD , USB oder Medienkarten(Media Cards) einlegen . Mit AutoPlay(AutoPlay) können Sie auswählen, welches Programm verwendet werden soll, um verschiedene Arten von Medien zu starten, z. B. DVD , CD usw., die Musik, Videos, Fotos usw. enthalten. AutoPlay unterscheidet sich von AutoRun . Autorun wird verwendet, um einige Programme oder erweiterte Medieninhalte automatisch zu starten, wenn Sie eine CD oder DVD einlegen(DVD)oder einen anderen Medientyp in Ihren Computer ein.
Legen Sie die AutoPlay-Standardeinstellungen(Set AutoPlay) in Windows 11/10
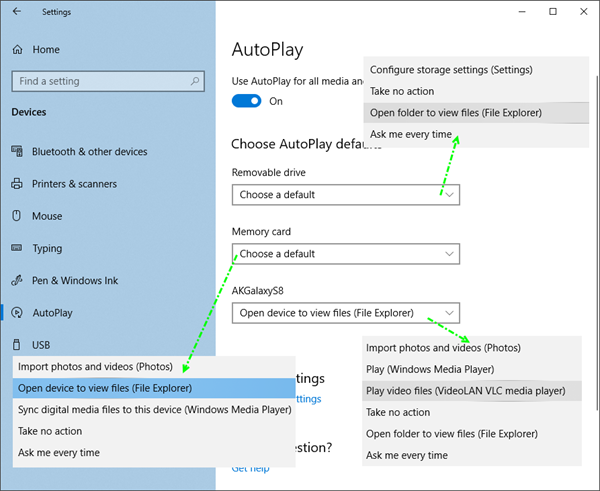
Während Sie AutoPlay über die Systemsteuerung, die Gruppenrichtlinie oder den Registrierungseditor aktivieren oder deaktivieren können, können Sie mit Windows 10 die (enable or disable AutoPlay using Control panel, Group Policy, or Registry Editor)AutoPlay -Standardeinstellungen ganz einfach über die App „Einstellungen(Settings app) “ aktivieren, deaktivieren und festlegen .
Öffnen Sie die App Einstellungen(Settings) und klicken Sie auf Geräte(Devices) . Wählen Sie auf der linken Seite AutoPlay aus.(AutoPlay)
Um AutoPlay zu aktivieren, verschieben Sie die Schaltfläche AutoPlay für alle Medien und Geräte verwenden(Use AutoPlay for all media and devices) auf Ein.
Als Nächstes können Sie Ihre AutoPlay(AutoPlay) -Standardeinstellungen auswählen und festlegen .
Für Wechseldatenträger(For Removable drives) sind die folgenden Optionen im Dropdown-Menü verfügbar:
- Speichereinstellungen konfigurieren (Einstellungen)
- Nimm keine Aktion
- Ordner öffnen, um Dateien anzuzeigen
- Frag mich jedesmal
- Konfigurieren Sie dieses Laufwerk für die Sicherung ( Dateiversionsverlauf(File History) ).
Für Speicherkarten(For Memory Cards) sind die verfügbaren Optionen:
- Fotos und Videos importieren
- Öffnen Sie das Gerät, um Dateien anzuzeigen
- Digitale Medien mit diesem Gerät synchronisieren
- Nimm keine Aktion
- Frag mich jedesmal
- Spielen(Play) Sie Videodateien mit alternativer Software ab
- Wiedergabe mit Windows Media Player
- Ordner öffnen, um Dateien anzuzeigen.
Stellen Sie Ihre Optionen ein und beenden Sie.
Für Telefone(For Phones) sind die verfügbaren Optionen:
- Fotos und Videos importieren
- Spielen Sie im WMP
- Spielen Sie in einem alternativen Mediaplayer
- Nimm keine Aktion
- Ordner öffnen, um Dateien anzuzeigen
- Frag mich jedes mal.
Stellen Sie Ihre Optionen ein und beenden Sie.
Konfigurieren Sie die AutoPlay-Standardeinstellungen(AutoPlay) über die Systemsteuerung(Control Panel)
Es gibt einen anderen Weg, und zwar über die Systemsteuerung(Control Panel) . Öffnen Sie Systemsteuerung > Automatische Wiedergabe.
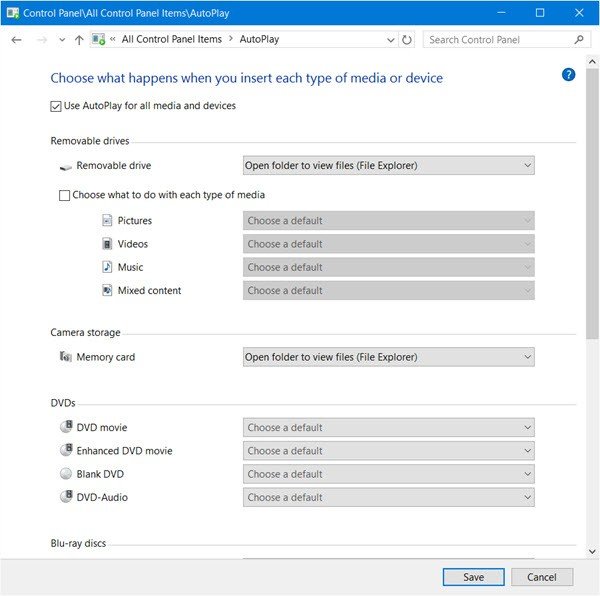
Hier können Sie Ihre AutoPlay- Einstellungen für jedes Medium konfigurieren;
- Wechsellaufwerk
- Speicherkarte
- DVDs
- Blu-ray-Discs
- CDs
- Software
- Geräte.
Stellen Sie Ihre Optionen ein und beenden Sie.
Wenn Sie möchten, können Sie verhindern, dass AutoPlay die Benutzerauswahl in Windows speichert.(If you wish, you can prevent AutoPlay from remembering User Choice in Windows.)
Related posts
So suchen Sie nach Updates in Windows 11/10
So konfigurieren Sie Dateien mit dem Synchronisierungscenter in Windows 11/10
So aktualisieren Sie auf Windows 11/10 von Windows 7 oder Windows 8.1 Free
So installieren Sie Microsoft Office Picture Manager in Windows 11/10
Beschädigten Symbol-Cache neu erstellen, Miniaturbild-Cache in Windows 11/10 löschen
Verbindung zu Xbox Live nicht möglich; Beheben Sie das Problem mit dem Xbox Live-Netzwerk in Windows 10
Erstellen Sie einfache Notizen mit PeperNote für Windows 10
Konfigurieren Sie, wie Microsoft Edge Cookies in Windows 11/10 behandelt
Erklären des modernen Setup-Hosts in Windows 10. Ist es sicher?
Fix Autoplay funktioniert nicht in Windows 10
Konvertieren Sie EPUB in MOBI - Kostenlose Konvertierungstools für Windows 10
Konfigurieren und verwenden Sie YubiKey Secure Login für ein lokales Konto in Windows 10
Was ist das Aktivierungspaket in Windows 10
Beste kostenlose Barcode-Scanner-Software für Windows 10
Top 3 Reddit-Apps für Windows 10, die im Windows Store erhältlich sind
So wechseln Sie kostenlos aus dem S-Modus in Windows 11/10
Emulieren Sie Mausklicks, indem Sie den Mauszeiger mit der klicklosen Maus in Windows 10 bewegen
So öffnen Sie .aspx-Dateien auf einem Windows 10-Computer
So deaktivieren oder aktivieren Sie den Lesemodus in Chrome in Windows 10
Lassen Sie Firefox die Mediensteuerung auf dem Sperrbildschirm von Windows 10 anzeigen
