Aktivieren, deaktivieren, verwalten, verwenden Sie Swipe-Aktionen in der Mail-App von Windows 10
Wenn Sie die Windows 10 Mail -App verwenden, können Sie die (Mail)Swipe-Aktionen( Swipe actions) aktivieren, deaktivieren, ändern und verwenden . Wenn Sie ein Touch-fähiges Windows 10 - Gerät verwenden, können Sie die Wischaktionen mit Ihrem Finger verwenden; andernfalls finden Sie einige Schaltflächen, wenn Sie mit der Maus über eine E-Mail in Ihrer Mail - App fahren.
Die Mail-App in Windows 10 ist einer der besten kostenlosen E-Mail-Clients(best free email clients) , mit dem Benutzer eine E-Mail von fast jedem Anbieter hinzufügen können. Da Windows 10 sehr kompatibel und fließend mit Touchscreen-Monitoren ist, bietet die Mail - App diese Funktionalität, um die Benutzererfahrung zu bereichern. Wie bei den meisten E-Mail-Clients für mobile Plattformen können Sie einige Wischaktionen ausführen, sodass Sie schnell etwas auswählen können, das ausgeführt werden soll (Beispiel: Archivieren(Archive) , Löschen(Delete) , Verschieben(Move) usw.).
Aktivieren(Enable) und verwenden Sie Swipe-Aktionen in der Mail - App für Windows 10
Führen Sie die folgenden Schritte aus, um Swipe-Aktionen in der Windows 10 Mail -App zu aktivieren und zu verwenden:
- Öffnen Sie die Mail -App auf Ihrem Windows 10-Computer.
- Klicken Sie auf das Zahnradsymbol für die Einstellungen.
- Klicken Sie auf die Option Nachrichtenliste .(Message list)
- Schalten Sie die Schaltfläche Swipe-Aktionen(Enable swipe actions) aktivieren um .
- Wählen Sie das Konto aus, um Wischaktionen anzuwenden.
- Wählen Sie die Aktionen „ Nach rechts wischen“(Swipe right) und „Nach links wischen“ aus .(Swipe left)
Öffnen Sie die Mail -App auf Ihrem Windows 10-PC. Wenn es bereits an die Taskleiste angeheftet(Taskbar) ist, können Sie es von dort aus öffnen. Andernfalls(Otherwise) können Sie das Suchfeld der Taskleiste verwenden, um die Arbeit zu erledigen . (Taskbar)Nach dem Öffnen sollten Sie unten links im Mail - App-Fenster ein Einstellungszahnradsymbol finden.
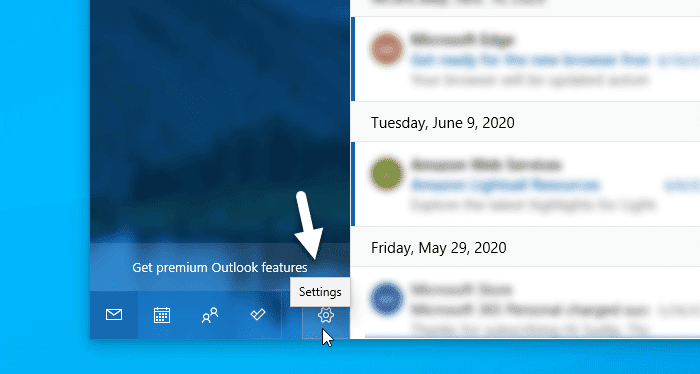
Sie müssen auf dieses Symbol klicken. Danach sollte ein Panel auf der rechten Seite Ihres Bildschirms erscheinen. Hier finden Sie eine Option namens Nachrichtenliste(Message list) . Sie müssen auf diese Option klicken.

Standardmäßig sind die Swipe- Aktionen aktiviert. Wenn dies nicht der Fall ist, müssen Sie die Schaltfläche Swipe-Aktionen(Enable swipe actions ) aktivieren umschalten. Danach können Sie das Konto auswählen, auf das Sie die Aktionen anwenden möchten. Wenn Sie mehrere Konten haben und alle verwenden möchten, ist es besser, das Kontrollkästchen Auf alle Konten anwenden zu(Apply to all accounts) aktivieren.
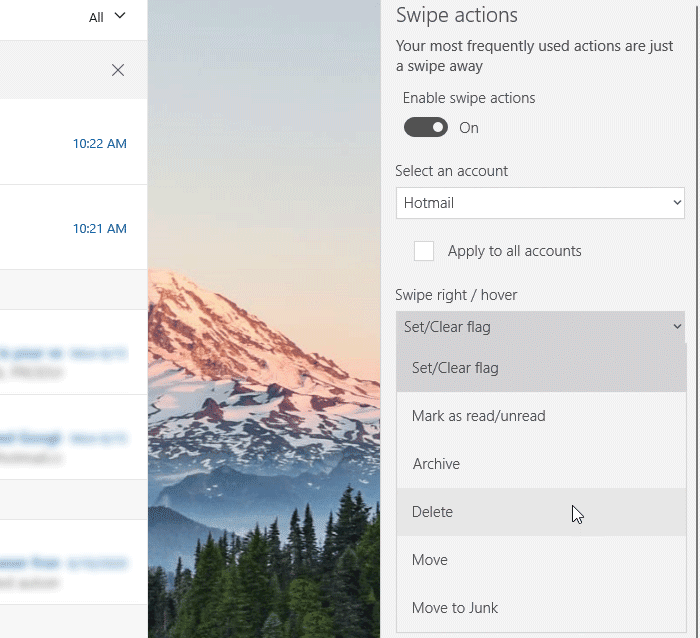
Dann können Sie die Wischaktionen auswählen. Erweitern Sie dazu die Dropdown-Listen Swipe right / hover und Swipe left / hoverZu Ihrer Information können Sie die Optionen Set/Clear flag, Mark as read/unread, Archive , Delete , Move und Move to Junk haben.
Das ist alles! Von(From) nun an können Sie wischen, um die Auswahlaktion effizient auszuführen.
Ich hoffe, es hilft!
Related posts
So ändern Sie die Reihenfolge der E-Mail-Konten in der Windows 10 Mail-App
So entfernen Sie ein E-Mail-Konto aus der Mail-App in Windows 10
So deaktivieren Sie Autokorrektur oder Rechtschreibprüfung in der Mail-App von Windows 10
Absturz der Mail- und Kalender-App beim Öffnen in Windows 10 behoben
Richten Sie ein Yahoo-E-Mail-Konto in der Windows 10 Mail-App ein
Beste kostenlose Barcode-Scanner-Software für Windows 10
Microsoft Remote Desktop Assistant für Windows 10
So verwenden Sie das Netzwerk-Sniffer-Tool PktMon.exe in Windows 10
So setzen Sie die Mail-App unter Windows 10 zurück
Erstellen Sie einfache Notizen mit PeperNote für Windows 10
Konvertieren Sie EPUB in MOBI - Kostenlose Konvertierungstools für Windows 10
Beste kostenlose Molecular Modeling-Software für Windows 10
Emulieren Sie Mausklicks, indem Sie den Mauszeiger mit der klicklosen Maus in Windows 10 bewegen
Erstellen Sie eine Tastenkombination, um Ihre bevorzugte Website in Windows 10 zu öffnen
Schalten Sie den Dunkelmodus in der Mail- und Kalender-App für Windows 10 ein oder aus
So deaktivieren oder aktivieren Sie den Lesemodus in Chrome in Windows 10
Ereignis-ID 158 Fehler – Zuweisung identischer Festplatten-GUIDs in Windows 10
So aktivieren Sie das Legacy-Suchfeld im Datei-Explorer von Windows 10
Starten Sie Dateien einfach mit myLauncher für Windows 10-Computer
Was ist das Aktivierungspaket in Windows 10
