Aktivieren, deaktivieren STRG+ALT+ENTF Sichere Anmeldung Strg Alt Entf in Windows
Eine Möglichkeit, Ihrem Windows(Windows) -Computer eine weitere Sicherheitsebene hinzuzufügen, besteht darin, die sichere Anmeldung(secure logon) zu aktivieren . Durch Aktivieren der sicheren Anmeldung müssen Benutzer Ctrl+Alt+Del drücken, bevor sie ihre Anmeldeinformationen eingeben und sich anmelden können.
Ctrl+Alt+Del oder sichere(Secure) Anmeldung in Windows 11/10
Die sichere Anmeldung bietet eine Tastenfolge, die von keiner Anwendung abgefangen werden kann. Wenn die sichere Anmeldung(Secure Logon) aktiviert ist, kann kein anderes bösartiges Programm Ihren Benutzernamen und Ihr Kennwort bei der Eingabe abfangen.
Durch Drücken von Ctrl+Alt+Del wird sichergestellt, dass der authentische Windows -Anmeldebildschirm angezeigt wird. Um die sichere Anmeldung zu aktivieren, öffnen Sie Ausführen(Run) , geben Sie Control Userpasswords2 oder netplwiz ein(netplwiz) und drücken Sie die Eingabetaste , um das Feld (Enter)Benutzerkonteneigenschaften(User Accounts Properties) zu öffnen .
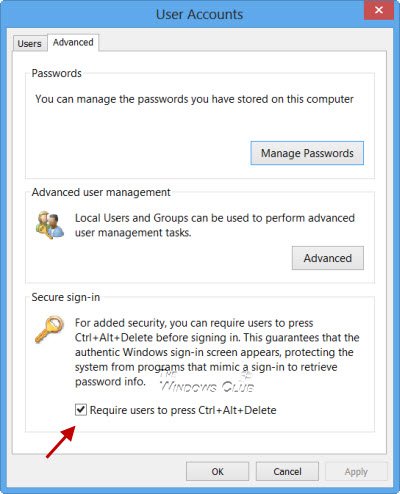
Öffnen Sie die Registerkarte Erweitert und deaktivieren Sie im Abschnitt (Advanced)Sichere(Secure) Anmeldung das Kontrollkästchen Require users to press Ctrl+Alt+DeleteCTRL+ALT+DELETE deaktivieren möchten . Click Apply/OK > Exit .
Wenn Sie sich nun das nächste Mal anmelden, sehen Sie Ihren Windows 8 -Sperrbildschirm mit der folgenden Anzeige in der oberen linken Ecke.

Durch Drücken von Ctrl+Alt+Del können Sie Ihr Windows -Anmeldekennwort eingeben.
Lesen Sie(Read) : So zeigen Sie Informationen zu früheren Anmeldungen in Windows an.
Deaktivieren Sie CTRL+ALT+DELETE mithilfe der Gruppenrichtlinie(Group Policy)
Wenn Sie möchten, können Sie diese Richtlinie auch erzwingen, indem Sie die lokale Sicherheitsrichtlinie(Local Security Policy) verwenden . Führen Sie dazu secpol.msc aus(secpol.msc) und drücken Sie die Eingabetaste.
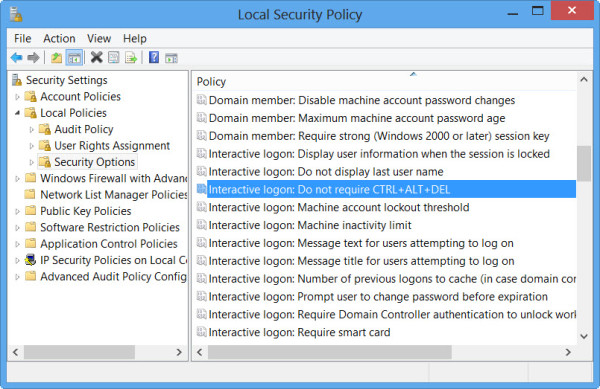
Wählen Sie im linken Bereich Local Policies > Security aus(Options) . Doppelklicken Sie jetzt im rechten Bereich auf Interactive logon: Do not require CTRL+ALT+DEL .
This security setting determines whether pressing CTRL+ALT+DEL is required before a user can log on. If this policy is enabled on a computer, a user is not required to press CTRL+ALT+DEL to log on. Not having to press CTRL+ALT+DEL leaves users susceptible to attacks that attempt to intercept the users’ passwords. Requiring CTRL+ALT+DEL before users log on ensures that users are communicating by means of a trusted path when entering their passwords. If this policy is disabled, any user is required to press CTRL+ALT+DEL before logging on to Windows.
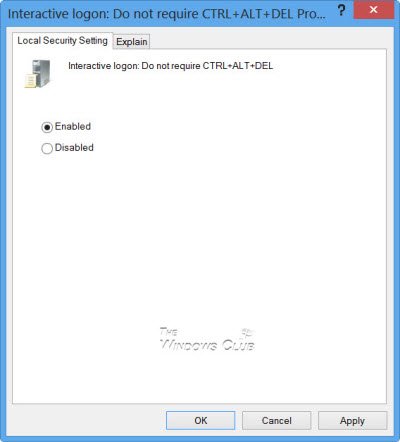
Aktivieren oder deaktivieren Sie die Richtlinie gemäß Ihren Anforderungen, klicken Sie auf Apply/OK und Exit .
Standardmäßig ist die Richtlinie auf Windows 11/10/8 /10/8 -Domänencomputern aktiviert und auf Windows 7 oder früher deaktiviert. Die Richtlinie ist standardmäßig auf eigenständigen Computern aktiviert.
Deaktivieren Sie die sichere Anmeldung mithilfe der Registrierung
Öffnen Sie den Registrierungseditor(Registry Editor) und navigieren Sie zum folgenden Schlüssel:
HKEY_LOCAL_MACHINE\SOFTWARE\Microsoft\Windows NT\CurrentVersion\Winlogon
Klicken Sie im rechten Bereich mit der rechten Maustaste auf DisableCAD und klicken Sie auf Ändern.
- Um die sichere Anmeldung zu deaktivieren, geben Sie 1 ein.
- Um die sichere Anmeldung zu aktivieren, geben Sie 0 ein.
Sie können change the Ctrl+Alt+Del Screen options auch mithilfe der Gruppenrichtlinie oder der Registrierung ändern.
Ich hoffe, dieser Beitrag hat geholfen.
Related posts
Was ist Strg Alt Löschen? Was macht Strg Alt Entf? -
Beheben Sie, dass Strg + Alt + Entf unter Windows 10 nicht funktioniert
Passen Sie den Strg+Alt+Entf-Bildschirm mithilfe der Gruppenrichtlinie oder der Registrierung in Windows an
Beste kostenlose Secure Delete-Software für Windows 10
Was ist DNS über HTTPS oder sichere DNS-Lookups? Aktivieren Sie es in Google Chrome!
So aktivieren oder deaktivieren Sie USB-Laufwerke oder -Ports in Windows 11/10
Legen Sie das standardmäßige Benutzeranmeldebild für alle Benutzer in Windows 10 fest
So setzen Sie die Hosts-Datei in Windows 11/100 auf die Standardeinstellungen zurück
Windows-Sicherheitseinstellungen in Windows 10
So setzen Sie die Windows-Sicherheits-App in Windows 11/10 zurück
Windows Security sagt Keine Sicherheitsanbieter in Windows 11/10
So sperren Sie den Computer nach Inaktivität in Windows 11/10 automatisch
Avira Free Security Suite für Windows 10-PC
Xeoma ist eine kostenlose Webüberwachungssoftware für Windows 10
Windows Update und Sicherheitseinstellungen in Windows 10
Löschen Sie Dateien dauerhaft mit der kostenlosen File Shredder-Software für Windows
Sicherheitssoftware blockiert das Öffnen der UWP-App unter Windows 10
So öffnen Sie das Windows-Sicherheitscenter in Windows 11/10
Verhindern Sie das Ausschneiden, Einfügen, Kopieren, Löschen und Umbenennen von Dateien und Ordnern in Windows
Ändern Sie die Windows-Sicherheitseinstellungen sofort mit ConfigureDefender
