Aktivieren, deaktivieren Sie die Datenerfassung für die Zuverlässigkeitsüberwachung in Windows 10
Mit der Windows-Zuverlässigkeitsüberwachung(Windows Reliability Monitor) können Sie die Zuverlässigkeit und den Problemverlauf des Computers anzeigen. Wenn Sie feststellen, dass Ihre Zuverlässigkeitsüberwachung(Reliability Monitor) keine Daten enthält, ist es möglich, dass die Datenerfassungsfunktion deaktiviert oder nicht aktiviert wurde. In einem solchen Fall können Sie diesem Lernprogramm folgen, um die Datenerfassung in Reliability Monitor in Windows 10/8/7 zu aktivieren .
Aktivieren Sie die Datenerfassung(Data Collection) für die Zuverlässigkeitsüberwachung(Reliability Monitor)
Die Zuverlässigkeitsüberwachung(Reliability Monitor) in Windows verwendet Daten, die von der geplanten RACAgent- Aufgabe bereitgestellt werden. Die Zuverlässigkeitsanalysekomponente(Reliability Analysis Component) sammelt und analysiert Probleme. Der Zuverlässigkeitsmonitor(Reliability Monitor) zeigt 24 Stunden nach der Systeminstallation eine Stabilitätsindexbewertung , ein charakteristisches Merkmal davon, und spezifische Ereignisinformationen an.(Stability Index)
The Reliability Analysis Component (RAC) supplies data about software installations and upgrades, application and operating system errors, and hardware issues to Reliability Monitor. This data is used to calculate Reliability Monitor’s System Stability Index. The data that is displayed in Control Panel is collected by the RacTask scheduled task.
Wenn Sie feststellen, dass der geplante RACAgent- Task deaktiviert ist, müssen Sie ihn manuell über das Taskplaner(Task Scheduler) -Snap-In für Microsoft Management Console ( MMC ) aktivieren. Um die RACAgent- Zeitplanaufgabe zu aktivieren, geben Sie zuerst „ Geplante Aufgaben(Scheduled Tasks) “ in die Suchleiste der Einstellungen ein und klicken Sie auf „Geplante Aufgaben“.
Dies öffnet den Taskplaner(Task Scheduler) . Erweitern Sie dann im Navigationsbereich Taskplaner -Bibliothek(Task Scheduler Library) , Microsoft und Windows . Scrollen(Scroll) Sie nach unten, bis Sie RAC finden, und wählen Sie es dann aus.
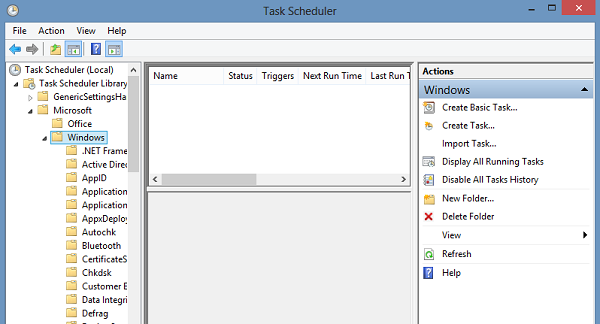
Klicken Sie als Nächstes mit der rechten Maustaste auf RAC , klicken Sie auf Ansicht(View) und dann auf Ausgeblendete Tasks anzeigen(Show Hidden Tasks) .
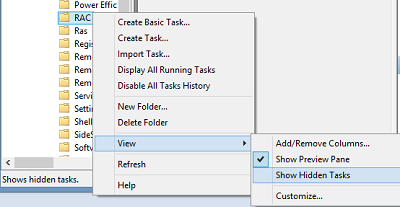
Klicken Sie im Ergebnisbereich auf RACAgent . Möglicherweise wird der Name der RACAgent- Aufgabe möglicherweise nicht im Ergebnisbereich angezeigt. Wenn Sie es nicht finden können, erweitern Sie die Spalte „Name“ im Ergebnisbereich. Klicken Sie anschließend auf das Menü „Aktion“ und wählen Sie die Option „ Aktivieren(Enable) “. Klicken Sie zum Deaktivieren mit der rechten Maustaste auf RacTask und wählen Sie dann Deaktivieren(Disable) aus .
Sie können es auch einfach über die Eingabeaufforderung aktivieren.(You can also easily enable it using the Command Prompt.)
Führen Sie dazu CMD(Run CMD) als Administrator aus. Geben Sie Folgendes ein und drücken Sie die Eingabetaste:
schtasks.exe /change /enable /tn \Microsoft\Windows\RAC\RacTask
Wenn eine SUCCESS- Nachricht zurückgegeben wird, haben Sie die Datenerfassung(Data Collection) für Reliability Monitor aktiviert .
Um es zu deaktivieren, verwenden Sie:
schtasks.exe /change /disable /tn \Microsoft\Windows\RAC\RacTask
Das Zurücksetzen der Zuverlässigkeitsüberwachung in Windows könnte Sie ebenfalls interessieren.(How to Reset Reliability Monitor in Windows may also interest you.)
Related posts
So verwenden Sie die Zuverlässigkeitsüberwachung in Windows 10
Deaktivieren Sie Telemetrie und Datenerfassung in Windows 10 mit dem Taskplaner
So aktivieren oder deaktivieren Sie das automatische Lernen in Windows 10
So aktivieren oder deaktivieren Sie die Anwendungsisolationsfunktion in Windows 10
So verwenden Sie den Ressourcenmonitor in Windows 10
So zeigen Sie den DPI-Awareness-Modus von Apps im Windows 10 Task-Manager an
So finden Sie die Marke und das Modell des Prozessors auf einem Windows 10-Laptop heraus
Deaktivieren Sie die Datenerfassung in Windows 10 (Schützen Sie Ihre Privatsphäre)
So öffnen Sie .URL-Dateien mit jedem Browser in Windows 10
So finden Sie die IP-Adresse des Routers unter Windows 10 - IP-Adresssuche
15 neue Windows 10-Funktionen, die Sie verwenden müssen
In Windows 10 v2004 entfernte oder veraltete Funktionen
So verwenden Sie die Neustartfunktion in Windows 10
So öffnen Sie alle Fenster maximiert oder im Vollbildmodus in Windows 10
In Windows 10 v 21H1 entfernte Funktionen
Aktivieren oder deaktivieren Sie die Caret-Browsing-Unterstützung in Windows 10
Lassen Sie den Edge-Browser eBooks, PDFs oder Webseiten in Windows 10 laut vorlesen
So zeigen Sie Fotos als Diashow unter Windows 10 an
Grundlegende Software und Funktionen für einen neuen Windows 10-PC
So öffnen Sie das Windows-Mobilitätscenter in Windows 10
