AkelPad ist ein funktionsreicher Texteditor zum Ersetzen von Notepad in Windows
Texteditoren, sind sie nicht einfach die Besten, oder? Wir können nicht ohne sie leben, zumindest nicht jetzt. Daher ist es immer am besten, immer einen zur Hand zu haben. Nun, wir alle wissen, dass Windows 10 mit Notepad als Standard-Texteditor geliefert wird, aber es ist ziemlich begrenzt. Heute werden wir über AkelPad sprechen , einen einfachen Texteditor für Windows 10 , der mehrere coole Funktionen auf den Tisch bringt, die auf Notepad nicht zu finden sind .
Bei der Installation von AkelPad fragt(AkelPad) die App, ob Sie es eigenständig, als Editor für Total Commander oder als Ersatz für das standardmäßige Notepad installieren möchten . Beachten Sie(AkelPad) , dass bei einer Installation als Alternative zu Notepad(alternative to Notepad) die Registrierung bearbeitet wird, um sicherzustellen, dass alle Aufrufe von Notepad stattdessen an (Notepad)AkelPad(Bear) umgeleitet werden. Wir haben uns stattdessen für die Standardoption entschieden, da wir keine Notwendigkeit sehen, die Registrierung für etwas so Einfaches wie einen Texteditor bearbeiten zu lassen.
AkelPad Text Editor & Notepad - Ersatz
Werfen wir einen Blick auf seine Eigenschaften.
1] Datei
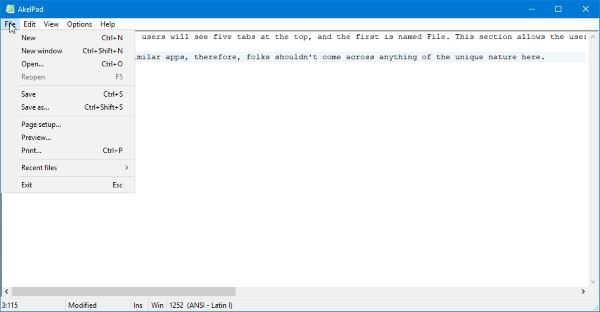
Wenn die Software geöffnet wird, sehen Benutzer oben fünf Registerkarten, und die erste heißt Datei(File) . In diesem Abschnitt kann der Benutzer einige Dinge tun, darunter das Öffnen eines neuen Fensters, das Öffnen einer gespeicherten Datei, das Speichern von Dateien und mehr. Von hier aus können Benutzer auch eine Vorschau der Dateien anzeigen und einen Blick auf die letzten Änderungen werfen.
Es funktioniert genauso wie viele ähnliche Apps. Daher sollten die Leute hier nichts Einzigartiges finden.
2] Bearbeiten
Durch Auswahl der Registerkarte Bearbeiten(Edit) sehen Benutzer dann Funktionen, die sie von anderen Textdokument-Editoren gewohnt sind. Wenn Sie Ihre Arbeit rückgängig machen oder wiederholen möchten, können Sie solche Aktionen relativ einfach durchführen.
In Bezug auf das einfache Ausschneiden, Kopieren und Einfügen, ja, diese Optionen sind da, um sie so weit zu nutzen, wie Sie möchten.
Andere sind da, aber wie wir oben gesagt haben, sollte Sie nichts überraschen, wenn Sie ein erfahrener Texteditor sind.
3] Ansicht
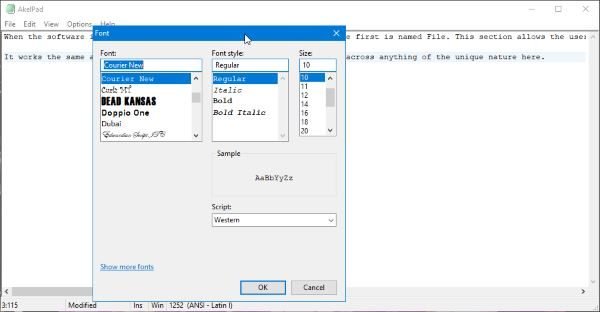
OK, bei dieser Option geht es also darum, die Anzeige von Texten in AkelPad anzupassen(AkelPad) . Hier kann der Benutzer die Schriftart und die Farbe der ausgewählten Schriftart ändern. Standardmäßig ist die Schriftart Courier New , und wie erwartet ist die Standardfarbe Schwarz.
Jetzt gefällt uns die Tatsache, dass die Leute einfach Read Only aktivieren können, um sicherzustellen, dass niemand etwas ändert, was sie geschrieben haben. Benutzer können unter anderem auch Wörter umbrechen, wie wir also sehen können, ist dies ein funktionsreicher Editor, und als solcher sollten Sie ihn sich ansehen.
4] Optionen
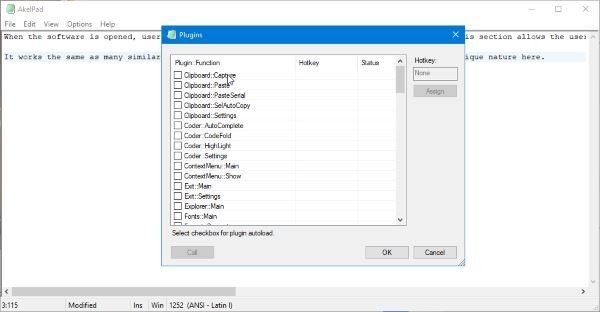
Hier ist die Sache, wir mögen, was der Optionsbereich(Options) zu bieten hat. Durch Klicken darauf konnten wir herausfinden, dass AkelPad mit Plug-Ins vorgepackt ist . Wählen Sie diese Funktion aus, und Benutzer können aus einer Liste mehrerer Plug-Ins auswählen, um das Erlebnis und die Benutzerfreundlichkeit der Software zu verbessern.
Es ist sehr einfach, und weißt du was? Es ist nicht erforderlich, die App oder den Computer neu zu starten.
Eine weitere Sache, die uns gefällt, ist die Tatsache, dass AkelPad die Auswahl eines Fenstermodus ermöglicht. Es gibt insgesamt drei Fenstermodi, also wählen Sie einfach den passendsten aus und fahren Sie mit Ihrer Arbeit fort.
Unter dem Bereich Optionen(Options) ist das Einstellungsfenster(Settings) ausgeblendet. Von hier aus können Benutzer entscheiden, ob sie Daten in der Registrierung(Registry) oder in einer INI - Datei speichern möchten oder nicht . Wenn Sie die Tastatur automatisch umschalten möchten, ist dies kein Problem, Freund.
Es gibt noch viel mehr Leute, die hier tun können, damit AkelPad so(AkelPad) funktioniert, wie sie es wollen. Schauen Sie sich einfach(Just) alle Optionen in den Einstellungen an, um herauszufinden, was für Sie am besten funktioniert, und machen Sie sich dann auf den Weg. Laden Sie das Tool gleich jetzt von der offiziellen Website herunter(official website) .
Related posts
SynWrite Editor: Kostenloser Text- und Quellcode-Editor für Windows 10
So installieren Sie den Vim-Texteditor unter Windows 10
UniRed ist ein Texteditor, der alle Unicode-Zeichen unterstützt
Erstellen Sie webfreundliche Bilder mit Bzzt! Bildbearbeitung für Windows PC
So konvertieren Sie einfachen Text in PDF in Musiknotation auf einem Windows-PC
Das Long Path Fixer Tool behebt Path Too Long-Fehler in Windows 10
Comet (Managed Disk Cleanup): Alternative zum Windows Disk Cleanup Tool
Advanced Visual BCD Editor & Boot Repair Tool für Windows 10
jEdit ist ein beeindruckender Texteditor für Computerprogrammierer
Boostnote ist ein kostenloser Code-Editor und eine Notizen-Software für Windows 10
VirtualDJ ist eine kostenlose virtuelle DJ-Software für Windows-PCs
Beste kostenlose Stundenplan-Software für Windows 11/10
Pixelitor ist ein guter Grafikeditor für Windows 10
Alt-Tab Terminator erweitert die standardmäßige Windows-ALT-Tab-Funktionalität
So suchen und ersetzen Sie Text im Editor unter Windows 10
Beste kostenlose Molecular Modeling-Software für Windows 10
Kostenlose Software zum Löschen leerer Ordner in Windows 11/10
HandyPad ist eine Notepad-Alternative mit automatischer Speicherung für Windows-PCs
So tauschen Sie Festplatten in Windows 11/10 mit Hot Swap aus
Konvertieren Sie AVCHD in MP4 mit diesen kostenlosen Konvertern für Windows 11/10
