Advanced Renamer ist eine kostenlose Software zum Batch-Umbenennen von Dateien in Windows 10
Die meisten von uns haben am Ende einen Haufen ungeordneter und schlecht benannter Dateien. Jeden einzeln umzubenennen ist eine schwierige Aufgabe. Aber um Ihre Aufgabe zu erleichtern, gibt es einige Dienstprogramme zum Umbenennen von Batch-Dateien. Einer davon ist Advanced Renamer . Advanced Renamer ist ein kostenloses, aber leistungsstarkes Batch-Dienstprogramm zum Umbenennen von Dateien, mit dem Sie mehrere Dateien auf einmal unter Windows 10/8/7 umbenennen können .
Batch-Umbenennung von Dateien in Windows 10
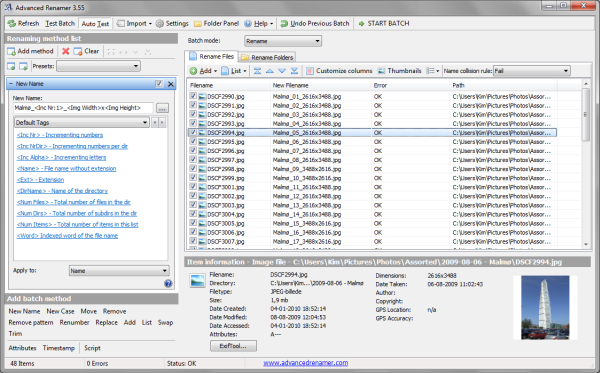
Während Sie in Windows immer schnell mehrere Dateien umbenennen können , ohne Software von Drittanbietern zu verwenden, können Sie mit Advanced Renamer mehrere Dateien und Ordner gleichzeitig umbenennen, indem Sie sogar die Umbenennungsmethode konfigurieren können.
Der erste Schritt bei der Verwendung von Advanced Renamer besteht darin, die gewünschten Dateien und Verzeichnisse auszuwählen. Sie können beliebig viele Dateien und Ordner hinzufügen. Sie müssen auch auswählen, ob die Dateien im selben Verzeichnis umbenannt oder zuerst in ein anderes Verzeichnis verschoben und dann umbenannt werden sollen. Sie können sogar eine Vorschau der Miniaturen Ihrer Dateien anzeigen, indem Sie die Miniaturansicht aktivieren.
Der nächste Schritt umfasst die Auswahl eines Umbenennungsmusters oder -falls. Zunächst(First) müssen Sie einen neuen Musternamen erstellen und dann Methoden wie Nummerierung, Groß-/Kleinschreibung und Trimmen, Auflisten und Ersetzen hinzufügen. Sie können beliebig viele Namen oder Methoden erstellen. Die von Ihnen erstellten Methoden werden automatisch gespeichert, sodass Sie sie nicht immer wieder neu erstellen müssen.
Sie können sogar Attribute, Zeitstempel und Skripte hinzufügen. Für ein einfaches und nahtloses Browsen können Sie das Ordnerfenster aktivieren, sodass Sie nicht verschiedene Explorer-Fenster öffnen müssen, da Sie sonst die Drag-and-Drop-Funktionalität des Programms verwenden können.
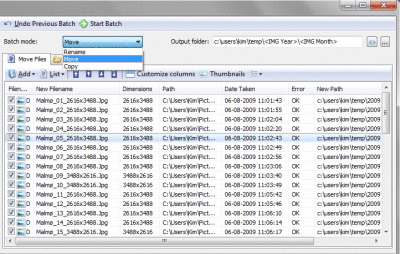
Wenn Sie mit dem Hinzufügen von Dateien, dem Erstellen von Umbenennungsmustern und dem Testen des Stapels fertig sind, müssen Sie auf die Schaltfläche Stapel starten(Start Batch) klicken . Der Umbenennungsprozess beginnt sofort und dauert einige Zeit, wenn Sie eine große Anzahl von Dateien ausgewählt haben. Wenn Sie versehentlich auf diese Schaltfläche geklickt haben, können Sie die Änderungen trotzdem rückgängig machen, indem Sie auf die Schaltfläche „Vorherigen Stapel rückgängig machen“ klicken.
Möglicherweise haben Sie das Gefühl, dass die Benutzeroberfläche etwas schwierig zu bedienen ist, da sie alle Optionen auf einem einzigen Bildschirm anbietet. Aber ein bisschen Übung wird es einfacher machen, es zu benutzen. Eine assistentenähnliche Benutzeroberfläche hätte jedoch wahrscheinlich eine bessere Erfahrung gegeben.
Advanced Renamer-Download
Klicken Sie hier(here)(here) , um Advanced Renamer herunterzuladen.
TIPP(TIP) : Weitere kostenlose File Renamer-Software(free File Renamer software) hier.
Related posts
So öffnen Sie CUE- und BIN-Dateien in Windows 10 mit PowerISO
Erstellen Sie eine Liste von Dateien und Ordnern mit FilelistCreator für Windows 10
FileTypesMan: Anzeigen, Bearbeiten von Dateierweiterungen und -typen in Windows 10
Optimieren Sie Dateien mit dem kostenlosen FileOptimizer für Windows 10
Kostenlose Dateiüberwachungssoftware für Windows 10
So öffnen Sie DMG-Dateien in Windows 10
Fix Temporäre Dateien in Windows 10 können nicht gelöscht werden
So löschen Sie temporäre Dateien in Windows 10
3 Möglichkeiten zum Löschen von Dateien, die von TrustedInstaller in Windows 10 geschützt sind
So konvertieren Sie PDF in MOBI unter Windows 10
So führen Sie JAR-Dateien unter Windows 10 aus
Beste kostenlose Dummy-Datei-Generator-Software für Windows 10
So reparieren Sie Systemdateien unter Windows 10
Was oder wo ist CBS.log? So lesen Sie die CBS.log-Datei in Windows 10
So öffnen Sie JAR-Dateien in Windows 10
Effektives Berechtigungstool für Dateien und Ordner in Windows 10
So löschen Sie temporäre Dateien in Windows 10
Was ist eine CDR-Datei? Wie kann ich die CDR-Datei in Windows 10 anzeigen und bearbeiten?
So ändern Sie das standardmäßige Drag & Drop-Verhalten von Dateien oder Ordnern in Windows 10
So führen Sie die Batch-Datei als Administrator ohne Aufforderung in Windows 10 aus
