Adobe Flash funktioniert nicht in Internet Explorer 11
Viele von uns sehen sich gerne Filme und Videos an und hören Musik über das Internet in unseren Lieblingsbrowsern. Dies ist möglich, wenn Ihr Browser die neueste Version von Adobe Flash Player installiert hat. Aber manchmal stellen Sie auch nach der Installation der neuesten Version von Flash Player fest, dass Flash in Internet Explorer nicht funktioniert(Flash is not working in Internet Explorer) , und Sie können Vorgänge, die Flash erfordern, möglicherweise nicht ausführen. Das bedeutet, dass möglicherweise einige Flash-Einstellungen gestört wurden. Wenn diese Konfigurationen schief gehen, funktioniert Flash möglicherweise nicht in Ihren Browsern.
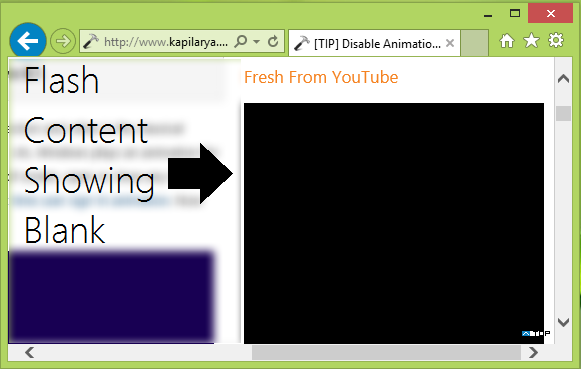
Vor kurzem sind wir auf ein solches Problem mit dem Microsoft - eigenen Browser Internet Explorer 11 gestoßen(Internet Explorer 11) . Wir fanden heraus, dass Flash auf unserem System perfekt mit alternativen Browsern(alternative browsers) wie Mozilla Firefox und Google Chrome funktionierte,(Google Chrome,) aber es funktionierte nicht mit Internet Explorer . Wir haben versucht, den Flash -Test auszuführen, aber das System von Adobe konnte den Fehler nicht erkennen. Wenn Sie mit diesem Problem konfrontiert sind, können Sie Folgendes versuchen:
Flash funktioniert nicht in Internet Explorer 11
BEHEBEN 1(FIX 1)
1. Öffnen Sie Internet Explorer 11 und gehen Sie dann zu einer beliebigen Website mit Flash-Inhalten; wie Youtube . Drücken Sie Windows Key + X -Tasten oder klicken Sie auf das Zahnradsymbol in der oberen rechten Ecke des Browserfensters. Klicken Sie dann (Click) auf Einstellungen der Kompatibilitätsansicht(Compatibility View settings) .
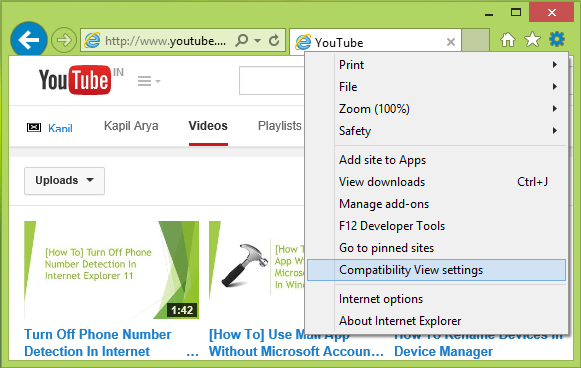
2. Fügen Sie im Fenster Einstellungen der Kompatibilitätsansicht(Compatibility View Settings) die Websites hinzu, bei denen Sie Probleme mit der Anzeige von Flash-Inhalten haben. Bevor Sie auf Schließen(Close) klicken , vergewissern Sie sich, dass Sie die Optionen unten aktiviert haben: Intranetseiten in der Kompatibilitätsansicht anzeigen(Display intranet sites in Compatibility View) und Microsoft-Kompatibilitätslisten verwenden(Use Microsoft compatibility lists) .
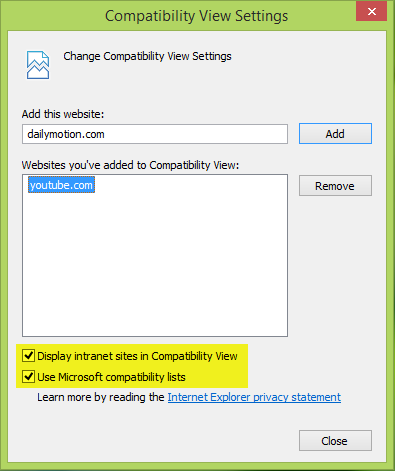
Starten Sie den Internet Explorer neu und Ihr Problem sollte behoben sein!
BEHEBEN 2(FIX 2)
Sie können dieses Problem beheben, indem Sie die Datei flash.ocx(re-registering the flash.ocx) im Ordner System32 erneut registrieren . Diese Datei kann, wenn sie nicht registriert ist, Probleme mit Flash verursachen. Nun(Well) , öffnen Sie eine administrative Eingabeaufforderung(administrative Command Prompt) , geben Sie den folgenden Befehl ein und drücken Sie die Eingabetaste(Enter) :
regsvr32 c:\windows\system32\macromed\flash\flash.ocx
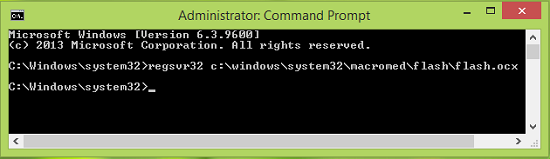
Als Ergebnis des obigen Befehls wird die Datei flash.ocx neu registriert und Sie sehen dieses Bestätigungsfeld. Klicken Sie auf (Click) OK .
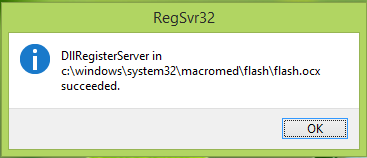
Starten Sie den Computer neu, öffnen Sie Internet Explorer 11 und überprüfen Sie.
Sie werden feststellen, dass das Problem behoben wurde.
Update by Admin : ActiveX-Filterung kann auch verhindern, dass es funktioniert. Die Einstellung erhalten Sie unter IE > Tools > Safety > ActiveX Filtering . Deaktivieren Sie ActiveX-Filterung(Uncheck ActiveX Filtering) und sehen Sie, ob es hilft. Bitte(Please) lesen Sie auch die Kommentare unten für weitere Vorschläge.
Related posts
So beheben Sie Flash-Abstürze in Internet Explorer 11
Deaktivieren Sie Internet Explorer 11 als eigenständigen Browser mithilfe der Gruppenrichtlinie
Beheben Sie den Fehler „Long-Running Script“ in Internet Explorer 11
Aktivieren Sie den Do-Not-Track- und Tracking-Schutz in IE 11 und Edge
Aktivieren Sie das private Surfen in IE 11 und Microsoft Edge
So ordnen Sie Netzlaufwerke zu und fügen FTP-Speicherorte in Windows 11 hinzu
Entfernen oder deinstallieren Sie Adobe Flash Player vollständig vom Windows-PC
Entfernen Sie das Internet Explorer-Symbol vom Desktop in Windows 10
So entsperren Sie den Adobe Flash Player in Google Chrome -
Anleitung zum Herunterladen und Installieren von Internet Explorer 11 für Windows
Aktivieren Sie Adobe Flash Player in Chrome, Firefox und Edge
Deaktivieren oder aktivieren Sie Adobe Flash Player in Chrome, Edge, Firefox, Opera
Kein Ton in Internet Explorer 11 beheben
Beheben Sie den SSvagent.exe-Fehler beim Starten von Internet Explorer
So deaktivieren Sie Adobe Flash in Microsoft Edge unter Windows 10
So entsperren Sie Adobe Flash Player auf Microsoft Edge von Windows 10 -
So installieren Sie Adobe Flash Player auf Android
Absturz des Internet Explorers aufgrund von iertutil.dll unter Windows 10
3 Möglichkeiten, sich mit versteckten Wi-Fi-Netzwerken in Windows 11 zu verbinden -
Deaktivieren Sie Bilder in Chrome, Firefox, Edge und Internet Explorer beim Surfen
