Adobe Acrobat Reader DC zeigt keine Lesezeichen in Windows 10 an
Wenn es um das zuverlässige Anzeigen und Drucken von PDF - Dokumenten geht, fällt uns schnell ein Name ein: Adobe Acrobat Reader DC . Es gilt als globaler Standard für die Verwaltung von Dokumenten und die problemlose Konvertierung von Webseiten in PDF - Dateien. Allerdings kann es Fälle geben, in denen sich die App fehlerhaft verhält. Beispielsweise werden gespeicherte Lesezeichen möglicherweise nicht mehr angezeigt. Lesen Sie(Read) , was Sie tun können, wenn Adobe Acrobat Reader DC Lesezeichen(Adobe Acrobat Reader DC is not showing bookmarks) in Windows 10 nicht korrekt anzeigt.
Adobe Acrobat Reader DC zeigt keine Lesezeichen an
Adobe Reader ist die bevorzugte Wahl von Kunden zum Lesen von PDF-Dateien. Es ist vollgepackt mit nützlichen Funktionen, aber es kann vorkommen, dass der Adobe Reader nicht wie erwartet funktioniert und gespeicherte Lesezeichen nicht anzeigt. Etwas reparieren:
- Aktivieren Sie Lesezeichen(Bookmarks) unter den Navigationsbereichen
- Registrierungseintrag ändern.
1] Aktivieren Sie Lesezeichen(Bookmarks) unter den Navigationsbereichen
Wenn Sie eine PDF -Datei in Reader öffnen , wird das Lesezeichenbedienfeld(Bookmarks) nicht automatisch geöffnet, es sei denn, der Autor legt die anfängliche Ansicht(View) so fest, dass die Datei mit dem Lesezeichenbedienfeld(Bookmarks) geöffnet wird . Aktivieren Sie also die Lesezeichenoption unter Navigationsfenstern(Navigation) .
Starten Sie Adobe Acrobat Reader DC.
Wechseln Sie zur Registerkarte Ansicht(View) in der oberen linken Ecke des Readers.
Scrollen Sie nach unten zum Menü Show/Hide
Erweitern Sie das Menü, um zu den Navigationsbereichen zu wechseln(Navigation panes) .
Klicken Sie auf die Schaltfläche mit dem seitlichen Pfeil, um nach Lesezeichen(Bookmarks) zu suchen .
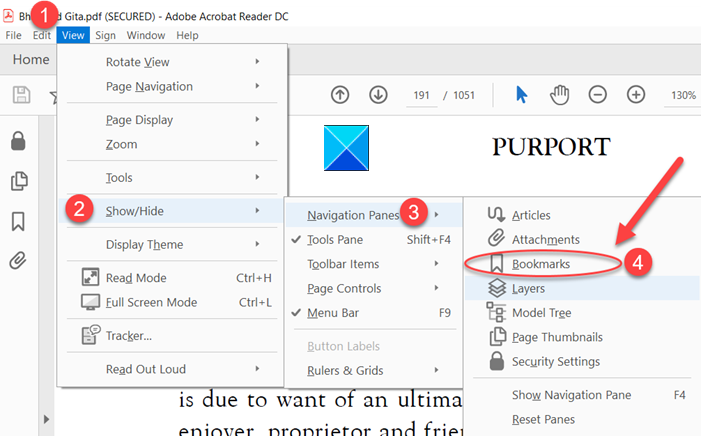
Aktivieren Sie diese Option.

Ihre Lesezeichen sollten auf der linken Seite des Fensters sichtbar werden.
2] Registrierungseintrag ändern
Die unsachgemäße Verwendung des Registrierungs-Editors(Registry Editor) kann schwerwiegende, systemweite Probleme verursachen, die möglicherweise eine Neuinstallation von Windows erfordern , um sie zu beheben. Wir garantieren nicht, dass Probleme, die sich aus der Verwendung des Registrierungseditors(Registry Editor) ergeben , gelöst werden können. Fortfahren auf eigene Gefahr!
Press Win+R in Kombination, um das Dialogfeld Ausführen zu öffnen.(Run)
Geben Sie Regedit in das leere Feld des Felds ein und drücken Sie die Eingabetaste(Enter) .
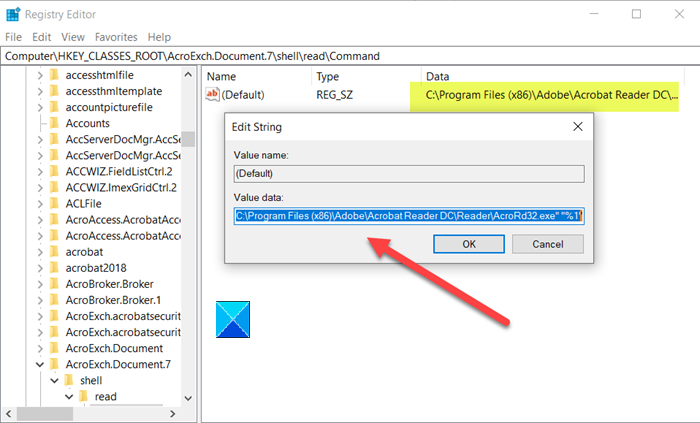
Navigieren Sie als Nächstes zur folgenden Pfadadresse –
HKEY_CLASSES_ROOT\AcroExch.Document.DC\shell\Read\command
Ändern Sie die Standardeinstellung von
"C:\Program Files (x86)\Adobe\Acrobat Reader DC\Reader\AcroRd32.exe" /A "navpanes=0" "%1
zu
"C:\Program Files (x86)\Adobe\Acrobat Reader DC\Reader\AcroRd32.exe" "%1".
Sie sollten die Lesezeichen wieder sehen.
Um die Lesezeichen vor dem PDF-Reader auszublenden , kehren Sie einfach die obigen 2 Schritte um.
Dieser Beitrag hilft Ihnen, wenn Ihr Adobe Reader nicht funktioniert(Adobe Reader is not working) .
Related posts
Laden Sie die Adobe Reader-App für Windows 10 aus dem Microsoft Store herunter
Die besten PDF- und eBook-Reader-Apps für Windows 10
Adobe Acrobat Reader konnte PDF-Dateien in Windows nicht öffnen
So verwenden Sie Stempel und benutzerdefinierte Stempel in Adobe Acrobat Reader DC
So konvertieren Sie PDF in MOBI unter Windows 10
Anzeigen und Verwenden von PDF-, XPS- und TIFF-Dateien mit der Reader-App in Windows
Starten Sie Dateien einfach mit myLauncher für Windows 10-Computer
So deaktivieren Sie Adobe Flash in Microsoft Edge unter Windows 10
Icecream PDF Editor: Kostenloser PDF-Editor für Windows 10
Top 3 Reddit-Apps für Windows 10, die im Windows Store erhältlich sind
So entfernen Sie Metadaten aus einer Datei (PDF, JPEG, Word usw.) in Windows 10
So ändern Sie den Standard-PDF-Viewer in Windows 10 von Edge zu einem anderen
So deaktivieren Sie Sicherheitsvorkehrungen für Funktionsupdates unter Windows 10
So deaktivieren Sie automatische Treiber-Updates in Windows 10
Beste kostenlose Barcode-Scanner-Software für Windows 10
Was ist das Aktivierungspaket in Windows 10
So ändern Sie die Hervorhebungsfarbe in Adobe Acrobat Reader
So deaktivieren Sie Wechselmedienklassen und -zugriff in Windows 10
Adobe Reader funktioniert nicht unter Windows 11/10
YACReader: Ein kostenloser Comic-Reader für Windows 10
