Absturz der Mail- und Kalender-App beim Öffnen in Windows 10 behoben
Absturz der Mail- und Kalender-App beim Öffnen in Windows 10 beheben: (Fix Mail and Calendar app crashes on opening in Windows 10: ) Nach dem Update oder Upgrade auf Windows 10 beschweren sich Benutzer über ein neues Problem, bei dem die Windows 10 Mail- und Kalender-(Calendar) App beim Öffnen abstürzt und Sie sie daher nicht verwenden können. Dies ist ein ärgerliches Problem, da sowohl die Mail - App als auch die Kalender(Calendar) - App eine so nützliche Funktion in Windows 10 sind, aber aus irgendeinem seltsamen Grund stürzen beide Apps gleich nach dem Öffnen immer wieder ab, es scheint, als würden Mail und Kalender(Calendar) nicht reagieren und daher sie sind heruntergefahren/geschlossen.
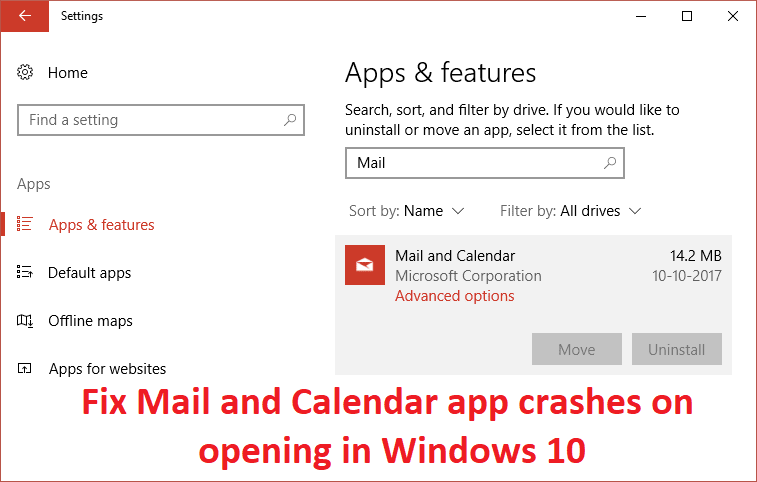
Wenn Sie also die Mail-(Mail) oder Kalender(Calendar) -App nicht öffnen können oder nicht reagieren, können Sie auf jeden Fall eine der unten aufgeführten Korrekturen ausprobieren, die das Problem zu beheben scheinen und die Ursache des Problems beheben.
Absturz der Mail-(Fix Mail) und Kalender-(Calendar) App beim Öffnen in Windows 10 behoben(Windows 10)
Stellen Sie sicher, dass Sie einen Wiederherstellungspunkt erstellen,(create a restore point) (create a restore point ) falls etwas schief geht.
Methode 1: Führen Sie die Windows Store-Problembehandlung aus(Method 1: Run Windows Store Troubleshooter)
1. Gehen Sie zu diesem Link und laden Sie die (his link and download) Windows Store Apps Troubleshooter herunter.(Windows Store Apps Troubleshooter.)
2. Doppelklicken Sie auf die Download-Datei, um die Fehlerbehebung(Troubleshooter) auszuführen .

3. Stellen Sie sicher, dass Sie auf Erweitert(Advanced) klicken und das Häkchen bei „ Reparatur automatisch anwenden“ setzen. (Apply repair automatically.)„
4.Lassen Sie den Troubleshooter laufen und beheben Sie, dass der Windows Store nicht funktioniert.(Fix Windows Store Not Working.)
5. Geben Sie nun „Fehlerbehebung“ in die Windows(Windows Search) -Suchleiste ein und klicken Sie auf Fehlerbehebung.(Troubleshooting.)

6.Wählen Sie als Nächstes im linken Fensterbereich Alle anzeigen aus.(View all.)
7.Wählen Sie dann aus der Liste(Troubleshoot) Computerprobleme beheben Windows Store Apps aus.(Windows Store Apps.)

8. Folgen Sie den Anweisungen auf dem Bildschirm und lassen Sie die Windows Update-Fehlerbehebung(Windows Update Troubleshoot) laufen.
9.Starten Sie Ihren PC neu und versuchen Sie erneut, den Windows Store zu öffnen .
Methode 2: Stellen Sie sicher, dass Windows auf dem neuesten Stand ist(Method 2: Make sure Windows is up to date)
1.Drücken Sie Windows Key + I und wählen Sie dann Update & Sicherheit.(Update & Security.)

2. Klicken Sie als Nächstes erneut auf Nach Updates(Check for updates) suchen und stellen Sie sicher, dass alle ausstehenden Updates installiert sind.

3. Nachdem die Updates installiert sind, starten Sie Ihren PC neu und prüfen Sie, ob Sie Absturz der Mail- und Kalender-App beim Öffnen in Windows 10 beheben können.(Fix Mail and Calendar app crashes on opening in Windows 10.)
Methode 3: Mail und Kalender zurücksetzen(Method 3: Reset Mail and Calendar )
1. Drücken Sie die Windows-Taste + I, um die Einstellungen(Settings) zu öffnen, und klicken Sie dann auf Apps.

2.Stellen Sie sicher, dass Sie im Menü auf der linken Seite Apps & Features auswählen.(Apps & features.)
3. Geben Sie nun unter Apps & Feature Mail in das Suchfeld ein, das besagt: „ Diese Liste durchsuchen. (Search this list.)„

4.Klicken Sie auf das Suchergebnis, das Mail und Kalender(Calendar) anzeigt, und wählen Sie dann Erweiterte Optionen(Advanced options) .
5.Klicken Sie im nächsten Fenster unbedingt auf Zurücksetzen.(click on Reset.)

6.Starten Sie Ihren PC neu, um die Änderungen zu speichern und zu sehen, ob Sie in der Lage sind, Abstürze der Mail- und Kalender-App beim (Fix Mail and Calendar app crashes on) Öffnen zu beheben.(opening issue.)
Methode 4: Installieren Sie die Mail- und Kalender-App erneut(Method 4: Re-install Mail and Calendar App)
1.Drücken Sie die Windows Key + Q , um die Suche aufzurufen, geben Sie dann powershell ein, klicken Sie mit der rechten Maustaste auf PowerShell und wählen Sie Als Administrator ausführen aus.(Run as Administrator.)

2. Geben Sie nun den folgenden Befehl in PowerShell ein und drücken Sie die Eingabetaste(Enter) :
get-appxpackage *microsoft.windowscommunicationsapps* | remove-appxpackage
3. Warten Sie, bis der obige Befehl abgeschlossen ist, aber wenn Sie beim Ausführen des obigen Befehls einen Fehler erhalten oder wenn er überhaupt nicht funktioniert, verwenden Sie den folgenden Befehl:
Get-appxprovisionedpackage –online | where-object {$_.packagename –like “*windowscommunicationsapps*”} | remove-appxprovisionedpackage –online

4.Installieren Sie jetzt Mail und Kalender(Calendar) aus dem Windows Store.
5.Starten Sie Ihren PC neu, um die Änderungen zu speichern.
Methode 5: Windows Store erneut registrieren(Method 5: Re-Register Windows Store)
1. Geben Sie in der Windows-Suche Powershell ein, klicken Sie dann mit der rechten Maustaste auf Windows PowerShell und wählen Sie(Run) Als Administrator ausführen aus.

2. Geben Sie nun Folgendes in die Powershell ein und drücken Sie die Eingabetaste:
Get-AppXPackage | Foreach {Add-AppxPackage -DisableDevelopmentMode -Register "$($_.InstallLocation)\AppXManifest.xml"}

3.Lassen Sie den obigen Vorgang abschließen und starten Sie dann Ihren PC neu.
Dies sollte das Problem beheben, dass die Mail- und Kalender-App beim Öffnen in Windows 10 abstürzt, (Fix Mail and Calendar app crashes on opening in Windows 10 issue ) aber wenn Sie immer noch bei demselben Fehler stecken bleiben, fahren Sie mit der nächsten Methode fort.
Methode 6: Reparieren Installieren Sie Windows 10(Method 6: Repair Install Windows 10)
Diese Methode ist der letzte Ausweg, denn wenn nichts funktioniert, wird diese Methode mit Sicherheit alle Probleme mit Ihrem PC beheben. Reparieren Installieren Sie(Repair Install) einfach ein In-Place-Upgrade, um Probleme mit dem System zu beheben, ohne auf dem System vorhandene Benutzerdaten zu löschen. Folgen Sie also diesem Artikel, um zu erfahren, wie Sie die Installation von Windows 10 einfach reparieren können.(How to Repair Install Windows 10 Easily.)
Für dich empfohlen:(Recommended for you:)
- So deaktivieren oder deinstallieren Sie Microsoft Edge
- Beheben Sie das langsame Rechtsklick-Kontextmenü in Windows 10(Fix Slow Right Click Context Menu in Windows 10)
- Problembehebung Diese App kann in Windows 10 nicht geöffnet werden(How To Fix This app can’t open in Windows 10)
- Beheben Sie die Lautstärkeregelung, die in der oberen linken Ecke des Bildschirms hängen bleibt(Fix Volume Control stuck on the top left corner of the screen)
Das war's, Sie haben erfolgreich die Abstürze der Mail- und Kalender-App beim Öffnen in Windows 10 behoben (Fix Mail and Calendar app crashes on opening in Windows 10 ) , aber wenn Sie noch Fragen zum obigen Leitfaden haben, können Sie diese gerne im Kommentarbereich stellen.
Related posts
Beheben Sie, dass Mail-, Kalender- und Kontakte-Apps nicht funktionieren
Behebung eines Fehlers beim Synchronisieren der Mail-App in Windows 10
Korrigieren Sie den schwarzen Desktop-Hintergrund in Windows 10
Beheben Sie, dass der Computer in Windows 10 nicht in den Energiesparmodus wechselt
Beheben Sie, dass Alt+Tab in Windows 10 nicht funktioniert
So beheben Sie, dass der Drucker in Windows 10 nicht reagiert
Fix Leertaste funktioniert nicht unter Windows 10
Beheben Sie, dass Microsoft Edge in Windows 10 nicht funktioniert
Beheben Sie, dass 5-GHz-WLAN in Windows 10 nicht angezeigt wird
Beheben Sie HDMI No Sound in Windows 10, wenn es mit dem Fernseher verbunden ist
Behebung von Systemsymbolen, die in der Windows 10-Taskleiste nicht angezeigt werden
Beheben Sie den Fehler „Medien getrennt“ unter Windows 10
Beheben Sie das Problem mit dem blinkenden Cursor unter Windows 10
Beheben Sie das fehlende Desktop-Symbol unter Windows 10
Fix Desktopsymbole werden nach dem Windows 10 Creators Update immer wieder neu angeordnet
Beheben Sie IPv6-Konnektivität Kein Internetzugang unter Windows 10
Fixieren Sie die Rotationssperre, die in Windows 10 ausgegraut ist
So beheben Sie, dass BOOTMGR in Windows 10 fehlt
Keine Internetverbindung nach dem Update auf Windows 10 Creators Update behoben
So beheben Sie eine hohe CPU-Auslastung unter Windows 10
