9 Möglichkeiten, um zu beheben, dass Instagram im WLAN nicht funktioniert
Soziale Medien sind aus unserem Leben nicht mehr wegzudenken. Man kann mit Fug und Recht sagen, dass unsere Social-Media-Konten eine Erweiterung unserer selbst sind. Unsere digitale Präsenz ist Teil unserer Identität. Unter allen verfügbaren Social-Media-Apps und -Websites ist keine andere Website so auf die Bedürfnisse junger Erwachsener ausgerichtet wie Instagram . Es ist eine schöne Plattform zum Teilen von Bildern, Vlogs, zum Erstellen von Geschichten, zum Kennenlernen neuer Leute und zum Erweitern unserer Reichweite. Die App wurde kürzlich von Facebook gekauft und hatte weltweit über eine Milliarde aktive Nutzer.
Trotz der überragenden Popularität von Instagram ist die App nicht perfekt. Es ist viel zu anfällig für verschiedene Arten von Fehlern, Störungen, App-Abstürzen usw. Manchmal liegt das Problem jedoch beim Gerät und seinen widersprüchlichen Einstellungen. In anderen Fällen liegt es an einem Serverabsturz, größeren Hintergrundaktualisierungen usw., die dazu führen, dass die App und ihre Dienste vorübergehend nicht verfügbar sind. In diesem Artikel werden wir ein solch ernstes Problem besprechen, das Instagram- Nutzern das Leben schwer macht. Das Problem, das wir diskutieren werden, ist, dass Instagram nicht mit Wi-Fi funktioniert . Es wird den Feed nicht aktualisieren, Direktnachrichten senden oder empfangen usw., während es mit einem Wi-Fi verbunden ist(Wi-Fi)Netzwerk. Wenn Sie vor einem ähnlichen Problem stehen, werden Sie diesen Artikel auf jeden Fall hilfreich finden. Beginnen wir also ohne weitere Verzögerung mit den verschiedenen Fixes für Instagram , das nicht mit Wi-Fi funktioniert .

Beheben Sie, dass Instagram (Fix Instagram Not Working or )im WLAN nicht funktioniert oder (on Wi-Fi)geladen wird(Loading )
1. Überprüfen Sie die Instagram-Berechtigungen(1. Review Instagram Permissions)
Jede auf Ihrem Gerät installierte App erfordert Ihre Erlaubnis, Hardwareressourcen wie Kamera, Lautsprecher, Mikrofon, Mobilfunknetz, Bluetooth usw. zu verwenden. Sie erfordert auch die Erlaubnis, auf Kontakte zuzugreifen, Nachrichten zu senden oder zu empfangen und Anrufe zu tätigen. Instagram benötigt auch einen bestimmten Satz von Berechtigungen, um ordnungsgemäß zu funktionieren. Diese Berechtigungsanfragen werden gestellt, wenn Sie die App zum ersten Mal öffnen. Es ist möglich, dass Sie Instagram(Instagram) versehentlich einige Berechtigungen entzogen haben , was zu einer Fehlfunktion der App führt. Befolgen Sie die nachstehenden Schritte, um die Berechtigungen zu überprüfen und sicherzustellen, dass Instagram über alle erforderlichen Berechtigungen verfügt.
1. Öffnen Sie die Einstellungen(Settings) Ihres Telefons.

2. Tippen Sie auf die Option Apps .

3. Wählen Sie nun Instagram aus der Liste der Apps aus.

4. Klicken Sie danach auf die Option Berechtigungen .(Permissions)

5. Stellen Sie sicher, dass der Kippschalter neben allen Berechtigungen aktiviert ist.
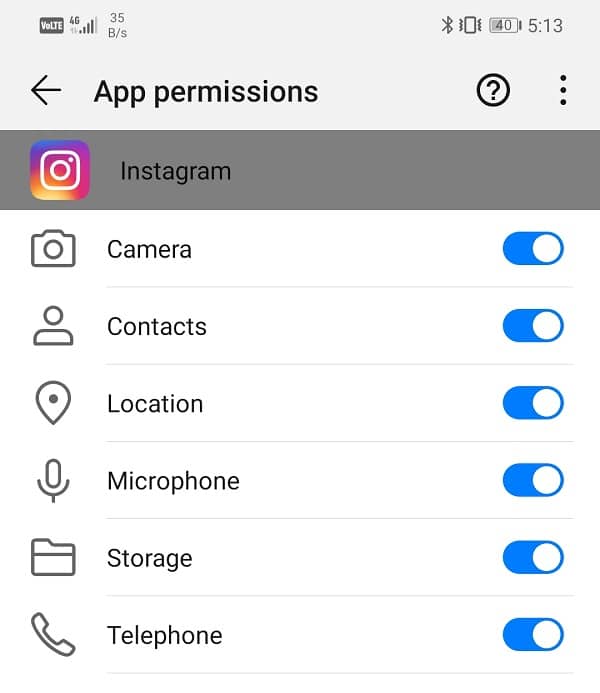
2. Überprüfen Sie Ihre Internetverbindung(2. Check your Internet Connection)
Um richtig zu funktionieren, benötigt Instagram eine stabile Internetverbindung. Ohne Internetverbindung wäre es nicht möglich, neue Beiträge zu laden und Ihren Feed zu aktualisieren. Um die Internetverbindung zu überprüfen(check internet connectivity) , öffnen Sie einfach YouTube und prüfen Sie, ob Sie ein Video abspielen können. Wenn nicht, müssen Sie Ihre Wi-Fi-Verbindung zurücksetzen oder zu Ihren mobilen Daten wechseln. Sie können sogar den Flugmodus ein- und wieder ausschalten( switch off the Airplane mode) . Dadurch können Ihre Mobilfunknetze zurückgesetzt und dann wieder verbunden werden. Wenn Ihr Internet ordnungsgemäß funktioniert und Sie immer noch dasselbe Problem haben, fahren Sie mit der nächsten Lösung fort.

3. Stellen Sie sicher, dass Instagram nicht heruntergefahren ist(3. Make sure Instagram is not Down)
Wie bereits erwähnt, besteht eine ziemlich gute Chance, dass der Grund dafür, dass Instagram nicht mit Wi - (Instagram not working on Wi-)Fi funktioniert , ein serverseitiger Fehler sein könnte. Wenn es ein Problem mit Instagram- Servern gibt, bleibt die App inaktiv, bis das Problem behoben ist. Während dieser Zeit können Sie keine neuen Beiträge laden, Nachrichten senden oder empfangen, neue Beiträge erstellen usw. Bevor Sie mit anderen Lösungen fortfahren, müssen Sie daher(Therefore) überprüfen, ob Instagram ausgefallen(Instagram) ist oder nicht. Mehrere Down -Detektor-Sites ermöglichen es Ihnen, den Status des Instagram -Servers zu überprüfen. Befolgen Sie die nachstehenden Schritte, um zu sehen, wie Sie eines verwenden:
1. Als erstes müssen Sie Downdetector.com besuchen .
2. Die Website wird Sie um Erlaubnis bitten, Cookies zu speichern(permission to store Cookies) . Klicken Sie auf die Option Akzeptieren .(Accept)
3. Tippen Sie nun auf die Suchleiste und suchen Sie nach (Search)Instagram .
4. Klicken Sie auf das Instagram-Symbol(Instagram icon) .

5. Die Seite teilt Ihnen nun mit, ob ein Problem mit Instagram vorliegt oder nicht .

6. Wenn angezeigt wird, dass Instagram derzeit nicht verfügbar ist, können Sie nichts anderes tun, als zu warten, bis Instagram das Problem behoben hat.
7. Wenn es jedoch zeigt, dass alles richtig funktioniert, müssen Sie mit den anderen Lösungen fortfahren.
4. Cache und Daten für Instagram löschen(4. Clear Cache and Data for Instagram)
Jede App speichert einige Daten in Form von Cache-Dateien. Diese Dateien werden verwendet, um verschiedene Arten von Informationen und Daten zu speichern. Apps generieren cache files to reduce their loading/startup time . Einige grundlegende Daten werden gespeichert, damit die App beim Öffnen schnell etwas anzeigen kann. Manchmal werden diese verbleibenden Cache-Dateien jedoch beschädigt(residual cache files get corrupted) und verursachen Fehlfunktionen von Apps. Wenn Sie ein Problem mit Instagram haben, können Sie jederzeit versuchen, den Cache und die Daten für die App zu löschen. Befolgen Sie diese Schritte, um den Cache und die Datendateien für Instagram zu entfernen .
1. Gehen Sie zu den Einstellungen(Settings) Ihres Telefons und tippen Sie dann auf die Option Apps .

2. Wählen Sie nun die Instagram-App aus der Liste der Apps aus.

3. Klicken Sie nun auf die Option Speicher .(Storage)

4. Sie sehen nun die Optionen zum Löschen von Daten und zum Löschen des Cache(clear data and clear cache) . Tippen Sie auf die entsprechenden Schaltflächen, und die besagten Dateien werden gelöscht.

5. Beenden Sie jetzt die Einstellungen und versuchen Sie erneut, die Instagram - App zu verwenden, und prüfen Sie, ob Sie das Problem „Instagram funktioniert nicht mit dem WLAN“ beheben können.(fix Instagram not working on Wi-Fi issue.)
Lesen Sie auch: (Also Read:) Beheben Sie, dass Instagram im WLAN nicht geladen wird oder funktioniert(Fix Instagram Not Loading or Working on Wi-Fi)
5. Aktualisieren Sie die App(5. Update the App)
Als nächstes können Sie Ihre App aktualisieren. Unabhängig(Irrespective) davon, mit welchem Problem Sie konfrontiert sind, kann eine Aktualisierung aus dem Play Store es lösen. Ein einfaches App-Update löst das Problem oft, da das Update möglicherweise Fehlerbehebungen enthält, um das Problem zu beheben.
1. Gehen Sie zum Play Store .
2. Oben links finden Sie drei horizontale Linien(three horizontal lines) . Klicken Sie auf sie.
3. Klicken Sie nun auf die Option „Meine Apps und Spiele“ .(“My Apps and Games”)

4. Suchen Sie nach Instagram und prüfen Sie, ob es ausstehende Updates gibt. Wenn ja, klicken Sie auf die Schaltfläche Aktualisieren .(update)

5. Sobald die App aktualisiert wurde, versuchen Sie es erneut und prüfen Sie, ob Sie das Problem beheben können, dass Instagram aufgrund des WLAN-Problems nicht funktioniert oder lädt.
6. Deinstallieren und dann neu installieren(6. Uninstall and then Re-install)
Wenn das Aktualisieren der App nicht funktioniert hat oder überhaupt kein Update verfügbar war, müssen Sie die App deinstallieren und sie erneut aus dem Play Store installieren . Befolgen Sie die unten angegebenen Schritte, um zu sehen, wie:
1. Öffnen Sie die Einstellungen(Settings) auf Ihrem Telefon.
2. Gehen Sie jetzt zum Abschnitt „ Apps “, suchen Sie nach Instagram und tippen Sie darauf.

3. Klicken Sie nun auf die Schaltfläche Deinstallieren .(Uninstall)

4. Sobald die App entfernt wurde, laden Sie die App herunter und installieren Sie sie erneut aus dem Play Store .
Lesen Sie auch: (Also Read:) Was kann ich tun, wenn ich mein Instagram-Passwort vergessen habe? (Instagram-Passwort zurücksetzen)(What Can I Do If I Forgot My Instagram Password? (Reset Instagram Password))
7. Versuchen Sie, Instagram in einem Browser zu öffnen(7. Try Opening Instagram on a browser)
Instagram ist nicht nur eine App und kann über jeden Browser aufgerufen werden, genau wie Facebook . Wenn Sie jedoch versuchen, Instagram in einem mobilen Browser zu öffnen, werden Sie möglicherweise nur zur App weitergeleitet. Daher können Sie versuchen, Instagram auf einem Computer zu öffnen oder die Desktop-Site-Option zu aktivieren, wenn Sie einen mobilen Browser verwenden. Auch wenn Sie nicht alle App-Funktionen nutzen können, erhalten Sie dennoch Zugriff auf den Feed und können Ihre ausstehenden DMs beantworten . Führen Sie die folgenden Schritte aus, um Instagram in einem mobilen Browser mit der Option Desktop -Site zu öffnen.(Desktop)
1. Öffnen Sie zunächst den Browser auf Ihrem Telefon (nehmen wir zum Beispiel Google Chrome ).

2. Tippen Sie nun auf das Menüsymbol (drei vertikale Punkte)(menu icon (three vertical dots)) oben rechts auf dem Bildschirm.
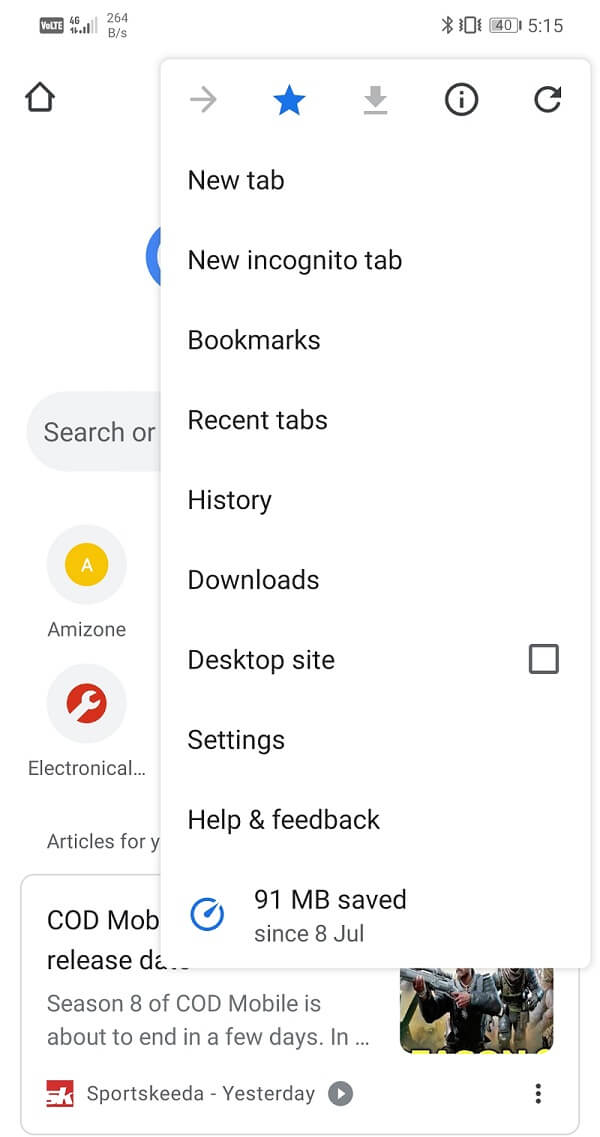
3. Klicken Sie danach auf das Kontrollkästchen neben der Desktop-Site(checkbox next to the Desktop Site) , um die Webversion der Seiten anstelle der mobilen Version zu öffnen.

4. Suchen Sie nun nach Instagram(search for Instagram) und öffnen Sie dessen Website, oder klicken Sie auf diesen Link, um etwas Zeit zu sparen.

5. Melden Sie sich danach mit Ihren Anmeldeinformationen an, und Sie können loslegen.
8. Verlassen Sie das Beta-Programm (8. Exit the Beta Program )
Wenn Sie Teil des Beta- Programms von Instagram waren, ist dies möglicherweise ideal, um es zu verlassen. Es ist möglich, dass das neueste Beta-Update, das Sie heruntergeladen haben, nicht stabil ist und eine Fehlfunktion der App verursacht. Daher kann das Verlassen des Beta-Programms dieses Instagram(Instagram) -Problem beheben, das nicht mit Wi-Fi funktioniert . Befolgen Sie die unten angegebenen Schritte, um zu sehen, wie:
1. Öffnen Sie zunächst den Play Store auf Ihrem Gerät.
2. Suchen Sie nun nach Instagram und tippen Sie in den Suchergebnissen auf das Instagram-Symbol(Instagram icon) .

3. Scrollen Sie danach nach unten und unter dem Abschnitt „Sie sind ein Betatester“(“You’re a beta tester”) finden Sie die Option Verlassen(Leave) , tippen Sie darauf.

4. Warten Sie(Wait) eine Weile und Sie werden aus dem Beta-Programm entfernt.
5. Wenn Sie die Option zum Aktualisieren der App sehen, tun Sie dies und deinstallieren Sie die App einfach und installieren Sie sie erneut(uninstall and re-install the app) .
6. Sobald alles vollständig geöffnet ist, Instagram erneut und prüfen Sie, ob das Problem weiterhin besteht oder nicht.
9. Wechseln Sie zu einer älteren App-Version(9. Switch to an older app version)
Wenn keine der oben genannten Methoden funktioniert, liegt dies wahrscheinlich an einem fehlerhaften Update und wird nicht behoben, es sei denn, Instagram veröffentlicht ein neues Update mit Fehlerbehebungen. Sie können entweder warten, bis Instagram dieses Problem gelöst hat, und ein neues Update veröffentlichen, oder zu einer vorherigen stabilen Version von Instagram zurückkehren . Dazu müssen Sie eine APK-Datei(APK file) für eine ältere Version von Instagram von APKMirror herunterladen(APKMirror) und dann auf Ihrem Gerät installieren. Dieser Vorgang wird als Sideloading bezeichnet. Befolgen Sie die unten angegebenen Schritte, um zu sehen, wie.
1. Als erstes müssen Sie die Einstellung Unbekannte(Unknown) Quellen für Chrome aktivieren . Standardmäßig erlaubt Android Ihnen nicht, Apps aus anderen Quellen als dem Play Store zu installieren . Um Instagram(Instagram) also mit einer APK -Datei zu installieren , die mit Chrome heruntergeladen wurde, müssen Sie die Einstellung Unbekannte(Unknown) Quellen aktivieren .
2. Der nächste Schritt wäre, auf die Website von APKMirror(APKMirror’s) zu gehen und nach Instagram zu suchen.
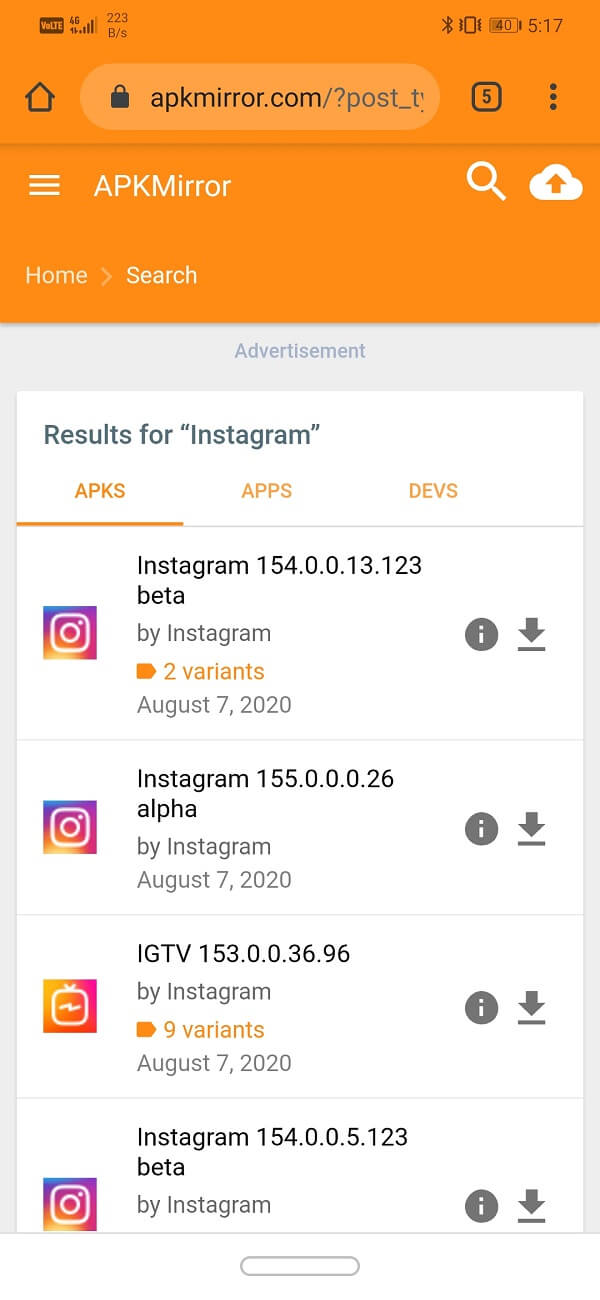
3. Jetzt stehen Ihnen viele APK-(APK file) Dateioptionen zum Download zur Verfügung . Scrollen(Scroll) Sie nach unten, um ein APK zu finden , das mindestens 2 Monate alt ist. Stellen Sie außerdem sicher, dass es sich nicht um eine Beta- Version handelt, da diese möglicherweise nicht stabil ist.

4. Laden Sie die APK -Datei herunter und gehen Sie dann zu Downloads und tippen Sie auf die APK-Datei, um den Installationsvorgang zu starten(APK file to begin the installation process) .

5. Vergessen Sie nicht, (Don)Instagram von Ihrem Gerät zu deinstallieren , bevor Sie die APK -Datei installieren.
Empfohlen:(Recommended:)
- Behebung des Instagram-Fehlers „Feed konnte nicht aktualisiert werden“ auf Android(Fix Instagram Couldn’t refresh feed Error on Android)
- Korrigieren Sie, dass die Facebook-Startseite nicht richtig geladen wird(Fix Facebook Home Page Won’t Load Properly)
- Instagram Notifications Not Working? Here are 9 Ways to Fix it!
Damit kommen wir zum Ende dieses Artikels. Wir hoffen, dass mindestens eine dieser Lösungen für Sie funktioniert und Instagram funktioniert, normalerweise über Wi-Fi . Manchmal liegt das Problem jedoch bei Instagram selbst. Wenn das Problem nach dem Ausprobieren aller oben genannten Lösungen weiterhin besteht, können Sie nichts tun, außer zu warten. Es könnte sich nur um ein fehlerhaftes Update oder einen Fehler auf dem Server von Instagram handeln. (Instagram)Sie müssen sich ein wenig gedulden und hoffen, dass Instagram das Problem so schnell wie möglich behebt. In der Zwischenzeit können Sie den Fehler gerne melden. Zum Glück Instagramermöglicht es Ihnen, einen Fehlerbericht aus der App heraus zu erstellen. Stellen Sie sicher, dass Sie so viele Details wie möglich angeben, bevor Sie den Fehlerbericht senden. Dadurch kann Instagram das Problem besser verstehen und so schnell wie möglich beheben.
Related posts
8 Möglichkeiten, um zu beheben, dass Instagram-Videoanrufe nicht funktionieren
8 Möglichkeiten, Wi-Fi zu reparieren, wird Android Phone nicht einschalten
10 Möglichkeiten, um zu beheben, dass Google Fotos nicht gesichert wird
9 Möglichkeiten, Instagram-Direktnachrichten zu reparieren, die nicht funktionieren (DMs funktionieren nicht)
Korrigieren Sie Instagram „Noch nicht gepostet“. „Erneut versuchen“-Fehler auf Android
Beheben Sie den Fehler „Instagram Story funktioniert nicht“.
So beheben Sie, dass Instagram mich nicht anmelden lässt
10 Möglichkeiten, Android zu reparieren, das mit WiFi verbunden ist, aber kein Internet
So beheben Sie den Fehler „Aktion blockiert auf Instagram“.
20 schnelle Möglichkeiten, um zu beheben, dass der mobile Hotspot auf Android nicht funktioniert
Behebung des Instagram-Fehlers „Feed konnte nicht aktualisiert werden“ auf Android
9 Möglichkeiten, den Fehler „Nachricht nicht gesendet“ auf Android zu beheben
Beheben Sie das Einbrennen des Bildschirms auf einem AMOLED- oder LCD-Display
Beheben Sie Google Play Store Stuck on Google Play Waiting for Wi-Fi
10 Möglichkeiten zur Behebung, dass der Google Play Store nicht mehr funktioniert
Beheben Sie den Zugriff auf die Kamera in Instagram unter Android nicht
Beheben Sie, dass Google Fotos keine Fotos auf Android hochlädt
8 Möglichkeiten zur Behebung des Fehlers „Server sind zu ausgelastet“ auf PUBG
So beheben Sie, dass ein Android-Telefon keine Verbindung zu Wi-Fi herstellt
Wie füge ich mehrere Fotos zu einer Instagram-Story hinzu?
