8 Tools zum Passwortschutz Ihrer Ordner in Windows
Es wäre großartig, wenn Microsoft eine Windows -Version herausbringen würde, die es Benutzern ermöglicht, bestimmte Ordner, die vertrauliche Daten enthalten, mit einem Kennwort zu schützen. Bis dahin müssen Sie jedoch, wenn Sie Ihre Ordner schützen möchten, Software verwenden, die von anderen Unternehmen entwickelt wurde. Obwohl es viele solcher Apps gibt, sind die meisten von ihnen nicht benutzerfreundlich und einige sind zwielichtig. Wir haben recherchiert und mehr als 20 Programme getestet, die auf den Schutz von Ordnern spezialisiert sind, einschließlich Sicherheitssuiten, die solche Schutztools enthalten. Wenn Sie Ihre Ordner mit einem Passwort schützen möchten, lesen Sie diesen Artikel und sehen Sie, welche die besten Tools für diesen Job sind:
1. Lock-A-Folder (kostenlos)
Lock-A-FoLdeR ist die perfekte Lösung für absolute Anfänger. Es verwendet ein einziges Master-Passwort, hat eine minimale Benutzeroberfläche und bietet keine Einstellungen, an denen Sie herumspielen können.
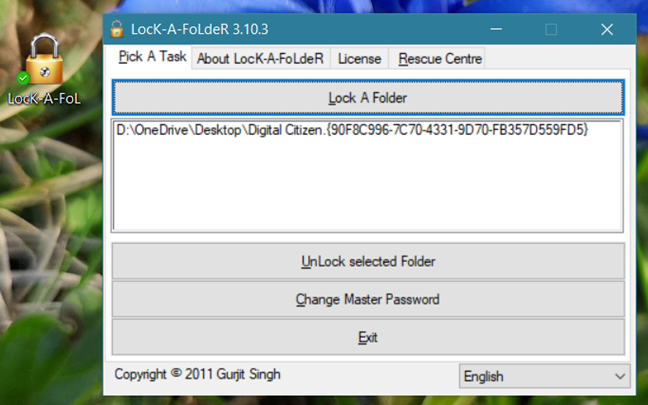
Nachdem Sie die Ordner ausgewählt haben, die Sie schützen möchten, müssen Sie als Nächstes nur noch die Anwendung schließen. Anstatt Verschlüsselung zu verwenden, verbirgt dieses Programm die Ordner vor jedem Benutzer, der versuchen könnte, darauf zuzugreifen. Um den Zugriff auf Ihre geschützten Ordner wiederherzustellen, müssen Sie das Programm erneut öffnen und die Schaltfläche zum Entsperren verwenden. Eine gute Sache an Lock-A-FoLdeR ist die Tatsache, dass es keine Dienste benötigt, um Ihre Ordner privat zu halten. Es ist sowohl einfach zu bedienen als auch kostenlos.
Download : Lock-A-FoLdeR .
2. Ordnerschutz (kommerziell)
Folder Guard ist eines der besten Programme, die wir getestet haben. Es hat viele Funktionen und alle funktionieren gut. Sie können Dateien und Ordner mit individuellen Kennwörtern schützen oder sie sperren und ausblenden. Die Schnittstelle sieht gut aus; es ist gut strukturiert und einfach zu bedienen. Sie können die Ordner, die Sie schützen möchten, per Drag-and-Drop verschieben oder in der Baumansicht auswählen. Eine nette Funktion ist, dass Sie Filter für verschiedene Arten von Dateien erstellen können, sodass diese automatisch geschützt werden. Außerdem können Sie den Benutzerkonten, die auf Ihrem Windows -Computer registriert sind, Zugriffsberechtigungen selektiv zuweisen.
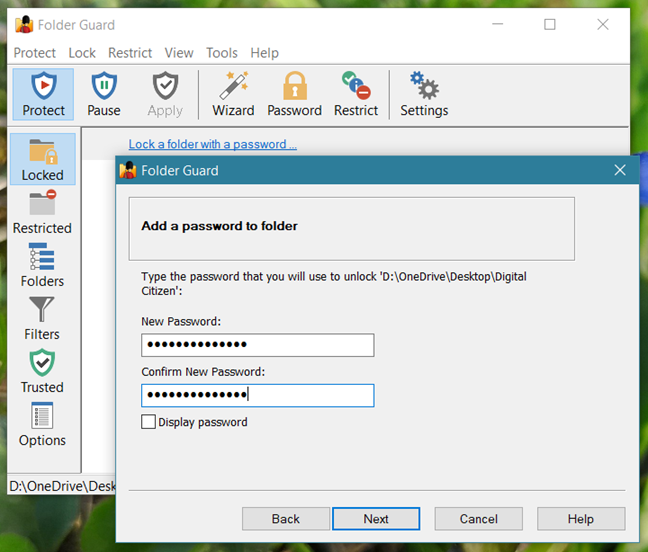
Dieses Programm hat eine Testversion, die 30 Tage lang funktioniert. Die Vollversion kostet etwa 40 US-Dollar und bietet Ihnen die Möglichkeit, im ersten Jahr der Nutzung auf jede neue Version zu aktualisieren. Es kann auch auf 2 Computern verwendet werden. Wenn Sie nach dem ersten Jahr auf neuere Versionen upgraden möchten, müssen Sie für eine neue Lizenz bezahlen.
Download: Ordnerschutz(Folder Guard) .
3. Ordnerschutz(Folder Protector) ( kostenlos(Free) und kommerziell(Commercial) )
Dieses Programm verwendet Verschlüsselung, um Ihre Ordner zu schützen. Alles, was Sie tun müssen, ist es zu starten, den Ordner auszuwählen, den Sie sperren möchten, ein Passwort zu wählen und auf Schützen(Protect) zu drücken . Der Ordner ist verschlüsselt und das einzige, was darin verbleibt, ist eine kleine ausführbare Datei, mit der Sie ihn entsperren können. Sie können auch das Programm selbst verwenden, um die von Ihnen geschützten Ordner zu entsperren.
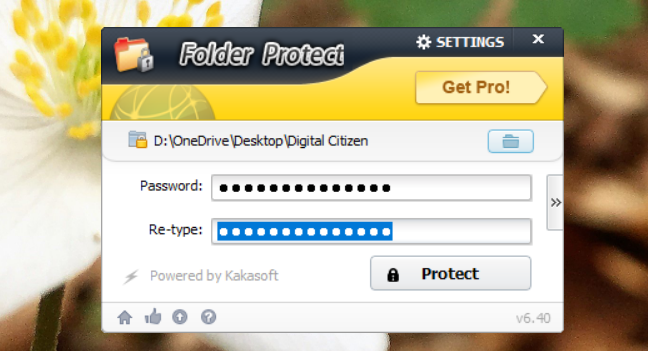
Dieses Programm funktioniert kostenlos mit wenigen Einschränkungen. Sie können die 256-Bit-Verschlüsselung nur dann einstellen, wenn Sie die Pro - Version kaufen, die 24,95 $ kostet.
Download: Kakasoft Folder Protector .
4. Folder Lock Lite (kommerziell)
Folder Lock Lite ist ein gut strukturiertes Programm, mit dem Sie Ihre Ordner, Dateien und sogar ganze Laufwerke schützen können. Wenn Sie dieses Programm zum ersten Mal ausführen, werden Sie aufgefordert, ein Master-Passwort einzugeben. Dieses Passwort wird für alle Ordner und Dateien verwendet, die Sie sperren möchten. Anschließend können Sie die zu schützenden Elemente per Drag & Drop auf die Benutzeroberfläche ziehen. Alle Ordner, die Sie zum Schützen ausgewählt haben, werden sofort gesperrt und auch ausgeblendet. Niemand kann darauf zugreifen, es sei denn, er kennt das von Ihnen festgelegte Master-Passwort.

Mit der Testversion können Sie dieses Programm 30 Tage lang nutzen. Wenn Sie es danach weiter verwenden möchten, müssen Sie es für etwa 25 US-Dollar kaufen.
Herunterladen: (Download:) Folder Lock Lite .
5. Geschützter Ordner (kommerziell)
Dieses Programm ist einfach zu bedienen und hat eine schöne und übersichtliche Benutzeroberfläche. Es verwendet ein einziges Master-Passwort für alle Ordner, die Sie schützen möchten. Um die Ordner hinzuzufügen, die Sie schützen möchten, verwenden Sie die Schaltfläche Hinzufügen(Add) und wählen Sie sie dann aus. Sie können diese Ordner auch per Drag & Drop auf die Benutzeroberfläche der App ziehen.

Protected Folder bietet mehrere Anpassungsoptionen, einschließlich der Art und Weise, wie Benutzern ohne Master-Passwort der Zugriff auf Ihre geschützten Ordner verweigert werden soll. Erwähnenswert ist auch, dass Sie dieses Programm nicht deinstallieren können, ohne zuerst das Master-Passwort anzugeben. Nach der Deinstallation werden alle Ihre gesperrten Ordner automatisch entsperrt, wodurch das Risiko eines Datenverlusts beseitigt wird.
Sie können dieses Programm 20 Mal ohne Einschränkungen kostenlos starten und verwenden. Wenn Sie es danach weiter verwenden möchten, müssen Sie etwa 20 US-Dollar pro Jahr bezahlen.
Download: Geschützter Ordner(Protected Folder) .
6. Bitdefender Total Security ( kommerziell(Commercial) )
Bitdefender ist eines der renommiertesten Antivirus-Unternehmen der Welt. Ihr funktionsreichstes Sicherheitsprodukt heißt Bitdefender Total Security , und eines der Dinge, die es neben Malware- und Firewall-Schutz bietet, ist ein Tool zum Verschlüsseln Ihrer Ordner und Dateien.
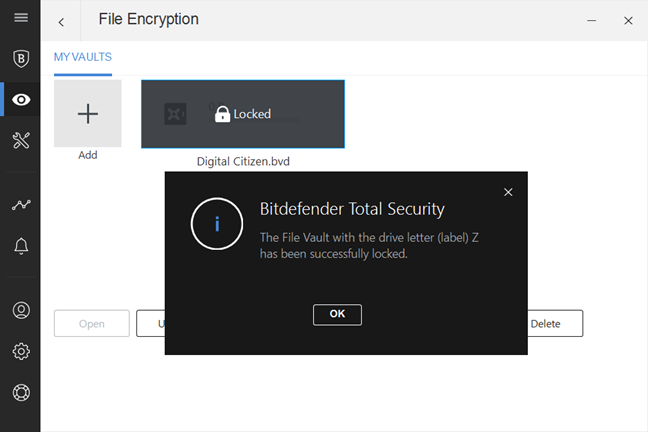
Bitdefender Total Security enthält Bitdefender File Vault, ein Tool, mit dem Sie private Tresore auf Ihrem Windows -Computer erstellen können. Die Tresore sind sichere Orte, an denen Sie sensible Dateien und Ordner vor neugierigen Blicken schützen können. Sie sind alle verschlüsselt und können nur durch Eingabe des von Ihnen festgelegten Passworts aufgerufen werden. Nachdem Sie einen Tresor erstellt haben, müssen Sie zum Hinzufügen von Ordnern oder Dateien nur noch mit der rechten Maustaste darauf klicken, das Bitdefender - Untermenü auswählen und die gewünschte Aktion aus der Liste der Optionen des Bitdefender- Dateitresors auswählen.(Bitdefender File Vault)
Der Bitdefender-Dateitresor(Bitdefender File Vault) ist eines der besten Tools zum Schutz von Ordnern, die wir verwendet haben, aber leider können Sie ihn nur verwenden, wenn Sie ein Abonnement für Bitdefender Total Security erwerben .
Herunterladen: (Download: )Bitdefender Total Security .
7. ESET Smart Security Premium ( kommerziell(Commercial) )
ESET Smart Security Premium ist das von (ESET Smart Security Premium)ESET entwickelte Top-Sicherheitsprodukt . ESET Smart Security Premium ist eine robuste Sicherheitssuite mit vielen Funktionen, die auch ein Tool zum Schutz Ihrer Dateien und Ordner enthält. Es heißt Secure Data und ermöglicht es Ihnen, verschlüsselte virtuelle Laufwerke zu erstellen, die nur entsperrt werden können, indem Sie die von Ihnen festgelegten Passwörter angeben.
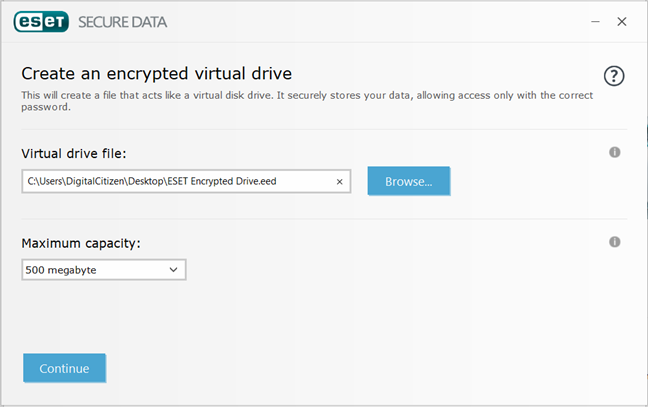
Es gibt keine Begrenzung, wie viele verschlüsselte Laufwerke Sie auf einem Windows(Windows) -Computer erstellen können. Die einzige wirkliche Grenze ist der Speicherplatz, den Sie auf Ihrem Windows -Computer haben.
Genau wie andere Premium-Sicherheitssuiten kann ESET Smart Security nur auf Abonnementbasis verwendet werden, die das Secure Data- Tool enthält.
Herunterladen: (Download: )ESET Smart Security .
8. Kaspersky Total Security ( kommerziell(Commercial) )
Obwohl 2018 kein gutes Jahr für das Unternehmen Kaspersky war, gehören seine Produkte immer noch zu den besten auf dem Markt. Ihre Premium-Sicherheitslösung für Windows -Computer heißt Kaspersky Total Security und wenn Sie sie kaufen, erhalten Sie Zugriff auf ein hervorragendes Tool namens Data Encryption , das Ihre Ordner verschlüsseln und mit einem Passwort schützen kann.
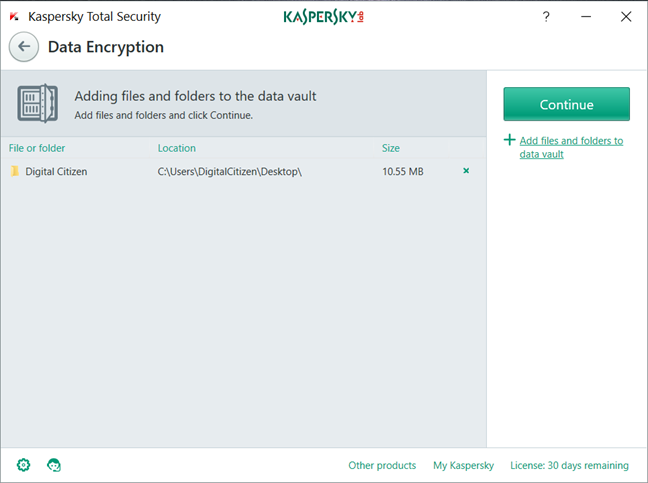
Ähnlich wie die meisten Antivirus-Unternehmen diese Funktion erstellen, funktioniert das Datenverschlüsselungstool von (Data Encryption)Kaspersky , indem es Ihnen ermöglicht, einen Datentresor zu erstellen, in dem Sie dann die Dateien und Ordner ablegen können, die Sie schützen möchten. Sobald Sie dies getan haben, kann niemand mehr auf die Daten im Tresor zugreifen, der Ihr Passwort nicht kennt.
Wenn Sie das Datenverschlüsselungstool(Data Encryption) von Kaspersky verwenden möchten, müssen Sie ein Abonnement für Kaspersky Total Security erwerben .
Download: Kaspersky Total Security .
Was wir während unserer Tests gelernt haben - Muss gelesen werden!
Eines der Dinge, die wir während unserer Tests gelernt haben, ist, dass Sie nicht mehr als ein Programm dieses Typs installieren sollten. Wir sind auf Probleme mit Programmen gestoßen, die sich gegenseitig blockieren und nach der Installation eines anderen Programms nicht auf die Ordner zugreifen können, die von einem Programm geschützt werden. Ein weiteres Problem, das wir entdeckt haben, ist, dass die meisten Apps dieser Art die Ordner, die sie schützen, nicht entsperren, wenn Sie sie deinstallieren. Daher könnten Sie den Zugriff auf Ihre Daten verlieren. Die Apps, die wir in dieser Zusammenfassung empfohlen haben, handhaben den Deinstallationsprozess gut und lassen Sie nicht mit blockierten und versteckten Ordnern zurück.
Wenn Sie möchten, dass Ihre Ordner und Dateien so sicher wie möglich sind, sind unserer Meinung nach die Verschlüsselungstools, die von den oben erwähnten Sicherheitssuiten gebündelt werden, die beste Wahl, die Sie treffen können. Wenn Sie schließlich andere nützliche Apps zum Schützen Ihrer Ordner mit Passwörtern kennen, zögern Sie nicht, sie im Kommentarbereich unten zu teilen.
Related posts
So verwenden Sie das Windows USB/DVD-Download-Tool
So löschen Sie Cookies in Firefox in Windows und macOS -
So stoppen Sie Krypto-Mining und Krypto-Jacking in Opera -
Windows 10 Update-Assistent: Führen Sie noch heute ein Upgrade auf das Mai 2021-Update durch!
So installieren Sie Windows 11 auf einem beliebigen (nicht unterstützten) PC oder einer virtuellen Maschine
So verwenden Sie die Zeitleiste von Windows 10 mit Google Chrome
So laden Sie Windows- und Office-ISO-Dateien herunter (alle Versionen)
So verwenden Sie den Diagnostic Data Viewer und sehen, welche Daten Windows 10 an Microsoft sendet
15 Gründe, warum Sie das Windows 10 Anniversary Update noch heute erhalten sollten
So installieren Sie Windows Sandbox in Windows 10 in drei Schritten
So legen Sie die Standardansicht/Registerkarte für den Windows 10 Task-Manager fest
So verwenden Sie die Einstellungen-App von Windows 10 wie ein Profi
So zeigen Sie alle versteckten Dateien und Ordner in Windows 10 an
So konfigurieren Sie Windows Sandbox (Apps/Skripts ausführen, Ordner freigeben usw.)
So identifizieren Sie die Windows 10-Apps, die Systemressourcen in Anspruch nehmen
So legen Sie App-Berechtigungen in Windows 10 fest -
Verhindern Sie mit der Windows Defender-Firewall, dass Apps und Spiele auf das Internet zugreifen
4 Dinge, die Sie mit Windows Sandbox tun können
So führen Sie alte Programme im Kompatibilitätsmodus von Windows 10 aus
Holen Sie sich Ransomware-Schutz mit dem kontrollierten Ordnerzugriff von Windows 10
