8 Schritte zur Maximierung der Sicherheit Ihres ASUS-Routers oder ASUS Lyra-Mesh-WLAN
Sicherheit ist ein großes Problem für alle Netzwerke, einschließlich Heimnetzwerke, die oft nicht verwaltet werden und keinen Schutz vor Bedrohungen von außen haben. Wenn Sie einen ASUS - WLAN-Router oder ein ASUS-Lyra-Mesh-WLAN(ASUS Lyra mesh WiFi) -System haben oder planen, eines zu kaufen, erhalten Sie Zugriff auf viele fortschrittliche Sicherheitstools, die Ihr gesamtes Netzwerk und alle damit verbundenen Geräte schützen können. So maximieren Sie die Sicherheit Ihres Netzwerks, wenn Sie einen WLAN-Router oder Mesh- WLAN(WiFi) von ASUS verwenden :
WICHTIG:(IMPORTANT:) Wenn Sie ein ASUS Lyra Mesh - WLAN(WiFi) -System besitzen und die in diesem Handbuch aufgeführten Konfigurationsoptionen nicht sehen, bedeutet dies, dass Sie eine alte Firmware dafür haben. Um dieses Problem zu beheben, gehen Sie zum ASUS-Support , laden Sie die neueste verfügbare Firmware für Ihren (ASUS Support)ASUS Lyra herunter und installieren Sie sie .
Schritt 1. Greifen Sie auf die Einstellungen für Ihren ASUS - Router oder Ihr Mesh-WLAN(ASUS Lyra mesh WiFi) -System ASUS Lyra zu
Während ASUS mobile Apps zur Verwaltung Ihres Routers oder Mesh - WLAN(WiFi) -Systems anbietet, erfolgt die detaillierteste Konfiguration über die Benutzeroberfläche, die in Ihrem Webbrowser unter router.asus.com verfügbar ist. Öffnen Sie Ihren bevorzugten Webbrowser auf einem Laptop oder PC und gehen Sie zu router.asus.com . Melden Sie sich dann mit Ihrem Benutzerkonto und Passwort an.

HINWEIS:(NOTE:) Wenn Sie Hilfe zu anderen Möglichkeiten benötigen, sich bei Ihrem ASUS - Router anzumelden, lesen Sie: So melden Sie sich bei Ihrem ASUS-Router an: Vier Möglichkeiten, die funktionieren.(How to login to your ASUS router: Four ways that work.)
Schritt 2. Aktivieren Sie AiProtection mit Trend Micro
ASUS Lyra Mesh - WLAN(WiFi) -Systeme sowie Midrange- und Premium-Wireless-Router von ASUS enthalten das AiProtection -Modul, das in Zusammenarbeit mit dem Antivirus-Anbieter Trend Micro entwickelt wurde. (Trend Micro)Dieses Modul ist in der Lage, erstklassige Sicherheit für Ihr gesamtes Netzwerk zu bieten. Der erste Schritt besteht darin, im Menü auf der linken Seite zu AiProtection zu gehen, den Schalter " (AiProtection)Enabled AiProtection" auf On zu stellen, die Lizenzbedingungen zu akzeptieren und zu warten, bis AiProtection aktiviert wird(AiProtection to turn on) .

Dieser Vorgang dauert normalerweise etwa eine Minute.
Schritt 3. Aktivieren Sie die Blockierung bösartiger Websites(Malicious Sites Blocking)
Das AiProtection -Modul hat drei Funktionen. Die erste ist das Blockieren bösartiger Websites(Malicious Sites Blocking)(Malicious Sites Blocking) . Stellen Sie sicher, dass der Schalter auf Ein(On) steht .

Diese Funktion überwacht alle Webseiten, auf die Personen auf allen Geräten zugreifen, die Teil Ihres Netzwerks sind. Wenn jemand versucht, auf eine bösartige Webseite zuzugreifen, die der Person, die sie besucht, oder den Geräten, die die Person verwendet, Schaden zufügen kann, wird der Zugriff automatisch blockiert, wie im folgenden Screenshot.

Es ist, als hätten Sie einen Echtzeit-Virenschutz für alle Geräte und Computer, die in Ihrem Netzwerk auf das Internet zugreifen.
Schritt 4. Schalten Sie das Zwei-Wege-IPS(Two-Way IPS) ( Intrusion Prevention System ) ein
Das nächste wichtige Feature des AiProtection - Moduls ist das Two-Way IPS . Diese fungiert als Firewall für das gesamte Netzwerk und blockiert Spam- und DDoS -Angriffe ( Distributed Denial of Service ) auf alle mit Ihrem Netzwerk verbundenen PCs oder Geräte. Es blockiert auch schädliche eingehende Pakete, um den ASUS -Router oder Mesh vor Angriffen durch Netzwerkschwachstellen zu schützen. Darüber hinaus erkennt es verdächtige ausgehende Pakete von infizierten Geräten in Ihrem Netzwerk und verhindert so Angriffe von Botnets.

Stellen Sie daher sicher, dass der Schalter Two-Way IPS auf (Two-Way IPS)On steht .
Schritt 5. Aktivieren Sie die Verhinderung(Infected Device Prevention) und Blockierung infizierter Geräte(Blocking)
Die Funktion " Schutz und Blockierung(Infected Device Prevention and Blocking") infizierter Geräte" verhindert Angriffe von Botnets oder Zombies, die von infizierten Geräten ausgehen, die sich in Ihrem Netzwerk befinden. Beispielsweise kann ein Gast Sie besuchen, und er oder sie hat einen Laptop, der ohne Wissen dieser Person infiziert ist. Wenn diese Funktion aktiviert ist, blockiert Ihr ASUS -Router oder Mesh-System automatisch, dass das infizierte Gerät andere gesunde Geräte in Ihrem Netzwerk angreift, sodass sich das Problem nicht ausbreitet.

Stellen Sie sicher, dass der Schalter „ Infected Device Prevention and Blocking“ auf (Infected Device Prevention and Blocking")On eingestellt ist .
Schritt 6. Aktivieren Sie die Firewall auf Ihrem ASUS - Router oder ASUS-Lyra-Mesh-WLAN(ASUS Lyra mesh WiFi) -System
Ein weiteres Sicherheitstool, das mit jedem ASUS(ASUS) - Router oder ASUS-Lyra -Mesh-System gebündelt ist , ist die Firewall. Gehen Sie im Menü auf der linken Seite zu Firewall und aktivieren Sie dann auf der Registerkarte Allgemein(General) auf der rechten Seite Ja(Yes) für Firewall aktivieren(Enable Firewall) . Die Firewall schützt Ihr Netzwerk vor Angriffen durch Hacker.
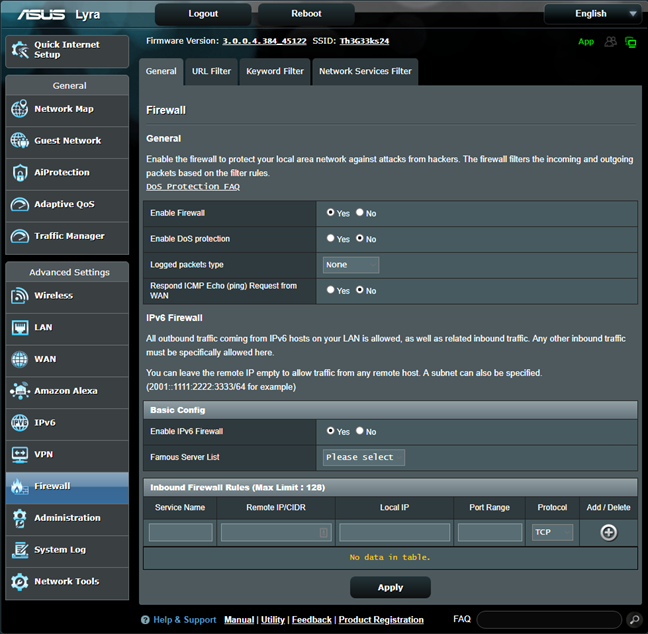
Eine weitere nützliche Einstellung besteht darin, „ ICMP Echo (Ping) Request from WAN beantworten“(Respond ICMP Echo (ping) Request from WAN") auf No zu setzen . Dadurch wird sichergestellt, dass Ping-Befehle(ping commands) von außerhalb Ihres Netzwerks Ihr Netzwerk nicht erreichen können.
Schritt 7. Erstellen Sie ein separates WLAN(WiFi) für Ihre Gäste und isolieren Sie sie vom Rest Ihres Netzwerks
Jeder empfängt Gäste, die einen Internetzugang benötigen. Daher fragen sie Sie nach dem WLAN-(WiFi) Passwort. Geben Sie ihnen nicht Ihr WLAN-(WiFi) Passwort. Gehen Sie stattdessen zum Gastnetzwerk,(Guest Network,) klicken Sie auf Aktivieren(Enable) und erstellen Sie ein separates WLAN(WiFi) für Ihre Gäste mit einem anderen Netzwerknamen und Passwort. Es ist eine gute Idee, das Feld Zugriff auf das Intranet(Access Intranet) auf Deaktivieren(Disable) zu setzen und die Zugriffszeit auf einige Tage oder Stunden zu beschränken.

Wenn Sie dies tun, erhalten Ihre Gäste Internetzugang zu dem WLAN(WiFi) , das Sie für sie erstellt haben, aber sie sind vom Rest Ihres Netzwerks isoliert, sodass sie es nicht infizieren oder angreifen können, und sie kennen Ihr WLAN(WiFi) - Passwort nicht, das gespeichert bleibt auf ihren Geräten.
Schritt 8. Aktualisieren Sie regelmäßig die Firmware
Wenn Ihr ASUS - Router oder ASUS-Lyra -Mesh-System Sie darüber informiert, dass Firmware - Updates verfügbar sind, führen Sie diese Updates durch. Verwenden Sie keine Jahre alte Firmware, da diese unsicher ist und Ihr Netzwerk nicht vor Sicherheitsbedrohungen schützt. Durch regelmäßige Firmware-Updates verbessert ASUS die Sicherheit und Leistung, die es seinen Benutzern bietet, und die Sicherheit Ihres Netzwerks bleibt erstklassig.
Haben Sie Ihr Heimnetzwerk gesichert?
Gehen Sie alle in diesem Handbuch beschriebenen Schritte durch und teilen Sie uns mit, wie Ihnen die von ASUS gebündelten Antiviren- und Sicherheitsfunktionen gefallen . Machen sie einen guten Job? Sind sie einfach zu bedienen? Kommentieren(Comment) Sie unten und sagen Sie uns, was Sie denken.
Related posts
ASUS Lyra vs. ASUS Lyra Trio vs. ASUS Lyra Mini: Preis, Leistung und Features!
Bitdefender Box 2 im Test: Heimnetzwerksicherheit der nächsten Generation!
8 Schritte zur Verbesserung der WLAN-Geschwindigkeit auf einem ASUS-Router oder Lyra-Mesh-System
Analyse: Wie schnell ist das WLAN, wenn Sie Ihr eigenes ASUS AiMesh erstellen?
Wie setze ich meinen ASUS-Router auf die Werkseinstellungen zurück? (4 Möglichkeiten)
Review TP-Link Deco M5 v2: Ein wunderschönes WiFi-System für das ganze Haus!
So erstellen Sie einen Windows 10-Hotspot: Alles, was Sie wissen müssen
So blockieren Sie bösartige Websites auf Ihrem ASUS Wi-Fi-Router -
Wi-Fi 6 ist ein Ökosystem, nicht nur ein Router -
TP-Link Archer AX10 (AX1500) Test – Erschwingliches Wi-Fi 6 für alle!
Review ASUS RT-AX68U: Ein Klassiker neu gestaltet für Wi-Fi 6! -
Sony PS5 & Wi-Fi 6: Wie funktioniert es mit einem ASUS-Router für Spiele? -
ASUS Blue Cave Test: Verschiedene Looks, tolle Leistung!
ASUS Lyra Voice im Test: Transformers trifft WLAN-Router!
So legen Sie einen Zeitplan auf Ihrem TP-Link Wi-Fi 6-Router fest -
Was ist WPS? Wo ist die WPS-Taste auf einem Router?
ASUS RT-AX92U im Test: Das erste AiMesh-WLAN-System mit Wi-Fi 6!
Linksys Velop AC1300 Test: Das ausgewogenste Mesh-WLAN-System von Linksys!
TP-Link Archer AX20 Test: Preis-Leistungs-Verhältnis neu definieren? -
Was ist ein Mesh-WLAN-Netzwerk? Was ist ein Mesh-WLAN-System?
