8 Möglichkeiten zur Behebung des Regenrisikos 2 Multiplayer funktioniert nicht
Risk of Rain 2 ist ein Multiplayer-Spiel, das seit seiner Einführung im März 2019(March 2019) zahlreiche Rezensionen und Rückmeldungen erhalten hat . Bei so vielen Shooter-Spielen, die heute auf dem Markt erhältlich sind, ist dieses Spiel unverwechselbar und hat ein breites Publikum angezogen. Allerdings haben nur wenige Benutzer berichtet, dass das Problem, dass Risk of Rain 2 Multiplayer nicht funktioniert, sie oft ärgert. Während andere das Spiel gerne im Mehrspielermodus spielen, ohne Probleme. Es gab jedoch auch Berichte, dass das Spiel die Verbindung zum Host verliert und daher häufig abstürzt. Deshalb helfen wir Ihnen heute, das Problem „ Risk of Rain 2 Multiplayer wird nicht gestartet“ unter Windows 10 zu beheben(Windows 10).

So beheben Sie das Problem, dass der Multiplayer-Modus von Risk of Rain 2 nicht funktioniert(How to Fix Risk of Rain 2 Multiplayer Not Working Issue)
Viele Gründe führen dazu, dass Risk of Rain 2 Multiplayer nicht startet, wie zum Beispiel:
- Firewall-Probleme –(Firewall issues – ) Wenn Ihre Windows Defender(Windows Defender Firewall) -Firewall oder ein Antivirenprogramm eines Drittanbieters Risk of Rain 2 blockiert , haben Sie möglicherweise keinen Zugriff auf einige darin enthaltene Funktionen. Daher(Hence) wird es das genannte Problem auslösen.
- Beschädigte lokale Dateien –(Corrupt Local Files – ) Die beschädigten Spieldateien und Daten können dieses Problem verursachen.
- Blockierte Spiel-Ports –(Blocked Game Ports – ) Wenn der von Ihnen verwendete Router Ihnen denselben Port zugewiesen hat, den das Spiel für einen anderen Zweck verwendet, werden Sie auf das genannte Problem stoßen.
- Admin-Privilegien –(Admin Privileges – ) Wenn Sie Steam nicht als Administrator ausführen, kann das Problem „Risk of Rain 2 funktioniert nicht“ auftreten. (Rain 2)Stellen Sie außerdem sicher, dass die Datei steam_appid.txt nicht jedes Mal gelöscht wird, wenn Sie das Spiel ausführen.
Vorabprüfungen
(Preliminary Checks
)
Bevor Sie mit der Fehlersuche beginnen,
- Stellen Sie eine gute Internetverbindung(good speed internet) sicher .
- Überprüfen Sie die Mindestsystemanforderungen,(Check minimum system requirements) damit das Spiel ordnungsgemäß funktioniert.
- Melden Sie sich als Administrator an(Log in as an administrator) und führen Sie dann das Spiel aus.
Methode 1: Starten Sie den Windows 10-PC neu
(Method 1: Restart Windows 10 PC
)
Dies mag als zu einfache Methode erscheinen, ist aber funktional ausreichend.
1. Beenden Sie(Exit) Risk of Rain 2(Risk of Rain 2 ) und schließen Sie alle anderen ähnlichen Programme im Task-Manager .
2. Navigieren Sie zum Startmenü(Start menu ) , indem Sie die Windows-Taste drücken (Windows key).
3. Wählen Sie nun das Power-Symbol.(Power icon.)
4. Es werden mehrere Optionen wie Sleep , Shut down und Restart angezeigt. Klicken Sie hier wie gezeigt auf Neustart .(Restart)
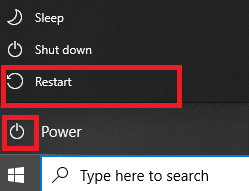
5. Starten Sie nach dem Neustart das Spiel. Überprüfen Sie, ob das Problem jetzt behoben ist.
Methode 2: Führen Sie Risk of Rain 2 als Administrator aus(Method 2: Run Risk of Rain 2 as Administrator)
Sie benötigen Administratorrechte, um auf alle Dateien und Dienste in jeder App zuzugreifen, einschließlich Spiele. Wenn Sie nicht über die erforderlichen Administratorrechte verfügen, tritt möglicherweise das Problem auf, dass Risk of Rain 2 nicht gestartet wird. (Rain 2)Führen Sie daher(Therefore) das Spiel wie unten beschrieben als Administrator aus:
1. Klicken Sie mit der rechten Maustaste auf die Verknüpfung (Shortcut.)Risk of Rain 2 .
2. Klicken Sie nun wie gezeigt auf Eigenschaften .(Properties)

3. Wechseln Sie hier auf die Registerkarte Kompatibilität .(Compatibility )
4. Aktivieren Sie nun das Kontrollkästchen neben Dieses Programm als Administrator ausführen(Run this program as an administrator) , wie abgebildet.

5. Klicken Sie abschließend auf Apply > OK , um diese Änderungen zu speichern.
Lesen Sie auch: (Also Read:) So aktivieren Sie die Benutzerkontensteuerung in Windows-Systemen(How to Enable User Account Control in Windows Systems)
Methode 3: Überprüfen Sie die Integrität der Spieldateien (nur Steam)
(Method 3: Verify Integrity of the Game Files (Steam Only)
)
Diese Methode ist eine einfache Lösung für alle Probleme im Zusammenhang mit Steam- Spielen und hat für die meisten Benutzer funktioniert. Dabei werden die Dateien in Ihrem System mit den Dateien auf dem Steam -Server verglichen. Und der festgestellte Unterschied wird durch die Reparatur oder den Austausch von Dateien behoben. Wir empfehlen Ihnen, diese erstaunliche Funktion auf Steam zu nutzen . Um die Integrität von Spieldateien zu überprüfen, lesen Sie daher unseren Leitfaden zur Überprüfung der Integrität von Spieldateien (Hence)auf Steam(How to Verify the Integrity of Game Files on Steam) .

Methode 4: Spielausnahme zur (Method 4: Add Game Exception to )Windows Defender-Firewall hinzufügen(Windows Defender Firewall)
Die Windows-Firewall(Windows Firewall) fungiert als Filter in Ihrem System, da sie schädliche Informationen scannt und blockiert. Manchmal werden jedoch auch vertrauenswürdige Programme von der Firewall(Firewall) blockiert . Fügen Sie daher(Hence) in solchen Fällen eine Ausnahme des Programms hinzu
1. Drücken Sie die Windows - Taste(key) , geben Sie Systemsteuerung ein(control panel,) und drücken Sie die Eingabetaste(Enter) , um es zu starten.

2. Stellen Sie hier Ansicht nach (View by) > Große Symbole(Large icons) ein und klicken Sie wie gezeigt auf Windows Defender Firewall .
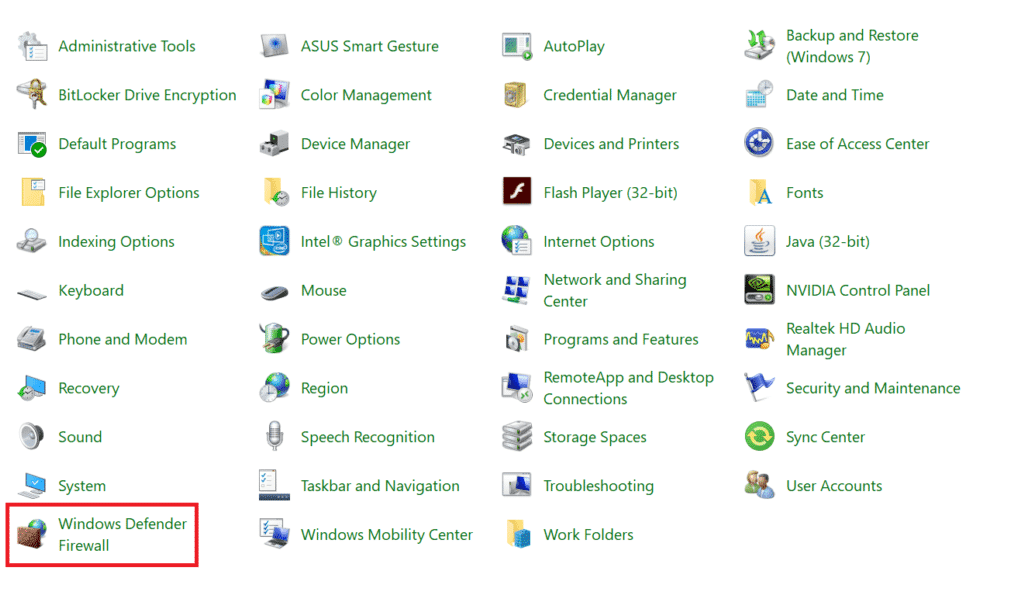
3. Klicken Sie als Nächstes auf Eine App oder Funktion durch die Windows Defender-Firewall zulassen(Allow an app or feature through Windows Defender Firewall) , wie unten dargestellt.

4. Klicken Sie dann auf Einstellungen ändern(Change settings) . Aktivieren Sie die Kontrollkästchen Domäne(Domain) , Privat(Private) und Öffentlich(Public) , die Risk of Rain 2 entsprechen , um es durch die Firewall zu lassen.
Hinweis:(Note:) Verwenden Sie Andere App zulassen…(Allow another app… ) , um nach der bestimmten App zu suchen, wenn sie nicht in der Liste angezeigt wird.
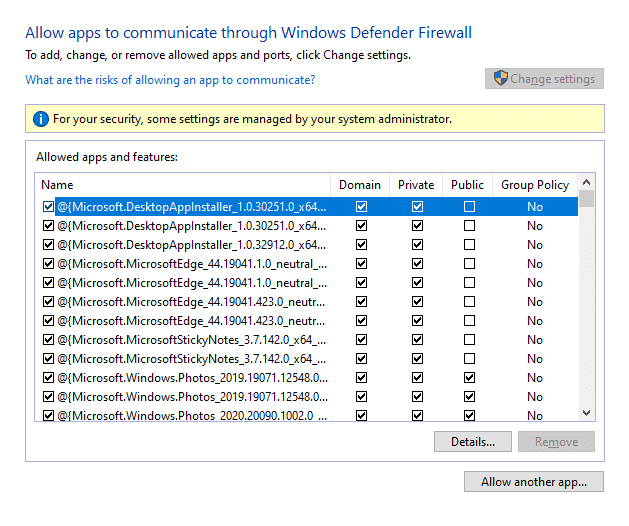
5. Klicken Sie abschließend auf OK .
Methode 5: Deaktivieren Sie die Windows Defender-Firewall (nicht empfohlen)(Method 5: Disable Windows Defender Firewall (Not Recommended))
Wenn die obige Methode nicht funktioniert, deaktivieren Sie die Firewall, um das Problem „ Risk of Rain 2 Multiplayer wird nicht unter (Multiplayer)Windows 10 gestartet “ zu beheben .
Hinweis:(Note:) Das Deaktivieren der Firewall macht Ihr System anfälliger für Malware- oder Virenangriffe. Wenn Sie sich dafür entscheiden, stellen Sie daher(Hence) sicher, dass Sie es kurz nach dem Spielen des besagten Spiels aktivieren.
1. Navigieren Sie wie oben erwähnt zu Control Panel > Windows Defender Firewall .
2. Wählen Sie die Option Windows Defender-Firewall ein- oder ausschalten(Turn Windows Defender Firewall on or off) im linken Bereich, wie hervorgehoben.

3. Wählen Sie hier die Option Windows Defender Firewall deaktivieren (nicht empfohlen)(Turn off Windows Defender Firewall (not recommended)) für jede verfügbare Netzwerkeinstellung, nämlich Domain , Public & Private .

4. Starten (Reboot) Sie Ihren PC(your PC) neu . Überprüfen Sie, ob das Problem, dass der Multiplayer von Risk of Rain 2 nicht funktioniert, jetzt behoben ist.
Lesen Sie auch: (Also Read:) Fehler 3:0000065432 beim Laden der Steam-Anwendung beheben(Fix Steam Application Load Error 3:0000065432)
Method 6: Disable/Uninstall Third-Party Antivirus
In einigen Fällen verhindert auch die Antivirensoftware von Drittanbietern, dass das Programm geöffnet wird, wodurch Ihr Spiel keine Verbindung zum Server herstellen kann. Um das Problem zu beheben, können Sie daher entweder das (Hence)Antivirenprogramm vorübergehend deaktivieren( temporarily disable the antivirus program) oder es auf Ihrem Computer deinstallieren.
Hinweis:(Note:) Wir haben hier beispielhaft die Schritte für Avast Free Antivirus gezeigt . Befolgen Sie(Follow) ähnliche Schritte bei anderen derartigen Anwendungen.
Methode 6A: Deaktivieren Sie Avast Antivirus(Method 6A: Disable Avast Antivirus)
1. Klicken Sie mit der rechten Maustaste auf das Avast Antivirus - Symbol in der Taskleiste(Taskbar) .
2. Wählen Sie nun , wie gezeigt , Avast Shields Control aus.(Avast shields control)

3. Wählen Sie eine dieser Optionen:(options:)
- 10 Minuten deaktivieren
- 1 Stunde deaktivieren
- Deaktivieren, bis der Computer neu gestartet wird
- Dauerhaft deaktivieren
Methode 6B: Deinstallieren Sie Avast Antivirus(Method 6B: Uninstall Avast Antivirus )
1. Starten Sie die Systemsteuerung(Control Panel) und klicken Sie auf Programm(Uninstall a program) deinstallieren im Abschnitt Programme(Programs) , wie hervorgehoben.

2. Klicken Sie hier mit der rechten Maustaste auf Avast Free Antivirus und dann auf Deinstallieren(Uninstall) , wie unten dargestellt.

Methode 7: Portweiterleitung(Method 7: Port Forwarding)
Wie am Anfang dieses Artikels erwähnt, kann das Problem „Risk of Rain 2 Multiplayer funktioniert nicht “ auftreten, wenn der Router Ihre Gameports blockiert . Sie können diese Ports jedoch weiterleiten, um das Problem zu beheben.
1. Drücken Sie die Windows -Taste und geben Sie cmd(cmd) ein . Klicken Sie auf Als Administrator ausführen, um die (Run as administrator)Eingabeaufforderung(Command Prompt) zu starten .

2. Geben Sie nun ipconfig /all und drücken Sie die Eingabetaste(Enter) , wie gezeigt.

3. Notieren Sie sich die Werte von Default Gateway , Subnet Mask , MAC und DNS.

4. Um das Dialogfeld Ausführen zu öffnen, drücken Sie die (Run)Windows + R - Taste.
5. Geben Sie ncpa.cpl ein(ncpa.cpl) und klicken Sie auf OK .

6. Klicken Sie mit der rechten Maustaste auf Ihre Netzwerkverbindung(network connection) und klicken Sie auf Eigenschaften(Properties) , wie hervorgehoben.

7. Wählen Sie hier Internet Protocol Version 4(TCP/IPv4) und klicken Sie auf Eigenschaften.(Properties.)

8. Wählen Sie das Symbol Folgende DNS-Serveradressen verwenden.(Use the following DNS server addresses. )
9. Geben Sie dann die unten angegebenen Werte ein:
Preferred DNS server: 8.8.8.8 Alternate DNS server: 8.8.4.4
10. Aktivieren Sie als Nächstes die Option Einstellungen beim Beenden validieren(Validate settings upon exit) und klicken Sie auf OK .

11. Starten Sie Ihren Webbrowser und geben Sie Ihre (your) IP-Adresse(IP address ) ein, um die Router-Einstellungen zu öffnen.
12. Geben Sie Ihre Anmeldeinformationen ein.(login credentials. )
13. Navigieren Sie unter Basic Config zu ( Basic Config)Enable Manual Assignment und klicken Sie auf Yes.
14. Geben Sie nun in den DHCP-(DCHP) Einstellungen Ihre Mac-Adresse und IP-Adresse(Mac address and IP address) sowie DNS-Server(DNS servers ) ein und klicken Sie auf Speichern(Save) .
15. Klicken Sie auf Portweiterleitung(Port Forwarding) und geben Sie den folgenden Portbereich ein, der in den Feldern Start und End geöffnet werden soll:
TCP: 27015-27030, 27036-27037 UDP: 4380, 27000-27031, 27036

16. Geben Sie nun die von Ihnen erstellte statische IP-Adresse ein und (Static IP address )aktivieren(Enable ) Sie die Option Aktivieren.
17. Klicken Sie abschließend auf die Schaltfläche Speichern(Save ) oder Anwenden , um die Änderungen zu speichern.(Apply )
18. Starten(Restart) Sie Ihren Router und PC neu. Überprüfen Sie, ob das Problem jetzt behoben ist.
Lesen Sie auch: (Also Read:) Fix The content can’t be displayed because the S/MIME control isn’t available
Methode 8: Aktualisieren Sie Windows
(Method 8: Update Windows
)
Microsoft veröffentlicht regelmäßig Updates, um die Fehler in Ihrem System zu beheben. Daher(Hence) kann die Installation neuer Updates Ihnen helfen, das Problem zu beheben, dass Risk of Rain 2 Multiplayer nicht startet.
1. Drücken Sie die Tasten Windows + IEinstellungen(Settings) in Ihrem System zu öffnen.
2. Wählen Sie nun Update & Sicherheit(Update & Security) .

3. Klicken Sie nun auf die Schaltfläche Nach Updates suchen.(Check for Updates)

4A. Klicken Sie auf Jetzt(Install now) installieren, um das neueste verfügbare Update herunterzuladen und zu installieren.

4B. Wenn Ihr System bereits auf dem neuesten Stand ist, wird die Meldung Sie sind auf dem neuesten Stand angezeigt.(You’re up to date)

5. Starten(Restart) Sie Ihren PC neu, um die neuesten Updates zu implementieren.
Verwandte Probleme(Related Problems)
Einige Probleme, die dem nicht startenden Multiplayer von (Multiplayer)Risk of Rain 2 ähneln, wurden unten zusammen mit ihren möglichen Lösungen aufgelistet:
- Risk of Rain 2 Multiplayer Black Screen – Starten(Initiate) Sie die Fehlerbehebung, indem Sie das Spiel mit Administratorrechten ausführen, wenn dieses Problem auftritt. Suchen Sie dann nach fehlenden Dateien, indem Sie die Funktion zum Überprüfen der Integrität von Spieldateien auf Steam verwenden .
- Risk of Rain 2 wird nicht geladen –(Risk of Rain 2 Not Loading –) Wenn dieses Problem auftritt, aktualisieren Sie Ihre Grafiktreiber und lösen Sie Konflikte mit Firewall- und Antivirenprogrammen.
- Risk of Rain 2 Multiplayer Lobby funktioniert nicht –(Risk of Rain 2 Multiplayer Lobby Not Working –) Starten Sie Ihr Spiel neu, wenn dieses Problem auftritt.
- Risk of Rain 2 Verbindungsverlust –(Risk of Rain 2 Lost Connection –) Setzen Sie Ihren Router zurück und wenden Sie sich an Ihren Internetdienstanbieter(Internet Service Provider) , um Verbindungsprobleme zu lösen. Stellen Sie sicher, dass die Netzwerktreiber aktualisiert sind, und verwenden Sie ein kabelgebundenes Netzwerk anstelle eines Wi-Fi-Netzwerks.
Empfohlen(Recommended)
- So beheben Sie das Hängenbleiben des Avast-Updates unter Windows 10(How to Fix Avast Update Stuck on Windows 10)
- Fix Star Wars Battlefront 2 wird nicht gestartet(Fix Star Wars Battlefront 2 Not Launching)
- Korrigieren Sie den Destiny 2-Fehlercode Brokkoli(Fix Destiny 2 Error Code Broccoli)
- Fallout 76 vom Server getrennt behoben(Fix Fallout 76 Disconnected from Server)
- Framedrops von League of Legends behoben(Fix League of Legends Frame Drops)
Wir hoffen, dass diese Anleitung hilfreich war und Sie das Problem beheben konnten, dass (fix) Risk of Rain 2 Multiplayer (Risk of Rain 2 Multiplayer not working) in Windows 10(problem in Windows 10.) nicht funktioniert. Lassen Sie uns wissen, welche Methode für Sie am besten funktioniert hat. Wenn Sie Fragen / Vorschläge zu diesem Artikel haben, können Sie diese auch gerne im Kommentarbereich hinterlassen.
Related posts
Fix Star Wars Battlefront 2 wird nicht gestartet
So beheben Sie den Entwicklungsfehler 6068 (die 14 wichtigsten Möglichkeiten)
6 Möglichkeiten, den Netflix-Fehlercode M7121-1331-P7 zu beheben
17 Möglichkeiten zum Beheben von Dota 2-Festplattenschreibfehlern
9 Möglichkeiten, Twitter-Videos zu reparieren, die nicht abgespielt werden
So beheben Sie den Git-Merge-Fehler
Fehler TVAPP-00100 auf Xfinity Stream behoben
9 Möglichkeiten, die eingefrorene Windows 10-Taskleiste zu reparieren
Behebung des Minecraft-Fehlers Fehler beim Schreiben des Core-Dumps
10 Möglichkeiten, um zu beheben, dass uTorrent nicht reagiert (2022)
6 Möglichkeiten, den Steam-Fehler bei ausstehenden Transaktionen zu beheben
Framedrops von League of Legends behoben
4 Möglichkeiten, das Verschwinden des Mauszeigers zu beheben [GUIDE]
8 Möglichkeiten, um die festgefahrene Windows 10-Installation zu beheben
7 Möglichkeiten, um zu beheben, dass sich der CPU-Lüfter nicht dreht
5 Möglichkeiten, den Steam-Client zu reparieren (Aktualisieren/Reparieren/Neuinstallieren von STEAM)
8 Möglichkeiten zur Behebung des Problems, dass die Systemuhr schnell läuft
Behebung, dass Discord Go Live nicht angezeigt wird
7 Möglichkeiten, die Anzeige der Taskleiste im Vollbildmodus zu beheben
7 Möglichkeiten, Facebook-Bilder zu reparieren, die nicht geladen werden
