8 Möglichkeiten zur Behebung des Fehlers „Server sind zu ausgelastet“ auf PUBG
Player Unknown's Battlegrounds ist ein Online-Spiel für zahlreiche Spieler, das die ausgeprägte stabile Free-to-Play-Aktivität für alle Benutzer anzeigt. Ihr Ziel ist es, am Leben zu bleiben und den ultimativen Charakter zu entwickeln, um das Match zu bestehen. Sie betreten verschiedene Welten und treffen auf mehrere Schlachtfelder und Orte mit unterschiedlichen Dimensionen, Territorien, Perioden und klimatischen Bedingungen. Sie werden nicht glauben, dass derzeit Millionen von Benutzern das Spiel spielen. Kürzlich hat PUBG ein prominentes Update eingeführt, das viele Fehler ausgelöst hat. Viele Spieler haben angegeben, dass sie den Fehler „Server sind zu beschäftigt“ auf PUBG erhalten(PUBG) .
Falls Ihnen dieser Makel einfach aufgefallen ist: Sie sind kein Einzelgänger. Hier sind einige der effektivsten Methoden.
Was erzeugt diesen Fehler? Betrachten wir die Gründe, aus denen der Fehler ausgelöst wird.
- Mehrere Anwendungen können Probleme hervorrufen und die Anwendung des Betriebs einschränken.
- Die Server unterstützen die Wartung, aufgrund derer der Fehler ausgelöst wird.
- Der von Ihnen verwendete IP-Konfigurationsstandard ist möglicherweise nicht geeignet, um eine feste Verbindung festzustellen. Es gibt zwei Arten von Konfigurationen, eine IPv4- und eine IPv6-(IPV4 and an IPV6) Konfiguration. IPV4 ist das übliche.
Da Sie die rigorosen Ursachen des Fehlers kennen, gehen wir zu ihren Antworten über. Im Folgenden haben wir einige der zuverlässigsten Ansätze zur Behebung der Störungen betrachtet.
8 Möglichkeiten zur Behebung des Fehlers „Server sind zu ausgelastet“ auf PUBG(8 Ways to Fix “Servers are too Busy” Error on PUBG)
1. Stellen Sie sicher, dass es der Server-Wartungstag ist(Make sure if it’s the Server Maintenance Day)
Überraschung! Es gibt ein bevorstehendes Update für Ihr Spiel, das die Bedeutung der Behebung bestimmter Probleme, die Sie vernachlässigt haben, hervorheben könnte. Achten Sie darauf, in Ihrem Stream-Client nach eingehenden Updates zu suchen.
Daher(Hence) müssen Sie einige Zeit pausieren, bis der Wartungszeitraum endet. Sobald Sie das neue Update eingeführt haben, starten Sie Steam neu , um die neueste Version des Spiels zu erhalten.
Wenn Sie schon eine Weile PUBG spielen , haben Sie vielleicht bemerkt, dass das Spiel regelmäßige Updates unterstützt. Auch wenn es kein Update-Tag(Update Day) ist, kann es manchmal ein kleineres Update geben, um einen kritischen Fehler zu beheben.
2. Erneute Verbindung, um verbunden zu werden(2. Reconnecting to get connected)
Wenn Sie nicht auf die Schaltfläche Reconnect geklickt haben , während Sie die auf dem Bildschirm angezeigte Fehlermeldung erhalten haben, tun Sie dies zunächst, um festzustellen, ob die Server wiederhergestellt wurden
Wenn Sie zuvor versucht haben, die Verbindung wiederherzustellen, aber der Fehler immer noch aufgetreten ist, versuchen Sie, Ihre Internetverbindung(Internet) zu trennen und wiederherzustellen .
Nachdem Sie die Verbindung zum Internet wiederhergestellt haben , versuchen Sie, auf die Schaltfläche „Wiederverbinden“ zu klicken ,(Reconnect) um zu sehen, ob die Server die Verbindung wiederherstellen.
3. Internet-Router einschalten(3. Powering Internet Router)
1. Schalten Sie den Internetrouter aus und ziehen Sie den Stecker aus der Steckdose.
2. Halten Sie den Netzschalter am Internetrouter mindestens eine Minute lang gedrückt.
3. Schließen Sie den Internet-Router an die Stromversorgung an und warten Sie, bis er startet.
4. Warten Sie auf den Internetzugang und prüfen Sie, ob das Problem weiterhin besteht.
4. Zurücksetzen des Modems(4. Modem Resetting)
Schalten Sie das Modem einige Zeit aus und schalten Sie es dann wieder ein, indem Sie den Netzschalter drücken, wenn der Fehler auf eine schlechte Verbindung zurückzuführen ist.
Suchen Sie nach einem winzigen Reset-Loch hinter dem Modem, mit dem Sie das Modem kompetent zurücksetzen können. Es würde Ihnen helfen, den Fehler für Benutzer von Steam zu beheben .
Lesen Sie auch: (Also Read:) 15 unglaublich herausfordernde und härteste Android-Spiele des Jahres 2020(15 Incredibly Challenging & Hardest Android Games of 2020)
5. Passen Sie den Serverstandort an(5. Adjust the server location)
Wenn Sie das Spiel auf einem seltsamen zufälligen Server betreiben und die Fehlermeldung erhalten, besteht eine enorme Wahrscheinlichkeit, dass zahlreiche Spieler aus einer ähnlichen Region das Spiel spielen.
Das Design der Server ist so, dass nur eine bestimmte Anzahl von Spielern gleichzeitig spielen können. Wenn die Anzahl der Spieler das Limit überschreitet, wird in PUBG der Fehler „Server sind zu beschäftigt“ angezeigt .
In diesem Fall müssen Sie den Serverplatz tauschen und es dann versuchen.
6. Neuinitialisierung der DNS-Konfigurationen(6. Reinitializing the DNS Configurations)
Viele DNS -Konfigurationen sind in der Maschine platziert, selten könnten diese Konfigurationen beschädigt sein. Daher(Hence) wird der Aufbau einer stabilen Verbindung verhindert.
Um das Problem zu lösen, führen wir einige Anweisungen in der Eingabeaufforderung aus, um echte Konfigurationen wiederherzustellen.
1. Um die Ausführungsaufforderung zu öffnen, drücken Sie gleichzeitig die Tasten „Windows“ und „R“.

2. Um organisatorische Möglichkeiten bereitzustellen, geben Sie „cmd“ ein und drücken Sie „Strg“ + „Umschalt“ + „Enter“.
3. Geben Sie die folgenden Anweisungen nacheinander ein und drücken Sie „Enter“, nachdem Sie sie kopiert haben, um sie auszuführen.
ipconfig /flushdns

netsh int ipv4 zurückgesetzt

netsh int ipv6 zurückgesetzt

netsh winsock zurückgesetzt

ipconfig/registerdns

Nachdem Sie alle Befehle in der Liste ausgeführt haben, führen Sie PUBG(PUBG) aus und überprüfen Sie, ob das Problem weiterhin besteht.
7. Ändern Sie die IP-Einstellungen(7. Modify the IP Settings)
Benutzer erhalten auch den Fehler „Server sind zu beschäftigt“ auf PUBG aufgrund einer falschen Einstellung der IP - Konfiguration. Hier sind bestimmte Schritte zum Ändern der IP-Einstellungen, um die PUBG- Fehlermeldung zu beheben.
1. Um die Ausführungsaufforderung zu öffnen, drücken Sie gleichzeitig die Tasten „Windows“ und „R“.

2. Geben Sie im Dialogfeld „Ausführen“ „ncpa.cpl“ ein und drücken Sie „ Enter (Run)“(Enter) .

3. Klicken Sie mit der rechten Maustaste auf den zugehörigen Netzwerkadapter und wählen Sie „ Eigenschaften(Properties) “.

4. Deaktivieren Sie „ Internetprotokoll Version 6(Internet Protocol Version 6) ( IPV6 )“.
5. Aktivieren Sie „ Internetprotokoll Version 4(Internet Protocol Version 4) ( IPV4 )“.

Somit werden Ihre IP -Konfigurationen(Configurations) geändert.
8. Proxy-Einstellungen deaktiviert.(8. Proxy settings turned off.)
Durch Deaktivieren der Proxy-Einstellungen kann die Fehlermeldung behoben werden. Hier sind einige Schritte:
1. Öffnen Sie Ihr Windows - Suchwerkzeug(Search) , das das Lupensymbol ist, das sich am unteren linken Rand Ihres Computers befindet.
2. Geben Sie „Proxy“ ein. Sie sollten sehen, dass die Suche die Option Proxy-Einstellungen ändern aufruft. (Change)Klick es.

3. Jetzt würden Sie sowohl die Optionen Automatische(Automatic) Proxy-Einrichtung als auch Manuelle(Manual) Proxy-Einrichtung sehen.
4. Deaktivieren Sie beide und verwenden Sie eine Proxy-Server-Einstellung unter der manuellen(Manual) Proxy-Einrichtung.
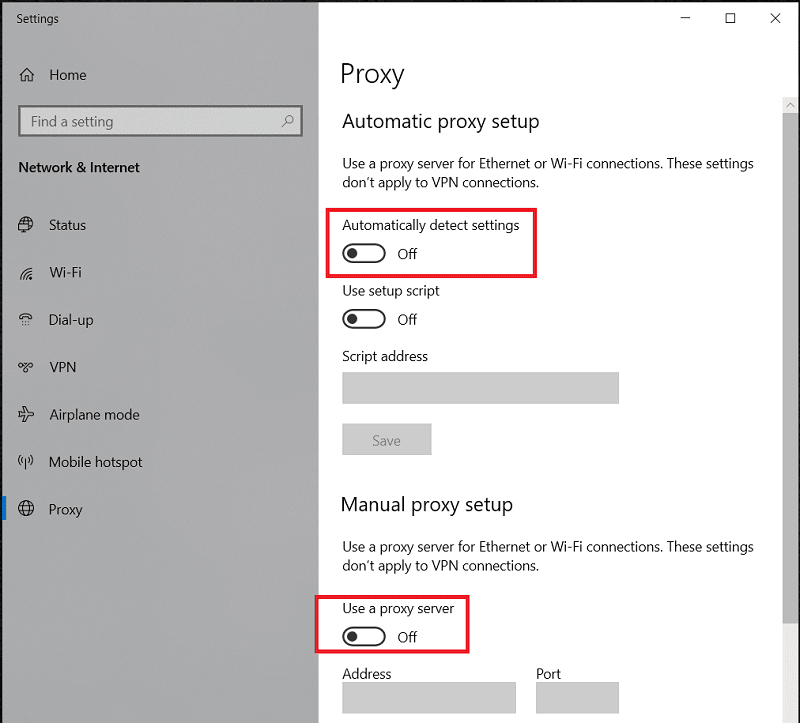
5. Starten Sie Ihr PUBG neu(PUBG) und versuchen Sie erneut, sich wieder mit den Servern zu verbinden, um zu sehen, ob es das Problem mit den Servern behoben hat.
Empfohlen: Liste der PUBG-Medaillen mit ihrer Bedeutung(PUBG Medals list with their meaning)(Recommended: PUBG Medals list with their meaning)
Hier sind einige der besten Techniken, um den Fehler „Server sind zu beschäftigt“ auf PUBG zu beheben . Ich hoffe, das Stück hat dir gedient! Teilen Sie es mit Ihren Freunden. Wir würden es begrüßen, wenn es eine andere Möglichkeit gibt, den Fehler zu beheben, lassen Sie es uns wissen.
Viel Spaß beim Spielen!
Related posts
10 Möglichkeiten, um zu beheben, dass Google Fotos nicht gesichert wird
9 Möglichkeiten, Twitter-Videos zu reparieren, die nicht abgespielt werden
8 Möglichkeiten, um zu beheben, dass Instagram-Videoanrufe nicht funktionieren
3 Möglichkeiten zur Behebung des Fehlers „Bildschirmüberlagerung erkannt“ auf Android
5 Möglichkeiten, um zu beheben, dass das Google Mail-Konto keine E-Mails empfängt
8 Möglichkeiten, Wi-Fi zu reparieren, wird Android Phone nicht einschalten
9 Möglichkeiten, Instagram-Direktnachrichten zu reparieren, die nicht funktionieren (DMs funktionieren nicht)
9 Möglichkeiten, den Fehler „Nachricht nicht gesendet“ auf Android zu beheben
Korrigieren Sie den Hulu-Fehlercode P-dev302
Beheben Sie das Einbrennen des Bildschirms auf einem AMOLED- oder LCD-Display
Problem, dass Spotify unter Windows 10 nicht geöffnet wird
So zeichnen Sie Skype-Anrufe unter Windows, Mac, iPhone und Android auf
9 Möglichkeiten, um zu beheben, dass die Netflix-App unter Windows 10 nicht funktioniert
9 Möglichkeiten zur Behebung von OneDrive-Fehlern „Upload blockiert“ in Windows
Beheben Sie den Fehler, dass Ihr Gerät nicht mit dieser Version kompatibel ist
8 Möglichkeiten zur Behebung von Android-GPS-Problemen
8 Möglichkeiten, MMS-Download-Probleme zu beheben
7 Möglichkeiten, PUBG-Abstürze auf dem Computer zu beheben
5 Möglichkeiten zum Löschen mehrerer Facebook-Nachrichten
Instagram-Benachrichtigungen funktionieren nicht? Hier sind 9 Möglichkeiten, es zu beheben!
