7 Wege, um zu beheben, dass Android im abgesicherten Modus hängen bleibt
Jedes Android -Gerät verfügt über eine eingebaute Funktion namens Abgesicherter Modus(Safe Mode) , um sich vor Fehlern und Viren zu schützen. Es gibt mehrere Möglichkeiten, den abgesicherten Modus(Safe Mode) auf Android -Telefonen zu aktivieren oder zu deaktivieren.
Aber wissen Sie, wie Sie den abgesicherten Modus verlassen(Safe Mode) können ? Wenn Sie auch mit dem gleichen Problem zu kämpfen haben, sind Sie hier genau richtig. Wir bringen eine perfekte Anleitung, die Ihnen hilft, Ihr Android-Telefon zu reparieren, wenn es im abgesicherten Modus feststeckt. ( fix your Android phone when it is stuck in Safe Mode.) Lesen Sie(Read) bis zum Ende, um verschiedene Tricks zu lernen, die Ihnen helfen, solche Situationen zu meistern.

So beheben Sie, dass das Android-Telefon im abgesicherten Modus hängen bleibt(How to Fix Android Phone is Stuck in Safe Mode)
Was passiert, wenn Ihr Telefon in den abgesicherten Modus wechselt?(What happens when your Phone switches to Safe Mode?)
Wenn sich das Android-Betriebssystem(Android OS) im abgesicherten Modus(Safe Mode) befindet, sind alle zusätzlichen Funktionen deaktiviert. Nur die primären Funktionen sind im inaktiven Zustand. Einfach(Simply) ausgedrückt, Sie können nur auf die Anwendungen und Funktionen zugreifen, die integriert sind, dh sie waren vorhanden, als Sie das Telefon ursprünglich gekauft haben.
Manchmal kann die Funktion „ Abgesicherter Modus(Safe Mode) “ frustrierend sein, da sie Sie daran hindert, auf alle Funktionen und Anwendungen auf Ihrem Telefon zuzugreifen. In diesem Fall wird empfohlen, diese Funktion auszuschalten.( turn OFF this feature.)
Warum wechselt Ihr Telefon in den abgesicherten Modus?(Why does your Phone switch to Safe Mode?)
1. Ein Android -Gerät wechselt automatisch in den abgesicherten Modus(Safe Mode) , wenn seine normale interne Funktion gestört wird. Dies geschieht normalerweise während eines Malware-Angriffs oder wenn eine neu installierte Anwendung Fehler enthält. Es wird aktiviert, wenn eine Software erhebliche Auswirkungen auf den Android - Mainframe hat.
2. Manchmal können Sie Ihr Gerät versehentlich in den abgesicherten Modus(Safe Mode) versetzen .
Wenn Sie beispielsweise versehentlich eine unbekannte Nummer wählen, während diese in Ihrer Tasche aufbewahrt wird, wechselt das Gerät automatisch in den abgesicherten Modus(Mode) , um sich selbst zu schützen. Diese automatische Umschaltung erfolgt dann, wenn das Gerät Bedrohungen erkennt.
So deaktivieren Sie den abgesicherten Modus auf Android-Geräten(How to Turn OFF Safe Mode on Android devices)
Hier ist eine umfassende Liste von Methoden zum Deaktivieren des abgesicherten Modus auf jedem Android -Gerät.
Methode 1: Starten Sie Ihr Gerät neu(Method 1: Restart Your Device)
Der einfachste Weg, den abgesicherten Modus(Safe Mode) zu verlassen, besteht darin, Ihr Android -Telefon neu zu starten. Es funktioniert die meiste Zeit und schaltet Ihr Gerät wieder in den Normalzustand.
1. Halten Sie einfach die Ein/Aus- Taste(Power) einige Sekunden lang gedrückt.
2. Auf dem Bildschirm wird eine Benachrichtigung angezeigt. Sie können Ihr Gerät entweder ausschalten (power OFF)oder neu starten(or restart it) , wie unten gezeigt.
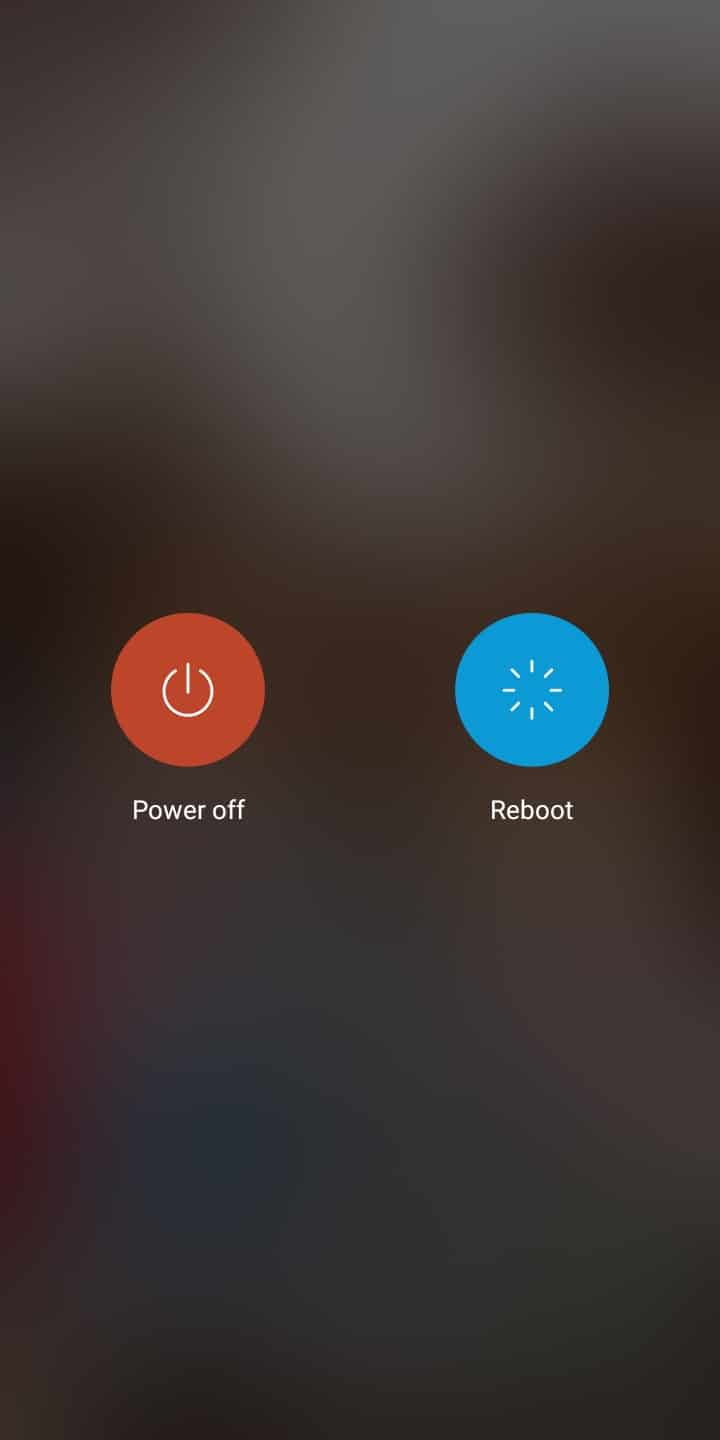
3. Tippen Sie hier auf Neustart. (Reboot. )Nach einiger Zeit startet das Gerät wieder im normalen Modus.
Hinweis:(Note:) Alternativ können Sie das Gerät ausschalten, indem Sie die Ein/Aus- Taste(Power) gedrückt halten und es nach einiger Zeit wieder einschalten. Dadurch wird das Gerät vom abgesicherten Modus(Safe Mode) in den normalen Modus(Normal Mode) geschaltet .
Lesen Sie auch: (Also Read:) So deaktivieren Sie den abgesicherten Modus auf Android(How to Turn Off Safe Mode on Android)
Methode 2: Deaktivieren Sie den abgesicherten Modus mithilfe des Benachrichtigungsfelds(Method 2: Disable Safe Mode Using Notification Panel)
Über das Benachrichtigungsfeld können Sie direkt überprüfen, ob sich das Gerät im abgesicherten Modus befindet oder nicht.(Mode)
1. Wischen Sie auf(Swipe down) dem Bildschirm von oben nach unten. Hier werden Benachrichtigungen von allen abonnierten Websites und Anwendungen angezeigt.
2. Suchen Sie nach Benachrichtigungen zum abgesicherten Modus .(Safe Mode )
3. Wenn eine Benachrichtigung(notification) über den abgesicherten Modus vorhanden ist, tippen Sie darauf, um sie zu deaktivieren(disable) . Das Gerät sollte jetzt in den Normalmodus geschaltet werden.
Hinweis:(Note:) Diese Methode funktioniert je nach Modell Ihres Telefons.
Wenn Ihr Mobiltelefon keine Benachrichtigung über den abgesicherten Modus(Safe Mode) anzeigt , fahren Sie mit den folgenden Techniken fort.
Method 3: By holding the Power + Volume down button during Reboot
1. Wenn ein Android im abgesicherten Modus(Safe Mode) feststeckt , schalten Sie es aus, indem Sie die Ein-(Power) /Aus- Taste einige Zeit gedrückt halten.
2. Schalten Sie das Gerät ein und halten Sie dabei gleichzeitig die Ein/Aus-Taste und die Power + Volume down - Taste gedrückt. Dieser Vorgang versetzt das Gerät in seinen normalen Funktionsmodus zurück.
Hinweis:(Note:) Diese Methode kann einige Probleme verursachen, wenn die Leiser-Taste beschädigt ist.
Wenn Sie versuchen, das Gerät neu zu starten, während Sie die beschädigte Leiser-Taste gedrückt halten, funktioniert das Gerät in der Annahme, dass es bei jedem Neustart einwandfrei funktioniert. Dieses Problem führt dazu, dass einige Telefonmodelle automatisch in den abgesicherten Modus wechseln. In solchen Fällen ist die Konsultation eines mobilen Technikers eine gute Option.
Methode 4: Entfernen Sie den Telefonakku(Method 4: Remove the Phone Battery)
Wenn die oben genannten Methoden das Android -Gerät nicht in den normalen Modus zurückversetzen können, versuchen Sie diese einfache Lösung:
1. Schalten Sie das Gerät aus, indem Sie die Ein/Aus- Taste(Power) einige Zeit gedrückt halten.
2. Wenn das Gerät ausgeschaltet ist, entfernen Sie die(Remove the battery) auf der Rückseite angebrachte Batterie.

3. Warten Sie nun mindestens eine Minute und ersetzen Sie die Batterie(replace the battery) .
4. Schalten Sie das Gerät schließlich mit der Ein/ Aus- Taste(Power) ein .
Hinweis:(Note:) Wenn der Akku aufgrund seines Designs nicht aus dem Gerät entfernt werden kann, lesen Sie weiter für alternative Methoden für Ihr Telefon.
Methode 5: Entfernen Sie unerwünschte Anwendungen(Method 5: Remove Unwanted Applications)
Wenn die oben genannten Methoden Ihnen nicht helfen, dieses Problem zu beheben, liegt das Problem bei den auf Ihrem Gerät installierten Anwendungen. Obwohl Sie keine Apps im abgesicherten Modus(Safe Mode) verwenden können, haben Sie immer noch die Möglichkeit, sie zu deinstallieren.
1. Starten Sie die Einstellungen-(Settings ) App.
2. Tippen Sie hier auf Anwendungen.(Applications.)

3. Nun wird eine Liste mit Optionen wie folgt angezeigt. Tippen Sie auf Installierte(Installed ) Apps.

4. Beginnen Sie mit der Suche nach kürzlich heruntergeladenen Apps. Tippen Sie dann auf die gewünschte Anwendung(application) , die entfernt werden soll.
5. Tippen Sie abschließend auf Deinstallieren(Uninstall) .

Der abgesicherte Modus(Safe Mode) wird deaktiviert, sobald Sie die Anwendung deinstallieren, die das Problem verursacht hat. Obwohl dies ein langsamer Prozess ist, wird diese Methode normalerweise nützlich sein.
Lesen Sie auch: (Also Read:) Computerabstürze im abgesicherten Modus beheben(Fix Computer crashes in Safe Mode)
Methode 6: Werksreset(Method 6: Factory Reset)
Das Zurücksetzen auf die Werkseinstellungen von Android-Geräten(Factory reset of Android devices) wird normalerweise durchgeführt, um alle mit dem Gerät verbundenen Daten zu entfernen. Daher(Hence) würde das Gerät danach die Neuinstallation seiner gesamten Software erfordern. Sie wird in der Regel durchgeführt, wenn die Geräteeinstellung aufgrund von Fehlfunktionen geändert werden muss. Dieser Vorgang löscht den gesamten im Hardwareteil gespeicherten Speicher und aktualisiert ihn dann mit der neuesten Version.
Hinweis:(Note:) Nach jedem Zurücksetzen(Reset) werden alle Gerätedaten gelöscht. Daher wird empfohlen, alle Dateien zu sichern, bevor Sie einen Reset durchführen.
Hier wurde Samsung Galaxy S6 als Beispiel für diese Methode genommen.
Zurücksetzen auf Werkseinstellungen mithilfe der Startoptionen(Factory Reset using Start-up options)
1. Schalten Sie Ihr Handy AUS .(OFF)
2. Halten Sie die Lautstärketaste(Volume up ) und die Home -Taste einige Zeit zusammen gedrückt.
3. Fahren Sie mit Schritt 2 fort. Halten Sie die Einschalttaste(power) gedrückt und warten Sie, bis das Samsung Galaxy S6 auf dem Bildschirm erscheint. Sobald dies der Fall ist, lassen Sie alle(release) Tasten los.

4. Der Android-Wiederherstellungsbildschirm(Android Recovery) wird angezeigt. Wählen Sie Wipe data/factory reset.
5. Verwenden Sie die Lautstärketasten, um durch die auf dem Bildschirm verfügbaren Optionen zu gehen, und verwenden Sie die Ein/ Aus-Taste(power button) , um die gewünschte Option auszuwählen.
6. Warten Sie, bis das Gerät zurückgesetzt wurde. Wenn Sie fertig sind, klicken Sie auf System jetzt neu starten.(Reboot system now.)

Zurücksetzen auf Werkseinstellungen aus den mobilen Einstellungen(Factory Reset from Mobile Settings)
Sie können das Samsung Galaxy S6 auch über Ihre mobilen Einstellungen zurücksetzen.
- Apps starten(Apps.) .
- Klicken Sie hier auf Einstellungen.(Settings.)
- Wählen Sie nun Sichern & Zurücksetzen.(Backup & reset.)
- Klicken Sie anschließend auf Gerät zurücksetzen.(Reset device.)
- Tippen Sie abschließend auf Alles löschen.(Erase Everything.)
Warten Sie nach dem Zurücksetzen auf die Werkseinstellungen, bis das Gerät neu gestartet wurde, installieren Sie alle Apps und sichern Sie alle Medien. Das Android sollte jetzt vom abgesicherten Modus(Mode) in den normalen Modus wechseln.(Normal Mode)
Werksreset mit Codes(Factory Reset using Codes)
Es ist möglich, Ihr Samsung Galaxy S6 -Handy zurückzusetzen, indem Sie einige Codes in die Telefontastatur eingeben und wählen. Diese Codes löschen alle Daten, Kontakte, Mediendateien und Anwendungen von Ihrem Gerät und setzen Ihr Gerät zurück. Dies ist eine einfache, einstufige Methode.
*#*#7780#*#* – Es löscht alle Daten, Kontakte, Mediendateien und Anwendungen.
*2767*3855# – Es setzt Ihr Gerät zurück.
Methode 7: Hardwareprobleme beheben(Method 7: Fix Hardware Issues)
Wenn alle oben genannten Methoden Ihr Android -Telefon nicht vom abgesicherten Modus(Mode) in den normalen Modus(Normal Mode) umschalten können , liegt möglicherweise ein internes Hardwareproblem mit Ihrem Gerät vor. Sie müssen sich an Ihren Händler, Hersteller oder Techniker wenden, um das Gerät zu reparieren oder auszutauschen.
Empfohlen:(Recommended:)
- 5 Möglichkeiten, Ihren PC im abgesicherten Modus zu starten(5 Ways to Start your PC in Safe Mode)
- Wie kann ich mein Android-Telefon neu starten oder neu starten?(How to Restart or Reboot Your Android Phone?)
- So führen Sie einen Soft- und Hard-Reset für Kindle Fire durch(How to Soft and Hard Reset Kindle Fire)
- So laden Sie JW Player-Videos herunter(How to Download JW Player Videos)
Wir hoffen, dass diese Anleitung hilfreich war und Sie das Problem beheben konnten, dass Android im abgesicherten Modus steckt(fix Android stuck in the Safe Mode issue) . Wenn Sie während des Prozesses Probleme haben, wenden Sie sich über die Kommentare an uns, und wir helfen Ihnen weiter.
Related posts
Warum bleibt mein Telefon im abgesicherten Modus hängen? 6 Möglichkeiten, es zu beheben!
5 Möglichkeiten, Ihren PC im abgesicherten Modus zu starten
Beheben Sie Computerabstürze im abgesicherten Modus
2 Möglichkeiten zum Beenden des abgesicherten Modus in Windows 10
9 Möglichkeiten, Twitter-Videos zu reparieren, die nicht abgespielt werden
3 Möglichkeiten zum Ausblenden von Apps auf Android ohne Root
So beheben Sie den Fehler „Instagram lässt mich nicht posten“.
5 Möglichkeiten, auf blockierte Websites auf Android Phone zuzugreifen
So deaktivieren Sie den abgesicherten Modus auf Android
Beheben Sie, dass VPN auf Android keine Verbindung herstellt
14 Möglichkeiten, um zu beheben, dass 4G auf Android nicht funktioniert
8 Möglichkeiten, um zu beheben, dass Instagram-Videoanrufe nicht funktionieren
So beheben Sie, dass Instagram immer wieder abstürzt (2022)
Beheben Sie den Fehler „Instagram Story funktioniert nicht“.
So starten Sie Ihr Android-Telefon im abgesicherten Modus
6 Möglichkeiten, um zu beheben, dass die automatische Drehung unter Android nicht funktioniert
10 Möglichkeiten, um zu beheben, dass Google Fotos nicht gesichert wird
So fügen Sie den abgesicherten Modus zum Startmenü in Windows 10 hinzu
So beheben Sie langsames Laden auf Android (6 einfache Lösungen)
Beheben Sie, dass Google Maps auf Android nicht spricht
