7 schnelle Möglichkeiten zum Leeren des Papierkorbs auf Android
Wenn Sie freien Speicherplatz auf Ihrem Android-Gerät suchen. Erwägen Sie, den Papierkorb zu leeren, um freien Speicherplatz zu schaffen. Im Fall von PC ist der Papierkorb dort, wo die gelöschten Dateien nach dem Löschen abgelegt werden, aber im Fall von Android haben wir aufgrund des geringen Speicherplatzes nichts als solches. So leeren Sie den Papierkorb auf Android. Lesen Sie den Artikel weiter, um zu erfahren, wo sich der Papierkorb auf meinem Android befindet und wie der Papierkorb geleert wird.

7 schnelle Möglichkeiten zum Leeren des Papierkorbs, um Speicherplatz (7 Quick Ways to Empty Trash to Free up Storage Space )auf Android freizugeben(on Android )
Probleme mit niedrigem Speicherplatz(Storage) können durch unerwünschten Papierkorb verursacht werden, der auf Ihrem Gerät gespeichert ist. Um also Ihren Gerätespeicher zu erhöhen, müssen Sie diese unerwünschten Cache-Dateien löschen. In diesem Artikel haben wir gezeigt, wie Sie den Papierkorb auf einem Android -Tablet leeren.
Hinweis:(Note:) Da Smartphones nicht über dieselben Einstellungsoptionen verfügen und diese von Hersteller zu Hersteller unterschiedlich sind, stellen Sie daher sicher, dass die Einstellungen korrekt sind, bevor Sie Änderungen vornehmen. Die folgenden Methoden stammen vom Samsung GalaxyM21 -Gerät.
Methode 1: Löschen Sie zwischengespeicherte Daten(Method 1: Clear Cached Data)
Durch das Löschen von zwischengespeicherten Daten wird Speicherplatz auf unserem Android freigegeben, aber bevor Sie fortfahren, wie das geht. Sie möchten wissen, was zwischengespeicherte Dateien sind. Zwischengespeicherte Dateien sind die temporären Dateien, die die App im Hintergrund verwendet, um Ihre Nutzung zu beschleunigen. Allerdings nimmt es Platz weg. Führen Sie die folgenden Schritte aus, um zwischengespeicherte Daten zu löschen.
1. Öffnen Sie die Einstellungen(Settings) auf Ihrem Gerät.

2. Scrollen Sie nach unten und öffnen Sie Apps .

3. In den Apps sehen Sie die Liste der heruntergeladenen Apps.
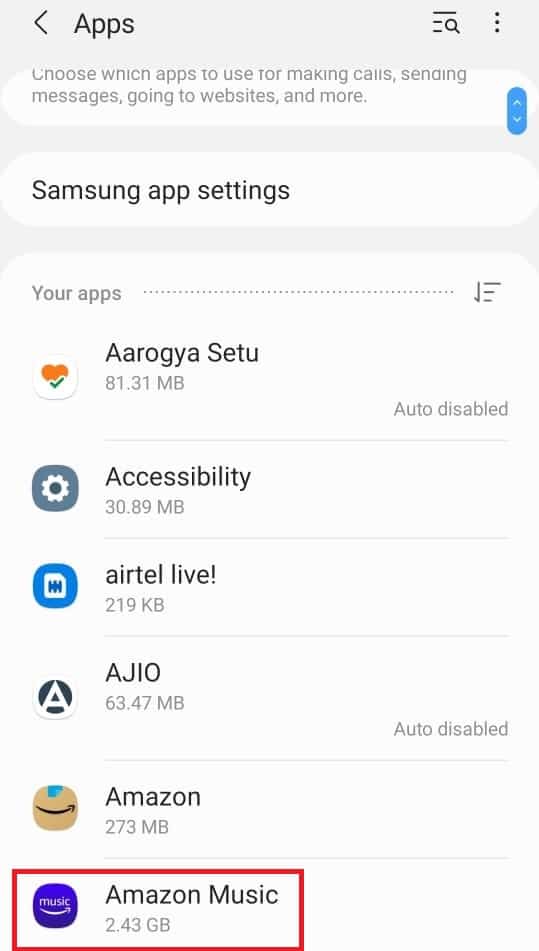
4. Wählen Sie die App aus, für die Sie den Cache leeren möchten.

5. Wählen Sie in den App-Infos Speicher(Storage) .
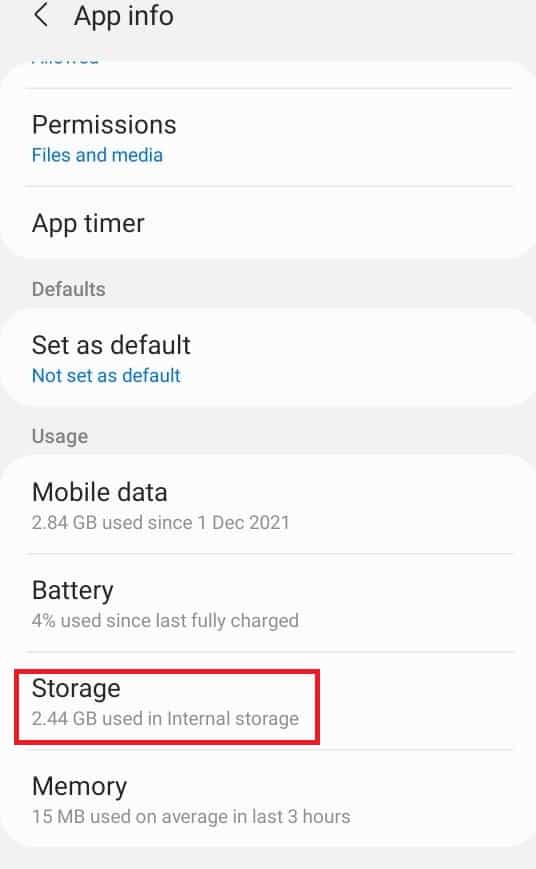
6. Wählen Sie im Speichermenü Cache löschen(Clear cache) . Dies hilft dabei, den Cache für diese App zu löschen.
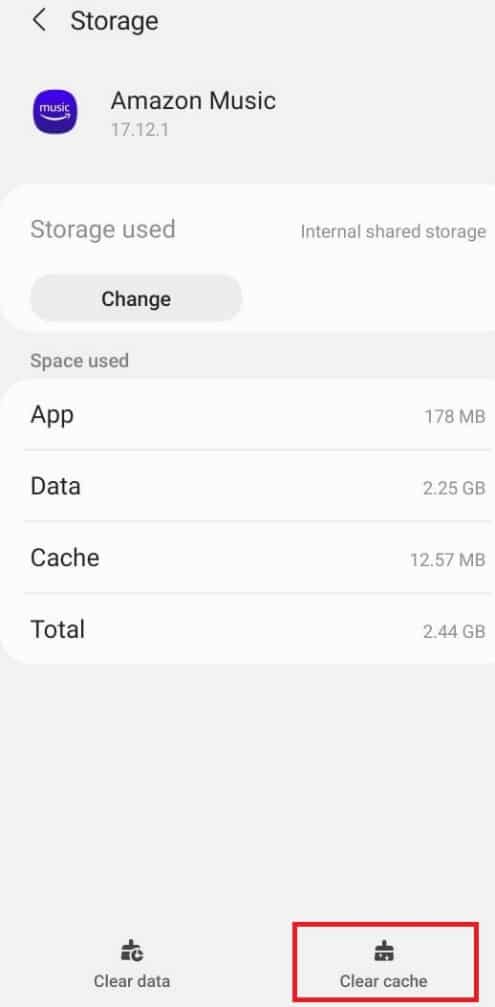
Methode 2: Heruntergeladene Dateien löschen(Method 2: Delete Downloaded Files)
Die meisten von uns laden Dateien herunter und vergessen, sie nach der Verwendung zu löschen. Sie nehmen viel Platz im internen Speicher ein. Das Löschen dieser Dateien hilft uns, Speicherplatz freizugeben. Führen Sie die folgenden Schritte aus, um heruntergeladene Dateien zu löschen und den Papierkorb auf dem Android -Tablet zu leeren.
1. Öffnen Sie Meine Dateien(My Files) .

2. Tippen Sie auf Downloads .

3. Wählen Sie die Dateien aus, die Sie löschen möchten.

4. Tippen Sie auf Löschen(Delete) . Dies hilft dabei, die heruntergeladenen Dateien zu löschen.

Lesen Sie auch: (Also Read:) So geben Sie internen Speicher auf einem Android-Telefon frei(How to Free up Internal Storage on Android Phone)
Methode 3: Löschen Sie den Chrome-Cache(Method 3: Clear Chrome Cache)
Google Chrome auf unserem Android-Gerät speichert die maximale Menge an Papierkorbdateien. Chrome ist der Standardbrowser auf den meisten Android-Geräten und speichert die Cache-Datei, wenn Sie eine Website besuchen. Der Grund für das Speichern dieser Cache-Dateien liegt darin, dass die Cache-Dateien dazu beitragen, dass die Website schneller geladen wird, wenn Sie vorhaben, dieselbe Website erneut zu besuchen. Führen Sie die folgenden Schritte aus, um den Papierkorb auf dem Android -Tablet zu leeren, indem Sie den Cache in Google Chrome leeren :
1. Öffnen Sie Chrome auf Ihrem Android-Gerät.

2. Wählen Sie oben rechts das Drei-Punkte-Symbol aus.(three-dot icon)

3. Wählen Sie Einstellungen(Settings) .

4. Tippen Sie im Einstellungsmenü auf Website-Einstellungen(Site settings) .

5. Scrollen Sie nach unten und tippen Sie auf Gespeicherte Daten(Data stored) .
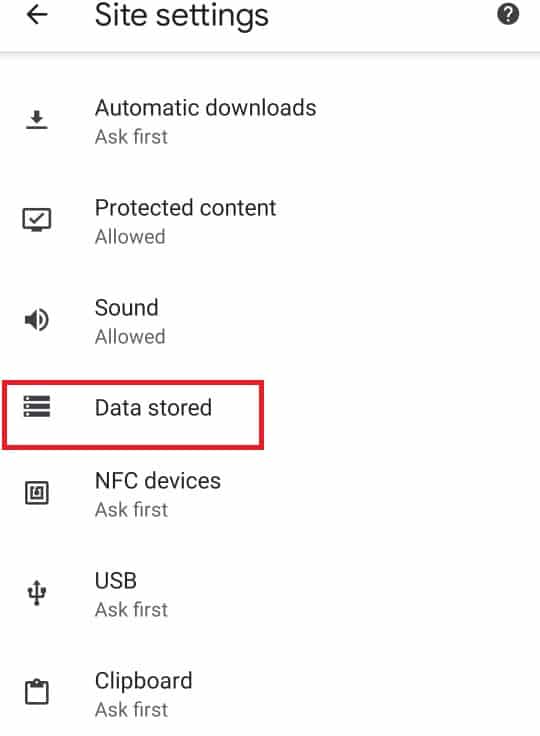
6. Wählen Sie Alle Daten löschen(Clear all data) .

7. Es erscheint eine Pop-Meldung, die Sie zur Bestätigung auffordert. Wählen Sie Löschen aus(Clear) .

Methode 4: Deinstallieren Sie nicht verwendete Apps(Method 4: Uninstall Unused Apps)
Es gibt mehrere Apps auf Ihrem Gerät, die Sie kaum verwenden. Wenn Sie sie deinstallieren, können Sie Speicherplatz auf Ihrem Android freigeben. Führen Sie die folgenden Schritte aus, um ungenutzte Apps zu deinstallieren:
1. Öffnen Sie die Einstellungen(Settings) in der Benachrichtigungsleiste.

2. Tippen Sie auf Apps .

3. Wählen Sie die App aus, die Sie entfernen möchten.

4. Tippen Sie auf Deinstallieren(Uninstall) .

5. Es erscheint eine Popup-Meldung, die Sie zur Bestätigung auffordert. Wählen Sie OK aus(OK) .

Lesen Sie auch: (Also Read:) So löschen Sie Downloads auf Android(How to Delete Downloads on Android)
Methode 5: Löschen Sie doppelte Google Fotos(Method 5: Delete Duplicate Google Photos)
Google Fotos(Google Photos) ist eine Anwendung, die von Google für Android - Nutzer entwickelt wurde. Manchmal, wenn Sie ein Foto daraus löschen, wird das Foto nicht dauerhaft gelöscht, sondern es wird ein Backup im Papierkorb erstellt, von dem aus Sie es wiederherstellen können. Das Löschen dieser gelöschten Fotos aus dem Papierkorb hilft Ihnen, Speicherplatz freizugeben. Führen Sie die folgenden Schritte aus, um diese Fotos zu löschen und den Papierkorb auf dem Android -Tablet zu leeren:
1. Öffnen Sie Google Fotos(Google Photos) .

2. Wählen Sie die Option Papierkorb .(Bin)

3. Wählen Sie oben rechts das Drei-Punkte-Symbol aus.(three-dot icon)
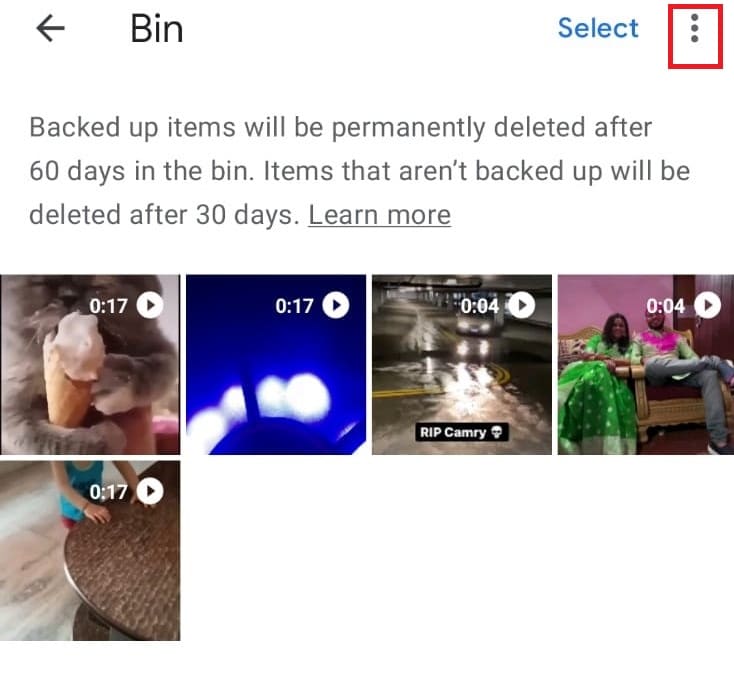
4. Tippen Sie auf die Option Papierkorb leeren .(Empty bin)

Methode 6: Löschen Sie doppelte E-Mails aus Gmail(Method 6: Delete Duplicate Emails from Gmail)
Genau wie Google Fotos löscht auch Google Mail(Gmail) keine Datei dauerhaft, sondern es wird ein Backup im Papierkorb erstellt. Das Löschen dieser doppelten E-Mails aus dem Papierkorb hilft Ihnen, Speicherplatz wiederherzustellen. Führen Sie die folgenden Schritte aus, um doppelte E-Mails zu löschen:
1. Öffnen Sie Gmail(Gmail) .
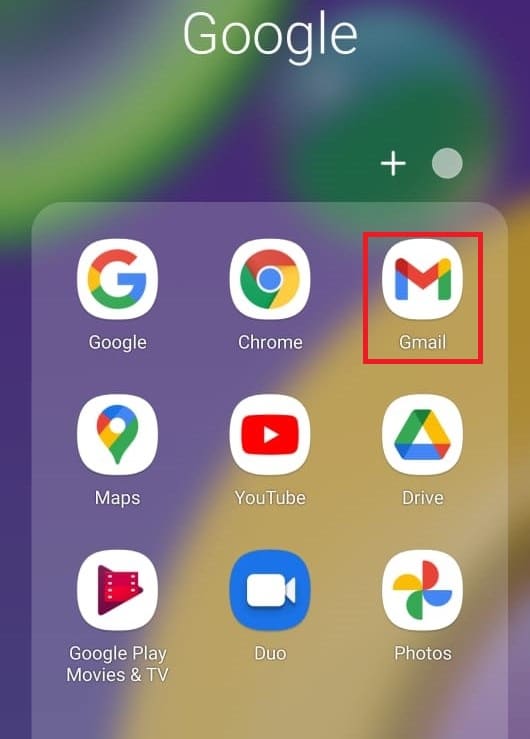
2. Tippen Sie auf das Hamburger-Symbol(hamburger icon) oben links auf dem Bildschirm.

3. Wählen Sie Papierkorb.(Bin.)

4. Wählen Sie die E-Mail aus, die Sie dauerhaft entfernen möchten.

5. Tippen Sie auf Papierkorb jetzt leeren(Empty Bin now) .

6. Ein Popup-Fenster wird angezeigt. Bestätigen Sie das Popup, indem Sie auf die Option Leer tippen.(Empty )

Lesen Sie auch: (Also Read:) So erhalten Sie unbegrenzten Speicherplatz auf Google Fotos(How to Get Unlimited Storage on Google Photos)
Methode 7: Dateien auf SD-Karte speichern(Method 7: Store Files on SD Card)
Wenn der Speicherplatz auf Ihrem Android-Gerät begrenzt ist. Erwägen Sie die Verwendung einer SD-Karte(SD Card) , um alle Ihre Dateien dort zu speichern und dadurch den Speicherplatz auf Ihrem Gerät zu erhöhen. Kaufen(Buy) Sie eine SD-Karte(SD Card) mit wirklich gutem Speicher, vorzugsweise SAMSUNG EVO Plus mit 128 GB Speicher, und speichern Sie alle Ihre Fotos, Videos und Dokumente aus dem internen Speicher auf der SD-Karte(SD Card) . Befolgen Sie die nachstehenden Schritte, um den Papierkorb auf Android zu leeren , indem Sie Dateien auf der SD-Karte speichern.
1. Öffnen Sie die App Meine Dateien .(My Files)

2. Tippen Sie auf Interner Speicher(Internal Storage) .
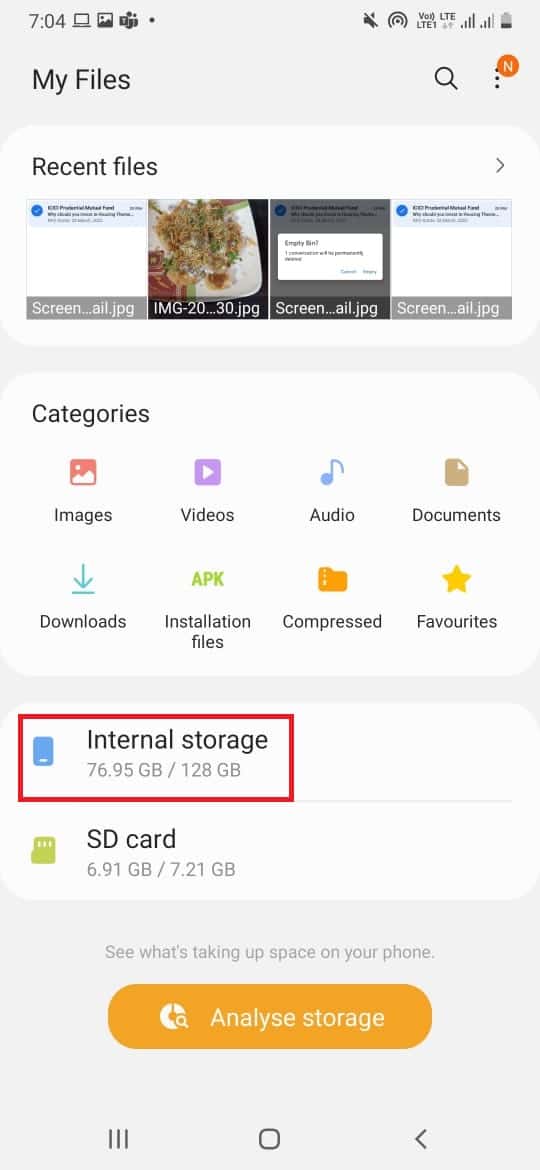
3. Wählen Sie den Ordner (z. B. Musik(Music) ) aus, den Sie verschieben möchten.

4. Tippen Sie auf Verschieben(Move) .

5. Tippen Sie auf SD-Karte.(SD card.)

6. Tippen Sie abschließend auf Hierher verschieben(Move here) .

Empfohlen:(Recommended:)
- Die 11 besten Animoji-Apps für Android(11 Best Animoji Apps for Android)
- 15 Bester IRC-Client für Mac und Linux(15 Best IRC Client for Mac and Linux)
- So stoppen Sie den automatischen Download in WhatsApp auf Android und iPhone(How to Stop Auto Download in WhatsApp on Android and iPhone)
- So übertragen Sie das iPhone auf Firestick(How to Cast iPhone to Firestick)
Wir hoffen, dass diese Anleitung hilfreich war und Sie wissen konnten, wie man den Papierkorb auf Android leert(how to empty trash on Android) . Lassen Sie uns im Kommentar unten wissen, welche Methode für Sie am besten funktioniert hat.
Related posts
9 Möglichkeiten, den Papierkorb auf Android zu leeren und Junk-Dateien zu entfernen
20 schnelle Möglichkeiten, um zu beheben, dass der mobile Hotspot auf Android nicht funktioniert
3 Möglichkeiten, den Google Play Store zu aktualisieren [Update erzwingen]
Android steckt in einer Neustartschleife fest? 6 Möglichkeiten, es zu beheben!
6 Möglichkeiten, Ihr Telefon ohne Netzschalter einzuschalten (2022) - TechCult
4 Möglichkeiten, Ihr Hintergrundbild auf Android zu ändern
5 Möglichkeiten, um zu beheben, dass das Google Mail-Konto keine E-Mails empfängt
3 Möglichkeiten, auf Ihrem Android-Telefon nach Updates zu suchen
3 Möglichkeiten, YouTube-Werbung auf Android zu blockieren
6 Möglichkeiten, um zu beheben, dass die automatische Drehung unter Android nicht funktioniert
So zeigen Sie gespeicherte WLAN-Passwörter unter Windows, macOS, iOS und Android an
3 Möglichkeiten, das Spotify-Profilbild zu ändern (Kurzanleitung)
6 Möglichkeiten, gelöschte Textnachrichten auf Android wiederherzustellen
9 Möglichkeiten, Twitter-Videos zu reparieren, die nicht abgespielt werden
7 Wege, um zu beheben, dass Android im abgesicherten Modus hängen bleibt
Wie man die besten Freunde auf Snapchat loswird
So richten Sie Roadrunner Email für Android ein (Schritte zur Konfiguration)
7 Möglichkeiten, langsame Google Maps zu reparieren
So fälschen Sie den GPS-Standort auf Android
Beheben Sie das Herunterladen von Apps auf Ihrem Android-Telefon nicht
