7 Möglichkeiten, das Einfrieren und Verzögern von PS4 (PlayStation 4) zu beheben
PlayStation 4 oder PS4 ist eine Heimvideospielkonsole der achten Generation, die von Sony Interactive Entertainment entwickelt wurde . Die erste Version wurde 2013 veröffentlicht und die neueste Version, PS4 Pro , ist in der Lage, die neuesten Spiele in 4K-Auflösung mit schnelleren Bildraten zu verarbeiten. Heutzutage(Nowadays) liegt die PS4 im Trend und konkurriert mit der Xbox One von Microsoft .
Obwohl PS4 ein starkes und intelligentes Gerät ist, können einige Probleme auftreten, die besonders ärgerlich sein können, wenn sie mitten im Spiel auftreten. Von den vielen Problemen sind das Einfrieren und Verzögern die häufigsten. Dies beinhaltet das Einfrieren und Herunterfahren der Konsole während des Spiels, das Einfrieren der Konsole während der Installation, Spielverzögerungen usw.

Dafür kann es verschiedene Gründe geben, von denen einige im Folgenden aufgeführt sind.
- Die defekten Festplattenlaufwerke,
- Kein Platz auf der Festplatte,
- Eine langsame Internetverbindung,
- Fehlerhafte(Faulty) Hardware oder eine veraltete Firmware,
- Firmware-Fehler und -Probleme,
- Schlechte lüftung,
- Ein überfüllter oder verstopfter Cache,
- Eine überladene oder fehlerhafte Datenbank,
- Überhitzung und
- Ein Softwarefehler.
Was auch immer die Gründe für das Einfrieren oder Verzögern der PlayStation 4 sind, es gibt immer eine Möglichkeit, jedes Problem zu beheben. Wenn Sie nach solchen Lösungen suchen, lesen Sie diesen Artikel weiter. In diesem Artikel werden mehrere Methoden bereitgestellt, mit denen Sie das Verzögerungs- und Einfrierproblem Ihrer PS4 leicht beheben können.
7 Möglichkeiten, das Problem mit dem Einfrieren und Verzögern von PS4 zu beheben(7 Ways to Fix PS4’s freezing and lagging problem)
Das Einfrieren und Verzögern(Lagging) der PlayStation 4 kann durch jedes Hardware- oder Softwareproblem verursacht werden. Bevor Sie eine Methode ausprobieren, starten Sie zunächst Ihre PS4- Konsole neu, um sie zu aktualisieren. Befolgen Sie diese Schritte, um die PS4 neu zu starten .
1. Halten Sie auf Ihrem PS4 - Controller die Einschalttaste(power) gedrückt. Der folgende Bildschirm wird angezeigt.

2. Klicken Sie auf PS4 ausschalten(Turn Off PS4) .

3. Ziehen Sie das Netzkabel der PS4 ab, wenn das Licht an der Konsole erlischt.
4. Warten Sie etwa 10 Sekunden.
5. Stecken Sie das Netzkabel wieder in die PS4 und klicken Sie auf die PS-Taste auf Ihrem Controller, um die PS4 einzuschalten(PS4) .
6. Versuchen Sie jetzt, Spiele zu spielen. Es kann reibungslos ohne Probleme mit Einfrieren und Verzögerungen laufen.
Wenn die obige Methode nicht funktioniert, befolgen Sie die folgenden Methoden, um Ihr Problem zu beheben.
1. Überprüfung der Festplatte(1. Checking the hard drive )
Aufgrund einer fehlerhaften Festplatte kann es bei Ihrer PS4 zu Problemen mit dem Einfrieren und Verzögern kommen , da eine fehlerhafte Festplatte das System verlangsamen kann. Es wird daher immer empfohlen, Ihre Festplatte zu überprüfen. Die Festplatte kann Probleme haben, wenn Sie ungewöhnliche Geräusche hören oder ein ungewöhnliches Verhalten im oder um den Festplattenschacht feststellen. Es ist auch möglich, dass die Festplatte nicht fest mit Ihrer PS4 verbunden ist . Wenn Sie auf ein solches ungewöhnliches Verhalten stoßen, wird empfohlen, Ihre Festplatte auszutauschen.
Befolgen Sie diese Schritte, um zu überprüfen, ob die Festplatte sicher an der PS4 befestigt ist oder ob sie physisch beschädigt ist, und um die Festplatte auszutauschen.
1. Schalten Sie die PS4 vollständig aus, indem Sie den Netzschalter mindestens 7 Sekunden lang gedrückt halten, bis Sie zwei Pieptöne hören, die bestätigen, dass die PS4 vollständig ausgeschaltet ist.
2. Trennen Sie das Stromkabel und alle anderen Kabel, falls vorhanden, die an der Konsole angeschlossen sind.
3. Ziehen Sie die Festplatte nach links vom System heraus und weg, um sie zu entfernen.
4. Überprüfen Sie, ob die Festplatte richtig auf ihrer Schachtabdeckung sitzt und richtig mit der Platine verschraubt ist.
5. Wenn Sie physische Schäden an der Festplatte feststellen und diese austauschen müssen, entfernen Sie die Schraube von der Platine und ersetzen Sie die alte Festplatte durch eine neue.
Hinweis:(Note: ) Beim Ausbau des Festplattenschachtes oder beim Wechseln der Festplatte muss das Gerät zerlegt werden. Sie müssen also vorsichtig sein. Außerdem müssen Sie nach dem Wechseln der Festplatte neue Systemsoftware auf dieser neuen Festplatte installieren.
Überprüfen Sie nach Abschluss der obigen Schritte, ob die PS4 einfriert oder verzögert.
2. Aktualisieren Sie die PS4-Anwendungen und die PS4 selbst(2. Update the PS4 applications and the PS4 itself)
Die PS4 kann einfrieren und zurückbleiben, weil sie nicht auf die neueste Version aktualisiert wurde. Durch Aktualisieren der PS4- Anwendungen und Installieren der neuesten Version von PS4 kann das Problem möglicherweise behoben werden.
Führen Sie die folgenden Schritte aus, um die PS4- Anwendungen zu aktualisieren :
1. Markieren Sie auf dem PS4 -Startbildschirm die Anwendung, die aktualisiert werden muss.
2. Drücken Sie die Optionstaste(Options) auf Ihrem Controller.
3. Klicken Sie im angezeigten Menü auf Nach Updates suchen.(Check for Updates)

4. Befolgen Sie die Anweisungen auf dem Bildschirm, um die für diese Anwendung verfügbaren Updates herunterzuladen und zu installieren.
5. Sobald alle Updates installiert sind, starten Sie Ihre PS4 neu .
6. Aktualisieren Sie auf ähnliche Weise die anderen PS4- Anwendungen.
Führen Sie die folgenden Schritte aus, um die PS4 auf die neueste Version zu aktualisieren:(To update the PS4 to its latest version, follow these steps:)
1. Nehmen Sie einen USB -Stick mit mindestens 400 MB freiem Speicherplatz und sollte ordnungsgemäß funktionieren
2. Erstellen Sie auf dem USB einen Ordner mit dem Namen PS4 und dann einen Unterordner mit dem Namen UPDATE .
3. Laden Sie das neueste PS4-Update über den angegebenen Link herunter: https://www.playstation.com/en-us/support/system-updates/ps4/
4. Sobald die Updates heruntergeladen sind, kopieren Sie das heruntergeladene Update in den soeben erstellten UPDATE- Ordner auf dem USB-Stick.(UPDATE)
5. Fahren Sie die Konsole herunter.
6. Stecken Sie nun den USB -Stick in einen der nach vorne gerichteten USB - Anschlüsse der PS4.
7. Drücken Sie den Netzschalter und halten Sie ihn mindestens 7 Sekunden lang gedrückt, um in den Safe m zu gelangen
8. Im abgesicherten Modus sehen Sie einen Bildschirm mit 8 Optionen(8 options) .

9. Klicken Sie auf Systemsoftware aktualisieren.(Update System Software.)

10. Schließen Sie den weiteren Vorgang ab, indem Sie den Anweisungen auf dem Bildschirm folgen. Sobald der Vorgang abgeschlossen ist, starten Sie die PS4 neu .
Überprüfen Sie nach Abschluss der obigen Schritte, ob die PS4 verzögert und einfriert oder nicht.
3. Geben Sie Speicherplatz frei(3. Free up the disk space )
Es ist möglich, dass Ihre PS4 mit Einfrierungs- und Verzögerungsproblemen konfrontiert ist, weil auf der Festplatte kein oder nur sehr wenig Speicherplatz vorhanden ist. Wenig(Little) oder kein Platz schafft wenig oder keinen Platz für den ordnungsgemäßen Betrieb des Systems und führt zu einer Verlangsamung. Indem Sie etwas Speicherplatz auf Ihrer Festplatte freigeben, wird die Geschwindigkeit des Systems verbessert, und somit wird die PS4 nicht mehr mit Einfrieren und Verzögerungsproblemen konfrontiert sein.
Gehen Sie folgendermaßen vor, um Speicherplatz auf Ihrer Festplatte freizugeben:
1. Navigieren Sie vom Hauptbildschirm der PS4 zu den Einstellungen .(Settings)

2. Klicken Sie unter den Einstellungen auf System Storage Management .

3. Ein Bildschirm mit vier Kategorien: Anwendungen(Applications) , Capture-Galerie(Capture Gallery) , Von der Anwendung gespeicherte Daten, (Application Saved Data,) Themen(Themes) sowie der Speicherplatz, den diese Kategorien auf Ihrer Festplatte belegt haben, wird angezeigt.

4. Wählen Sie die Kategorie aus, die Sie löschen möchten.
5. Sobald die Kategorie ausgewählt ist, drücken Sie die Options - Taste auf Ihrem Controller.
6. Klicken Sie im angezeigten Menü auf die Option Löschen .(Delete)
Hinweis:(Note:) Es wird empfohlen, die von der Anwendung gespeicherten Daten(Application Saved Data) zu löschen , da sie möglicherweise beschädigte Daten enthalten.
Nachdem Sie die obigen Schritte ausgeführt haben, haben Sie möglicherweise etwas Speicherplatz in Ihrem System, und das Problem mit dem Einfrieren und Verzögern von PS4 ist möglicherweise behoben.
Lesen Sie auch: (Also Read:) 7 Möglichkeiten, PUBG-Abstürze auf dem Computer zu beheben(7 Ways to Fix PUBG Crashes on Computer)
4. Erstellen Sie die PS4-Datenbank neu(4. Rebuild the PS4 database )
Die PS4- Datenbank wird mit der Zeit verstopft, was sie ineffizient und langsam macht. Außerdem wird mit der Zeit, wenn der Datenspeicher zunimmt, die Datenbank beschädigt. In diesem Fall müssen Sie möglicherweise die PS4 -Datenbank neu erstellen, da dies die Leistung der Konsole erheblich steigert und das Problem mit Verzögerungen und Einfrieren definitiv verringert.
Hinweis: Der Neuaufbau der Datenbank kann je nach (Note:)PS4 -Typ und Datenspeicher sehr lange dauern .
Gehen Sie folgendermaßen vor, um die PS4- Datenbank neu zu erstellen:
1. Schalten Sie die PS4 vollständig aus, indem Sie den Netzschalter mindestens 7 Sekunden lang gedrückt halten, bis Sie zwei Pieptöne hören.
2. Starten Sie die PS4 im abgesicherten Modus, indem Sie den Netzschalter etwa 7 Sekunden lang gedrückt halten, bis Sie den zweiten Piepton hören.
3. Verbinden Sie Ihren DualShock 4 Controller über ein USB -Kabel mit der PS4 , da das Bluetooth im sicheren m inaktiv bleibt
4. Drücken Sie die PS-Taste auf dem Controller.
5. Jetzt gelangen Sie in den abgesicherten Modus. Ein Bildschirm mit 8 Optionen wird angezeigt.

6. Klicken Sie auf die Option Datenbank neu erstellen .(Rebuild Database )
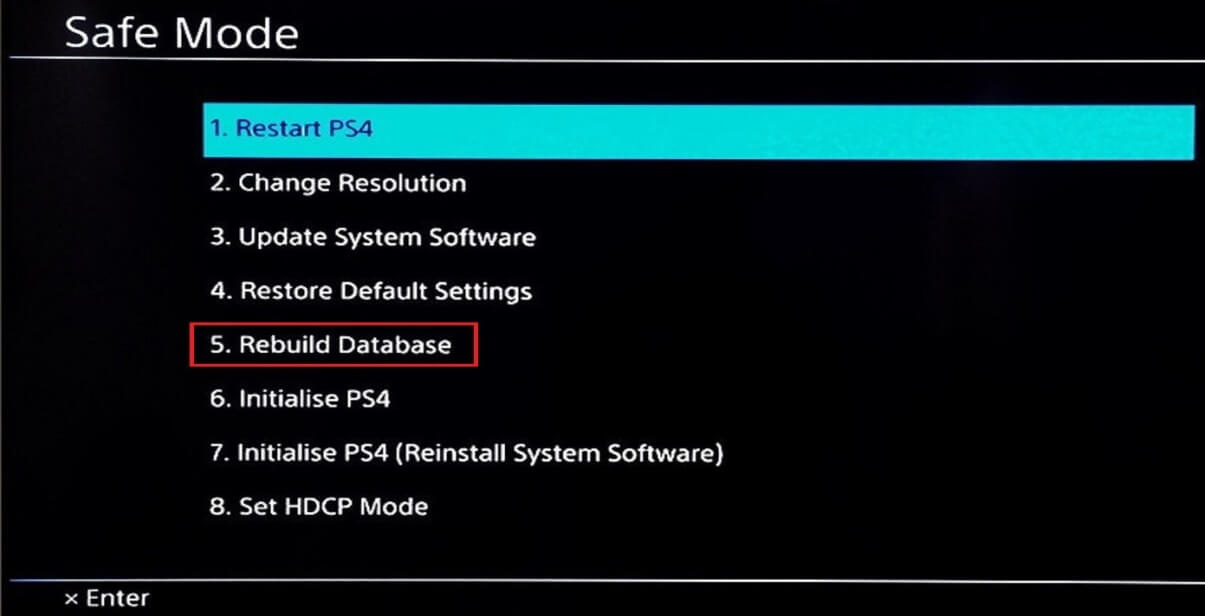
7. Eine neu erstellte Datenbank scannt das Laufwerk und erstellt eine Datenbank für den gesamten Inhalt des Laufwerks.
8. Warten Sie, bis der Wiederherstellungsprozess abgeschlossen ist.
Versuchen Sie nach Abschluss des Wiederherstellungsvorgangs, die PS4 erneut zu verwenden, und prüfen Sie, ob die Probleme mit dem Einfrieren und der Verzögerung behoben sind oder nicht.
5. Überprüfen Sie die Internetverbindung(5. Check the internet connection)
PS4 ist ein Online-Spiel. Wenn Sie also eine langsame Internetverbindung haben, wird sie definitiv einfrieren und verzögern. Um die PS4 reibungslos mit dem besten Spielerlebnis zu betreiben, benötigen Sie eine sehr gute Internetverbindung. Wenn Sie also die Internetverbindung überprüfen, erfahren Sie möglicherweise, ob das Internet der Grund für das Einfrieren und Verzögern Ihrer PS4 ist .
Führen Sie die folgenden Schritte aus, um die Internetverbindung zu überprüfen.
1. Wenn Sie ein WLAN verwenden, starten Sie Ihren WLAN-Router und das Modem neu und prüfen Sie, ob es jetzt funktioniert.
2. Um die Leistung des Wi-Fi zu erhöhen , kaufen Sie einen Wi-Fi- Signalverstärker und bewegen Sie die PS4 - Konsole zum Router.
3. Verbinden Sie Ihre PS4 mit dem Ethernet statt mit Wi-Fi , um eine bessere Netzwerkgeschwindigkeit zu erhalten. Gehen Sie folgendermaßen vor, um die PS4 mit dem Ethernet zu verbinden:
a. Verbinden(Connect) Sie Ihre PS4 mit dem LAN -Kabel.
b. Navigieren Sie vom Hauptbildschirm der PS4 zu den Einstellungen .(Settings)

c. Klicken Sie unter den Einstellungen auf Netzwerk.(Network.)

d. Klicken Sie unter dem Netzwerk auf Internetverbindung einrichten.(Set Up Internet Connection.)

e. Darunter finden Sie zwei Optionen, um sich mit dem Internet zu verbinden. Wählen Sie LAN-Kabel verwenden.(Use a LAN Cable.)
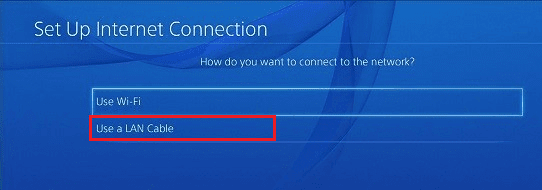
f. Danach erscheint ein neuer Bildschirm. Wählen Sie Benutzerdefiniert(Custom) und geben Sie die Netzwerkinformationen von Ihrem ISP ein .
g. Klicken Sie auf Weiter.(Next.)
h. Wählen Sie unter dem Proxyserver die Option Nicht verwenden.(Do Not Use.)
ich. Warten Sie, bis die Änderungen aktualisiert wurden.
Wenn Sie sehen, dass die Interneteinstellungen auf Ihrem Bildschirm aktualisiert werden, versuchen Sie erneut, die PS4 zu verwenden, und prüfen Sie, ob sie jetzt einwandfrei funktioniert.
4. Richten Sie eine Portweiterleitung auf Ihrem Modemrouter ein, um eine bessere Internetverbindung zu haben. Sie können die Portweiterleitung einrichten, indem Sie diesen Schritten folgen:
a. Überprüfen Sie zunächst die IP-Adresse, den (IP address,) Benutzernamen(username) und das Passwort(password) Ihres WLAN-Routers.
b. Öffnen Sie einen beliebigen Browser, geben Sie die IP-Adresse des WLAN-Routers ein und drücken Sie die Eingabetaste.
c. Der folgende Bildschirm wird angezeigt. Geben Sie den Benutzernamen und das Passwort ein und klicken Sie auf Login
d. Suchen Sie(Look) nach den Portweiterleitungseinstellungen im Abschnitt Weiterleitungsport.
e. Geben Sie nach Eingabe der Portweiterleitungseinstellungen die IP-Adresse Ihrer PS4 ein, die Sie erhalten, indem Sie auf Ihrer (PS4)PS4 zum folgenden Pfad navigieren :
Settings -> Network -> View Connection status
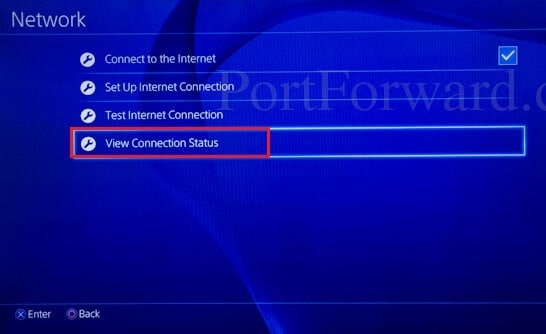
f. Fügen Sie benutzerdefinierte UDP- und TCP -Weiterleitungsports für die folgenden Nummern hinzu: 80, 443, 1935, 3478, 3479, 3480 .
g. Verwenden Sie NAT-Typ 2(NAT Type 2) anstelle von 1 .
h. Übernehmen Sie die Änderungen.
Versuchen Sie jetzt, die PS4 zu verwenden, und prüfen Sie, ob sich die Leistung jetzt verbessert hat und Ihr Einfrier- und Verzögerungsproblem behoben ist.
6. Initialisieren Sie die PS4(6. Initialize the PS4 )
Befolgen Sie diese Schritte, um die PS4 zu initialisieren .
1. Navigieren Sie vom Hauptbildschirm der PS4 zu den Einstellungen .(Settings)
2. Klicken Sie unter den Einstellungen auf Initialisierung(Initialization) .

3. Klicken Sie unter der Initialisierung auf PS4 initialisieren(Initialize PS4) .

4. Sie sehen zwei Optionen: Schnell(Quick) und Vollständig(Full) . Wählen Sie das Volle aus.(Full.)
5. Befolgen Sie die Anweisungen auf dem Bildschirm, um den Vorgang abzuschließen.
6. Stellen Sie nach dem Initialisierungsprozess alle Ihre Sicherungsdaten wieder her und installieren Sie alle Spiele und Anwendungen neu.
Nachdem Sie die obigen Schritte ausgeführt haben, verwenden Sie die PS4 erneut und prüfen Sie, ob die Probleme mit dem Einfrieren und der Verzögerung behoben sind oder nicht.
7. Rufen Sie den Kundendienst der PS4 an(7. Call the customer support of the PS4 )
Wenn das Problem mit dem Einfrieren und der Verzögerung Ihrer PS4 nach dem Ausprobieren aller oben genannten Methoden weiterhin besteht, besteht die Möglichkeit, dass das Problem bei der Hardware liegt und Sie diese möglicherweise ändern oder reparieren müssen. Dazu müssen Sie sich an den Kundensupport der PS4 wenden . Sie helfen Ihnen beim Ersetzen oder Reparieren der fehlerhaften PS4 , damit Ihr Problem behoben wird.
Hinweis:(Note: ) Hier sind ein paar zusätzliche Maßnahmen, mit denen Sie sicherstellen können, dass Ihre PS4 nicht einfriert oder verzögert.
1. Wenn Sie mit dem Einfrieren der Spiel-Disc konfrontiert sind, wenden Sie sich an den Händler, bei dem Sie sie gekauft haben.
2. Sorgen Sie für ausreichende Belüftung des Systems.
3. Oft reicht schon ein Neustart des Systems.
Empfohlen: (Recommended:) Fix Wireless Xbox One Controller erfordert eine PIN für Windows 10(Fix Wireless Xbox One controller requires a PIN for Windows 10)
Hoffentlich(Hopefully) werden die Einfrierungs- und Verzögerungsprobleme Ihrer PS4 mit einer der oben genannten Methoden behoben.
Related posts
Fix PS4 (PlayStation 4) schaltet sich von selbst aus
10 Möglichkeiten, um zu beheben, dass Google Fotos nicht gesichert wird
8 Möglichkeiten, um zu beheben, dass Instagram-Videoanrufe nicht funktionieren
7 Möglichkeiten, E-Mails zu reparieren, die im Postausgang von Google Mail hängen bleiben
3 Möglichkeiten zur Behebung des Fehlers „Bildschirmüberlagerung erkannt“ auf Android
Fix Fallout 4 Mods funktionieren nicht [GELÖST]
6 Möglichkeiten zum Entfernen von Duplikaten in Google Sheets
8 Möglichkeiten zur Behebung des Fehlers „Server sind zu ausgelastet“ auf PUBG
Beheben Sie den Internetfehler in den mobilen PUBG-Apps
2 Möglichkeiten zum Ändern von Rändern in Google Docs
So beheben Sie, dass keine Kamera in Google Meet gefunden wurde (2022)
Fix Spotify Web Player funktioniert nicht (Schritt-für-Schritt-Anleitung)
Kann keine Verbindung zu WhatsApp Web herstellen? Beheben Sie, dass WhatsApp Web nicht funktioniert!
Die 10 besten Möglichkeiten, den Netflix-Fehlercode M7353-5101 zu beheben
Die 10 besten Möglichkeiten, Ihren Computer kindersicher zu machen
9 Möglichkeiten zur Behebung von OneDrive-Fehlern „Upload blockiert“ in Windows
So beheben Sie den Spotify-Fehlercode 4
8 Möglichkeiten zur Behebung des Regenrisikos 2 Multiplayer funktioniert nicht
10 Möglichkeiten, um zu beheben, dass Discord Screen Share Audio nicht funktioniert
So beheben Sie den Hulu-Fehlercode RUNUNK13
