7 Gründe, warum Sie das Windows 10 Oktober 2018 Update erhalten sollten
Windows 10 ist ein sich ständig änderndes Betriebssystem, und Microsoft führt regelmäßig neue Funktionen ein. Das neueste große Update für Windows 10 heißt Oktober 2018 (October 2018) Update und wurde am 2. Oktober veröffentlicht(October 2nd) . Obwohl das neue Update vom (Update)Oktober 2018(October 2018) dem Betriebssystem nicht viele neue Funktionen hinzufügt, gibt es einige, die aufregend oder zumindest interessant sind. Dies sind Gründe, warum Sie das Update so schnell wie möglich auf Ihrem Windows 10 -Computer oder -Gerät installieren sollten. Wenn Sie mehr über die Neuerungen im Windows - (Windows 10)Update vom 10. (Update)Oktober 2018(October 2018) erfahren möchten , lesen Sie diesen Artikel:
1. Mehr Dark Mode , auch für den Datei-Explorer(File Explorer)
Der Dunkelmodus(Dark Mode) ist eine Funktion, mit der Sie das Aussehen der Benutzeroberfläche von Windows 10 ändern können. (Windows 10)Es ändert das Erscheinungsbild einiger Elemente der Benutzeroberfläche wie Windows-Hintergründe, Text oder Links. Während die Standardeinstellung weiße (ish) Hintergründe in App-Fenstern und schwarzen oder dunkelgrauen Text ist, ändert der Dark Mode dies zu schwarzen (dunklen) Hintergründen und weißem Text. Das macht es einfacher, mit Windows 10 und seinen Apps bei schlechten Lichtverhältnissen (nachts) zu arbeiten, aber es kann auch dazu führen, dass Ihr Desktop besser aussieht, wenn Sie dunkle Farben bevorzugen.
Zwar bietet Windows 10 seit seinem Anniversary Update den Dark Mode an , dieser war aber nicht überall über die Benutzeroberfläche verfügbar. Im Update vom (Update)Oktober 2018(October 2018) ist der Dunkelmodus(Dark Mode) auch für den Datei-Explorer(File Explorer) und die Rechtsklickmenüs verfügbar. Lesen Sie mehr über den Dunkelmodus(Dark Mode) und wie Sie ihn aktivieren, in dieser Anleitung: So aktivieren oder deaktivieren Sie den Dunkelmodus in Windows 10(How to enable or disable the Dark Mode in Windows 10) .
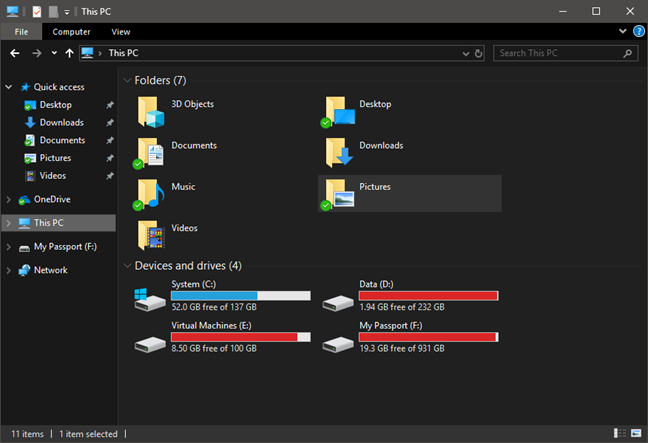
2. Bessere Zwischenablage(Better Clipboard) mit Cloud-Integration und -Synchronisierung
Die Zwischenablage erhält viele neue Funktionen und Verbesserungen und wird leistungsfähiger als je zuvor. Mit der neuen Zwischenablage von Windows 10. Oktober 2018 (October 2018) Update können Sie den Verlauf der darin gespeicherten Elemente anzeigen. Außerdem können Sie ältere Elemente aus dem Verlauf einfügen, Elemente anheften oder nicht mehr benötigte Elemente löschen. Darüber hinaus(Furthermore) ist eine der besten neuen Funktionen im Windows 10 Oktober 2018 (October 2018) Update , dass die neue Zwischenablage auch einige der Elemente, die Sie darin abgelegt haben, in die Cloud hochladen und mit Ihren anderen Windows 10 -Geräten synchronisieren kann, auf denen Sie die verwenden gleiches Microsoft-Konto(Microsoft account) .
Wenn Sie mehr über die neuen Zwischenablagefunktionen des Windows - (Windows 10) Updates vom 10. (Update)Oktober 2018(October 2018) erfahren möchten , lesen Sie diese Tutorials:
- So verwenden Sie die Zwischenablage in Windows 10: ältere Elemente einfügen, Elemente anheften, Elemente löschen usw.(How to use the Clipboard in Windows 10: paste older items, pin items, delete items, etc.)
- So synchronisieren Sie die Windows 10-Zwischenablage mit anderen Computern und(How to sync the Windows 10 clipboard with other computers and devices) Geräten
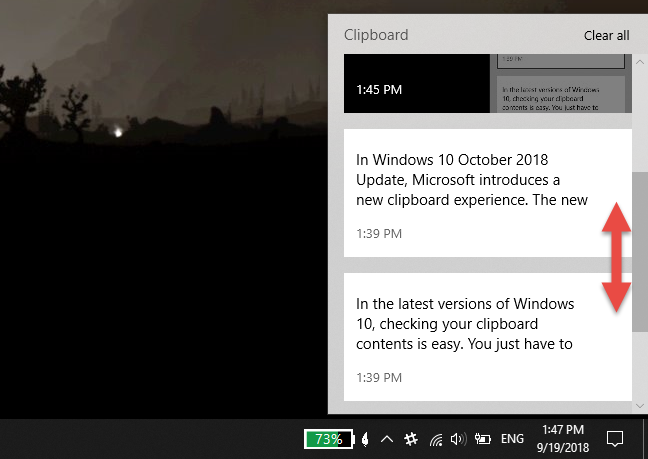
3. Bessere Suche mit besseren Vorschauen
Bisher zeigte das Suchfeld Ihrer Taskleiste (die Sie auch für Cortana verwenden ) nur Vorschauen für die Websuche. In Windows 10 Oktober 2018 (October 2018) Update hat Microsoft die Suche jedoch verbessert und kann Ihnen jetzt Vorschauen sowohl für die Webergebnisse als auch für lokale Ergebnisse anzeigen. Wenn das Suchergebnis beispielsweise eine App ist, bietet Ihnen der Vorschaubereich Optionen zum Starten, Anheften oder Lösen an das Startmenü(Start Menu) oder die Taskleiste, Ändern der Einstellungen, Bewerten oder Deinstallieren der App.
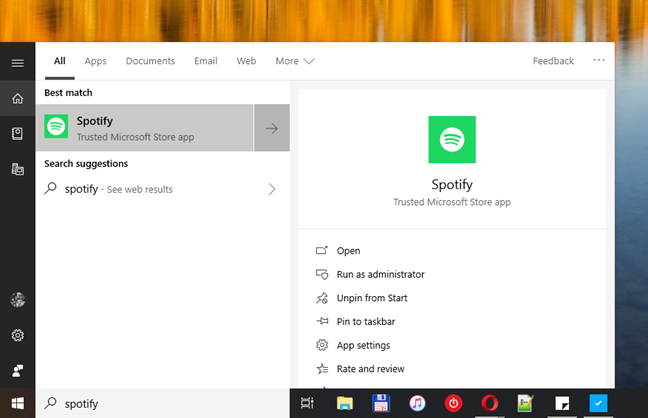
4. Ihr Telefon ermöglicht Ihnen den Zugriff auf Ihr Smartphone
Windows 10 Oktober 2018 (October 2018) Update führt eine neue App namens Your Phone ein . Diese App soll Ihnen helfen, Ihr Android -Smartphone oder Ihr iPhone mit Ihrem Windows 10-PC zu verbinden. Mit Your Phone(Your Phone) können Sie beispielsweise Ihr Windows 10-Gerät verwenden, um auf Textnachrichten, Fotos und Benachrichtigungen auf Ihrem Android - Smartphone zuzugreifen. Wenn Sie ein iPhone verwenden, können Sie mit dieser App nur Webseiten an Ihren Windows 10-PC senden.
Obwohl sich die Your Phone App in einer frühen Entwicklungsphase befindet und nur wenige Funktionen zu bieten hat, ist sie ein guter Ausgangspunkt für eine nahtlose Konnektivität zwischen Smartphones und Windows 10-PCs. Wenn Sie mehr darüber erfahren möchten, lesen Sie diese Anleitung: Verwenden Sie die „Ihr Smartphone“-App für Windows 10, um Fotos von Android anzuzeigen oder Textnachrichten zu senden(Use the Your Phone app for Windows 10 to view photos from Android, or send text messages) .
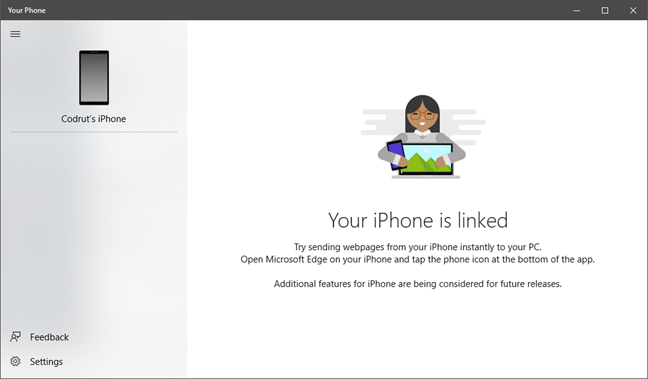
5. Snip & Sketch zum Aufnehmen und Bearbeiten von Screenshots
Microsoft hat beschlossen, die Lebensdauer des Snipping Tools(Snipping Tool) zu beenden und eine neue Screenshot-App namens Snip & Sketch zu erstellen . Diese App nutzt das Beste aus dem, was Snipping Tool zu bieten hat, und fügt neue Funktionen hinzu, von denen einige zuvor in Screen Sketch von Windows Ink Workspace verfügbar waren . Das bedeutet, dass wir eine einzige App bekommen, mit der wir Screenshots machen und auch bearbeiten können. Da Snip & Sketch eine universelle App(universal app) ist, wird sie auch in der Aufgabenansicht(Task View) angezeigt und hat ihre Bildschirmausschnitt-(Screen snip) Schaltfläche im Action Center . Wenn Sie mehr über Snip & Sketch(Snip & Sketch) erfahren möchtenund wie man es benutzt, lesen Sie diese Artikel:
- So verwenden Sie Snip & Sketch, um Screenshots in Windows 10 zu machen(How to use Snip & Sketch to take screenshots in Windows 10)
- So bearbeiten Sie Screenshots und Bilder mit Snip & Sketch(How to edit screenshots and images using Snip & Sketch)

6. Verbesserte Spielleiste(Game Bar) mit mehr Steuerelementen
Das Windows - (Windows 10) Update vom 10. (Update)Oktober 2018(October 2018) bringt eine neue Game Bar . Microsoft hat es neu gestaltet, um größer zu sein und zusätzliche Funktionen im Vergleich zu seiner vorherigen Iteration anzubieten. Die neue Game Bar enthält Audiosteuerungen für das primäre Audiogerät und auch für die anderen Apps, die auf Ihrem Windows 10-PC ausgeführt werden.

7. Weitere Steuerelemente in den Einstellungen
Das Windows 10 - Update vom Oktober 2018(October 2018) führt auch neue Steuerelemente in der App „Einstellungen“(Settings app) ein . Einige der aufregendsten Dinge, die hinzugefügt werden, sind:
- Die mit Ihrem Windows 10-PC verbundenen Bluetooth -Geräte zeigen ihren Batterieprozentsatz an.
- Der Fokus-Assistent(Focus Assist) schaltet sich automatisch ein, wenn Sie ein Spiel spielen.
- Die Eigenschaften von Audiogeräten werden jetzt in der Einstellungen(Settings) - App angezeigt.
- Sie können die Textgröße in Windows einstellen , ohne die Anzeigeskalierung ändern zu müssen.
- Es gibt einen neuen Windows HD(Windows HD Color) -Farbbereich , in dem Sie anpassen können, wie Ihr Gerät die Anzeigefunktionen High Dynamic Range ( HDR ) und Wide Color Gamut ( WCG ) verwendet.(WCG)

Sind das genug Gründe für Sie, das (Are)Windows 10 Oktober 2018 (October 2018) Update zu installieren ?
Die von uns geteilten Funktionen und Verbesserungen sind die Hauptgründe, warum Sie Windows 10 Oktober 2018 (October 2018) Update herunterladen und installieren sollten , sobald es verfügbar ist. Gefällt Ihnen, was neu ist, oder haben Sie das Gefühl, dass Microsoft zu wenig hinzufügt, um sich darum zu kümmern? Sagen Sie uns Ihre Meinung in den Kommentaren unten.
Related posts
Mehr als 12 Gründe, warum Sie das Windows 10 April 2018 Update erhalten sollten
Was ist neu im Windows 10-Update vom November 2019?
Was ist neu im Windows 10-Update vom Mai 2019? 13 neue Funktionen!
Über 15 Gründe, warum Sie das Windows 10 Fall Creators Update erhalten sollten
So pausieren Sie Windows 10-Updates wie das Mai 2021-Update
So setzen Sie Windows 10 auf die Werkseinstellungen zurück und löschen alle Daten
So installieren Sie Windows 11 und Windows 10 auf einem USB-Laufwerk (Windows To Go)
So verwenden Sie Steps Recorder zum Erfassen von Schritten für die Windows 10-Fehlerbehebung -
Windows 10 Update-Assistent: Führen Sie noch heute ein Upgrade auf das Mai 2021-Update durch!
5 Möglichkeiten, die Funktionsweise der Windows 10-Suche zu konfigurieren
So verwenden Sie ein Windows 10-Wiederherstellungs-USB-Laufwerk -
Die 13 besten Dinge über Windows 10
So konfigurieren Sie die Systemwiederherstellung in Windows 10
Welche Funktionen von Windows 7 sind in Windows 10 nicht mehr verfügbar? -
Berücksichtigen Sie vor der Installation von Windows 10 S diese wichtigen Punkte
So legen Sie die Standardansicht/Registerkarte für den Windows 10 Task-Manager fest
So verwenden Sie die Zeitleiste von Windows 10 mit Google Chrome
So führen Sie ein Downgrade von Windows 11 und ein Rollback auf Windows 10 durch
So aktualisieren Sie von Windows 10 auf Windows 11 -
Was ist neu im Windows 10-Update vom Mai 2020?
