7 bessere Alternativen zum Task-Manager von Windows
Die Task-Manager - App von Windows ist eine wesentliche Funktion des Betriebssystems, und fast jeder hat sie auf seinen Computern verwendet. Wir glauben auch, dass die häufigste Verwendung dieses Tools darin besteht, Apps zu schließen, die nicht mehr auf Klicks und Befehle reagieren. Außerdem gibt Ihnen der Task-Manager einen Überblick über die auf Ihren Geräten verfügbaren Ressourcen, wie sie verwendet werden, die Leistung Ihres (Task Manager)Windows -Geräts und so weiter. Wenn Sie sich mit dem Standard- Task-Manager gelangweilt haben und eine andere App verwenden möchten, die Ihren Anforderungen besser entspricht, lesen Sie diese Zusammenfassung und entdecken Sie die besten Alternativen:
1. Prozess-Explorer
Process Explorer ist ein vom Microsoft Windows Sysinternals -Team entwickeltes Tool und eine gute Alternative zum Task-Manager . Wie Sie im folgenden Screenshot sehen können, sind die derzeit aktiven Prozesse in einer baumartigen Ansicht organisiert, die Ihnen hilft zu verstehen, wer jeden laufenden Prozess und jede laufende App gestartet hat. Das Programm gibt Ihnen auch Informationen über den Ressourcenverbrauch und viele Details zu jeder laufenden Aufgabe. Darüber hinaus bietet Process Explorer eine leistungsstarke Suchmaschine, mit der Sie schnell den Prozess einer bestimmten App oder eines bestimmten Programms finden können, das auf Ihrem Windows ausgeführt wird(Windows)Gerät. Um diese Funktion zu verwenden, klicken Sie mit der rechten Maustaste auf das Zielsymbol neben dem Fernglassymbol oder halten Sie es gedrückt und platzieren Sie es im Fenster des Programms, an dem Sie interessiert sind. Wenn Sie zum Process Explorer zurückkehren , dem Prozess, der das geöffnet hat Fenster ausgewählt ist.

Download-Seite: (Download page:) Process Explorer
2. AnVir Task-Manager Kostenlos
AnVir Task Manager Free ist eine der besten Alternativen zum Windows Task (Windows)Manager(Task Manager) . Es bietet detaillierte Informationen über Ihre Prozesse, Dienste, Startprogramme, Prozessoren und Speicherlaufwerke und ermöglicht es Ihnen auch, deren Verhalten zu überwachen und zu verfolgen. Die Benutzeroberfläche ist in Registerkarten unterteilt: Apps, die beim Start ausgeführt werden, Apps, die derzeit ausgeführt werden, Prozesse, Dienste, Treiber und Protokolle. Es enthält Details zu den von Programmen verwendeten DLL -Dateien, eingehendem und ausgehendem Netzwerkverkehr, Auslastung von Speicherlaufwerken, Leistungsdiagrammen, Internetverbindungen usw. Außerdem AnVir Task Manager Freekann auch nützlich sein, um bösartige Software zu finden, da es Ihnen Informationen zu den Sicherheitsrisiken jedes laufenden Prozesses, Dienstes und Start-Apps liefert.

Downloadseite: (Download page:) AnVir Task Manager Free
3. MiTeC Task-Manager DeLuxe
MiTeC Task Manager DeLuxe ist eine tragbare Freeware-Alternative zum Task-Manager von (Task Manager)Windows , die dem Process Explorer ähnelt , aber eine besser aussehende grafische Benutzeroberfläche hat. Es verwendet Registerkarten, um Ihnen Echtzeitinformationen über Ihre laufenden Prozesse, Dienste und Treiber, Netzwerkadapter, Netzwerkverbindungen nach Prozess, Netzwerkverkehr, Festplatten- und Ein-/Ausgabeauslastung, aktive Terminalsitzungen, Autostart-Einträge, Prozessordetails und -auslastung bereitzustellen. Speicherauslastung und so weiter.
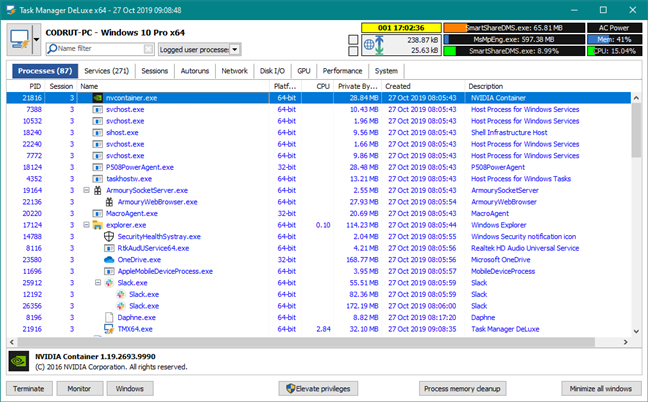
Downloadseite: (Download page:) MiTeC Task Manager DeLuxe
4. Hacker verarbeiten
Process Hacker ist ein weiteres kostenloses Tool, das Prozesse und Aufgaben überwacht. Es bietet fast die gleichen Funktionen wie Process Explorer . Die Prozesse, die gerade auf Ihrem Computer laufen, werden in einer baumartigen Ansicht angezeigt, die angepasst werden kann, ähnlich dem Prozess-Explorer(Process Explorer) . Process Hacker ermöglicht es Ihnen, Handles und DLLs zu finden , Netzwerkverbindungen anzuzeigen und zu schließen und Dienste zu steuern, die nicht im Standard-Dienste-Panel aufgeführt sind.

Download-Seite: (Download page:)Process Hacker
5. System-Explorer
System Explorer ist ein kostenloses Programm, das auf jeder Windows -Version gut funktioniert . Es bietet alle gängigen Tools wie das Verwalten der Programme, die beim Start von Windows automatisch ausgeführt werden, das Erkunden von System-Add-Ons, Treibern und Diensten. Außerdem können Sie einen Sicherheitsscan durchführen, um festzustellen, welche Prozesse sicher oder schädlich sind.

Download-Seite: (Download page:)System Explorer
6. Daphne
Daphne ist ein Killer für laufende Prozesse. Mit diesem Programm können Sie laufende Tasks auf vier verschiedene Arten beenden: Sie können sie sofort oder zu einem bestimmten Zeitpunkt beenden, auf zwei Arten: normal oder "höflich". Wenn Sie sich dafür entscheiden, einen Prozess „höflich“ zu stoppen, sollten Sie bedenken, dass ein Prozess, der etwas Wichtiges zu tun hat, nicht geschlossen werden kann. Für die Fälle, in denen es schwierig ist, ein Programm seinem laufenden Prozess zuzuordnen, bietet Daphne wie Process Explorer ein nützliches Tool namens Find . Im Gegensatz zu Process Explorer können Sie diese Funktion auch verwenden, um eine Aufgabe zu beenden, indem Sie das Ziel in sein Fenster ziehen. Eine weitere von Daphne(Daphne) bereitgestellte Funktion heißt Fallen.(Traps.)Mit diesem Tool können Sie einen Trap für einen Prozess erstellen. Ein Trap ist ein vordefinierter Satz von Regeln, die auf eine bestimmte Aufgabe angewendet werden, wenn sie erscheint. Diese Funktion ist praktisch, wenn Sie einen Prozess haben, der beim Start viele Ressourcen verbraucht, und Sie ihn nicht beenden können.

Download-Seite: (Download page:)Daphne
7. WinUtilities-Prozesssicherheit
WinUtilities Process Security ist ein weiteres Tool zum Verfolgen und Manipulieren von Prozessen und Diensten, die auf Ihrem Computer ausgeführt werden, basierend auf ihrer Sicherheitsstufe. Es sagt Ihnen, ob die Aufgabe vertrauenswürdig(trustworthy) ist oder nicht, sodass Sie sie unter Quarantäne stellen können, wenn sie unsicher ist. Es hat auch eine Funktion, mit der Sie Details zu einem Prozess im Internet finden können, und die Benutzeroberfläche ist im Vergleich zu den anderen Programmen in dieser Liste auch freundlicher. WinUtilities Process Security ist besonders nützlich, wenn Sie vermuten, dass eine Form von Malware Ihren Windows -Computer oder Ihr Gerät infiziert.

Download-Seite: (Download page:)WinUtilities Process Security
Welches ist Ihre bevorzugte Alternative zum Task-Manager ?
Dies sind einige der besten Anwendungen, die den Standard -Task-Manager(Task Manager) in Windows ersetzen können . Wir empfehlen Ihnen, sie alle auszuprobieren und diejenige zu behalten, die Sie bevorzugen. Nachdem Sie sich für das Programm entschieden haben, das Sie behalten möchten, teilen Sie uns bitte Ihre bevorzugte Alternative zum Task-Manager im Kommentarbereich unten mit.
Related posts
So legen Sie die Standardansicht/Registerkarte für den Windows 10 Task-Manager fest
So identifizieren Sie die Windows 10-Apps, die Systemressourcen in Anspruch nehmen
So erstellen Sie eine Dump-Datei für eine App, einen Hintergrund- oder Windows-Prozess
So zeigen und deaktivieren Sie Startprogramme im Task-Manager von Windows 10
Zehn Gründe, warum der Task-Manager in Windows 10 (und in Windows 8.1) rockt
So verwenden Sie das Windows USB/DVD-Download-Tool
Zeigen Sie Details zu laufenden Prozessen mit dem Task-Manager von Windows 10 an
Zeigen Sie Systeminformationen an und verwalten Sie Prozesse über CMD oder PowerShell
Windows 10 Update-Assistent: Führen Sie noch heute ein Upgrade auf das Mai 2021-Update durch!
So führen Sie alte Programme im Kompatibilitätsmodus von Windows 10 aus
7 Möglichkeiten, die Leistung Ihres Systems mit dem Task-Manager im Auge zu behalten
Windows 10 Media Creation Tool: Erstellen Sie einen Setup-USB-Stick oder eine ISO
So deaktivieren Sie den Task-Manager in Windows 10
So verwenden Sie die Zeitleiste von Windows 10 mit Google Chrome
9 Dinge, die Sie mit der Systemkonfiguration in Windows tun können
So erstellen Sie ein Wiederherstellungslaufwerk auf einem USB-Speicherstick in Windows 8 und 8.1
So bereinigen Sie Windows 10 mit Storage Sense -
Was ist PowerShell in Windows und was können Sie damit machen?
Wie viel Bloatware hat Windows 10?
Verwenden Sie den App-Verlauf im Task-Manager, um den Ressourcenverbrauch Ihrer Apps anzuzeigen
