6 Möglichkeiten, Werbung auf Ihrem Android-Telefon loszuwerden
Wir können verstehen, dass Popup-Anzeigen lästig sein können, wenn Sie eine App auf Ihrem Android -Telefon verwenden. Benutzer von Android(Android) -Geräten sehen sich normalerweise so vielen Anzeigen in Android - Apps und sogar im Browser gegenüber. Es gibt verschiedene Arten von Anzeigen wie Banner, ganzseitige Anzeigen, Popup-Anzeigen, Videos, AirPush - Anzeigen und mehr. Diese Anzeigen können Ihre Erfahrung mit der Verwendung einer bestimmten App auf Ihrem Gerät ruinieren. Häufige Werbung kann frustrierend sein, wenn Sie eine wichtige Aufgabe auf Ihrem Gerät erledigen. Daher stellen wir Ihnen in diesem Leitfaden einige Lösungen vor, die Ihnen helfen können, das Problem der häufigen Anzeigen-Popups zu lösen. Hier ist also eine Anleitung, wie Sie Anzeigen auf Ihrem Android-Telefon entfernen können.(So here is a guide on how to get rid of ads on your Android phone.)
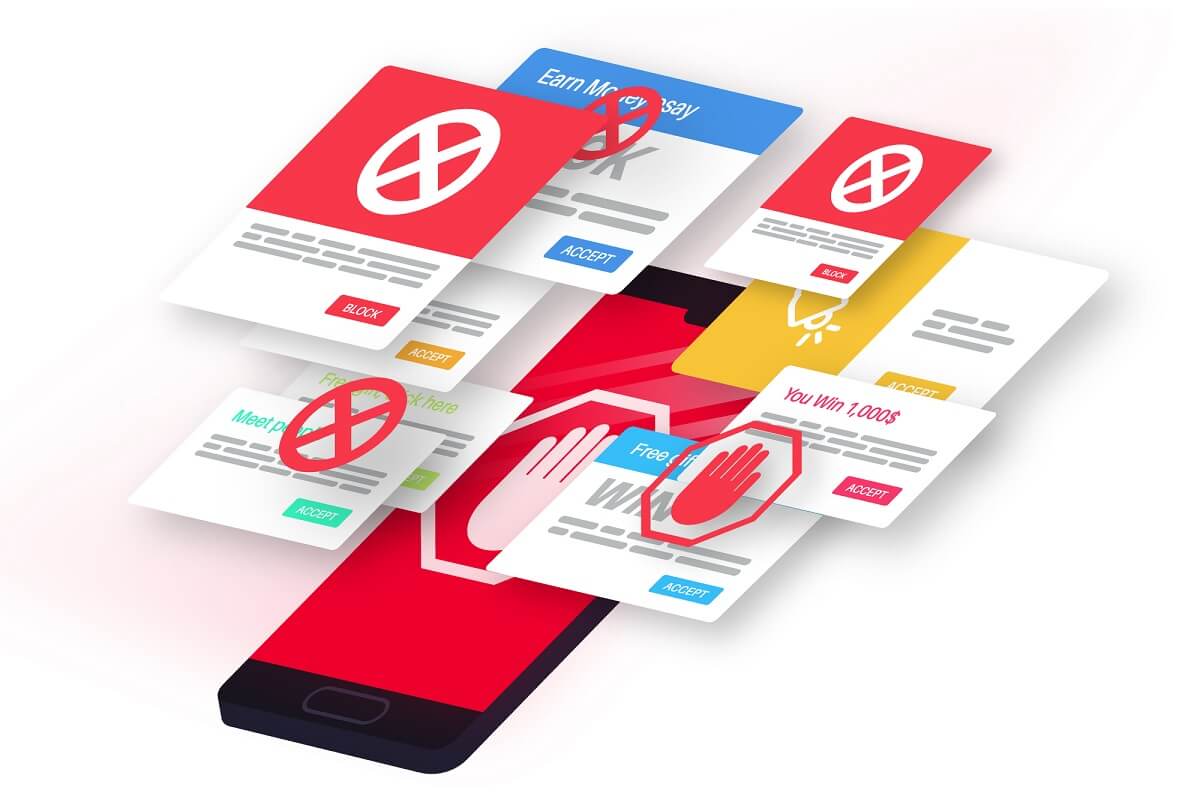
6 Möglichkeiten, Werbung auf Ihrem Android-Telefon loszuwerden(6 Ways to Get Rid of Ads on your Android Phone)
Gründe, warum Sie Pop-up-Werbung auf einem Android-Telefon sehen(Reasons why you see pop-up ads on Android phone)
Die meisten kostenlosen Apps und Websites bieten Ihnen aufgrund der gesponserten Werbung, die Sie in Form von Pop-ups oder Bannerwerbung sehen, kostenlose Inhalte und kostenlose Dienste. Diese Anzeigen helfen dem Dienstanbieter, seine kostenlosen Dienste für die Benutzer auszuführen. Sie sehen die Pop-up-Werbung, weil Sie die kostenlosen Dienste einer bestimmten App oder Software auf Ihrem Android -Gerät nutzen.
Wir listen die Methoden auf, mit denen Sie Anzeigen auf Ihrem Android -Telefon einfach entfernen können:
Methode 1: Deaktivieren Sie die Popup-Anzeigen in Google Chrome(Method 1: Disable the pop-up ads in Google Chrome)
Google Chrome ist der Standardbrowser auf den meisten Android-Geräten. Lesen Sie hier, wie Sie Chrome als Standardbrowser ändern(how to change Chrome as default browser here) . Lesen Sie hier , wie Sie Chrome als Standardbrowser ändern(how to change Chrome as default browser here) . Das Gute an Google Chrome ist, dass Benutzer Popup-Werbung deaktivieren können, während sie im Internet surfen. Befolgen Sie diese Schritte, um die Pop-ups in Chrome zu deaktivieren :
1. Starten Sie Google Chrome auf Ihrem Android-Gerät.
2. Tippen Sie auf die drei vertikalen Punkte(three vertical dots) oben rechts auf dem Bildschirm.
3. Gehen Sie zu Einstellungen(Settings) .
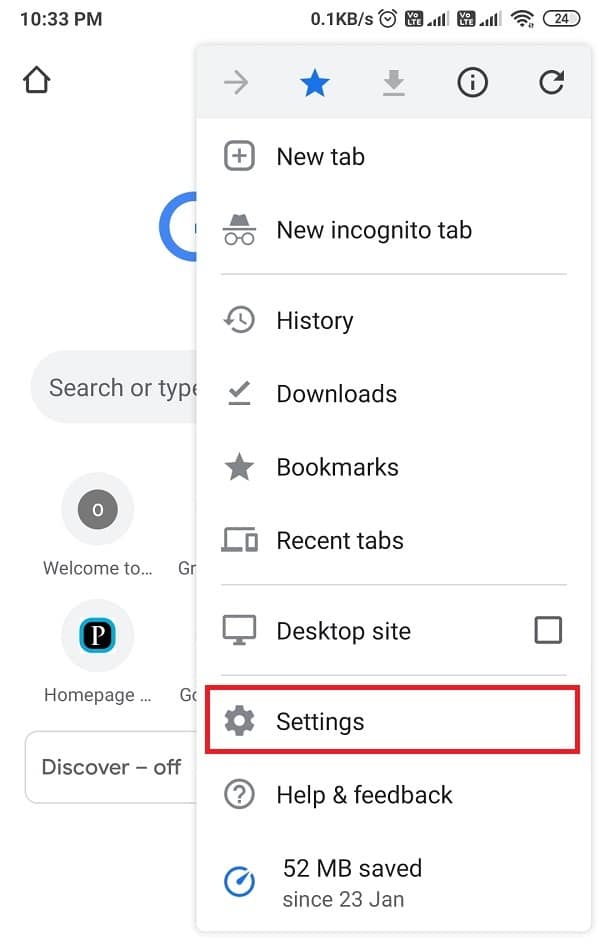
4. Scrollen Sie nach unten und tippen Sie auf „Site-Einstellungen“.(‘Site settings.’)

5. Gehen Sie nun zu „Pop-ups und Weiterleitungen“.(‘Pop-ups and redirects.’)

6. Deaktivieren Sie(Turn off) den Schalter für die Funktion „Pop-ups und Weiterleitungen“.( ‘pop-ups and redirects.’)

7. Gehen Sie zurück zum Abschnitt Website-Einstellungen(Site settings) und gehen Sie zum Abschnitt Anzeigen(Ads) . Deaktivieren Sie schließlich den Schalter für Anzeigen(turn off the toggle for ads) .

Das ist es; Wenn Sie den Schalter für beide Funktionen deaktivieren, erhalten Sie keine Werbung mehr in Google Chrome und es wird Ihr Surferlebnis nicht beeinträchtigen.
Methode 2: Verwenden Sie Apps von Drittanbietern, um Anzeigen zu blockieren(Method 2: Use third-party apps to block ads)
Es gibt bestimmte Apps für Android -Benutzer, mit denen Sie Popup-Werbung auf Ihrem Gerät blockieren können. Wir listen einige der besten Tools von Drittanbietern zum Blockieren von Popup-Anzeigen, Videoanzeigen, Banneranzeigen und anderen Arten von Anzeigen auf. Alle diese Apps sind einfach im Google Play Store erhältlich(Google Play Store) .
1. AdGuard
AdGuard ist eine der besten Apps zum Blockieren unnötiger Apps auf Ihrem Android -Gerät. Sie können diese App ganz einfach im Google Play Store finden . Diese App bietet Ihnen ein Premium-Abonnement, das Ihnen kostenpflichtige Funktionen zum Blockieren der Anzeigen bietet. Da der Google -Browser verhindert, dass diese Apps oder Tools seine Anzeigen blockieren, müssen Sie die Vollversion dieser App von der Adguard- Website herunterladen. Die Version der App, die im Play Store verfügbar ist, kann Ihnen dabei helfen, Anzeigen aus dem Yandex - Browser und dem Samsung - Internetbrowser zu entfernen.
2. Adblock plus
Adblock Plus ist eine weitere solche App, mit der Sie Anzeigen von Ihrem Gerät blockieren können, einschließlich von Apps und Spielen. Adblock Plus ist eine Open-Source-App, die Sie von Ihrem Browser aus installieren können, da Sie die (Adblock Plus)APK -Dateien der App installieren möchten, anstatt sie aus dem Google Play Store zu installieren. Bevor Sie diese App jedoch auf Ihrem Android -Gerät installieren, müssen Sie die Erlaubnis erteilen, Apps aus unbekannten Quellen zu installieren. Gehen Sie dazu zu Einstellungen> Apps> Option Unbekannte Quelle suchen. Wenn Sie also nicht wissen, wie Sie Anzeigen auf Ihrem Android-Telefon(how to get rid of ads on your Android phone) entfernen können , ist Adblock Plus eine hervorragende Lösung für Sie.
3. Werbeblocker (3. AdBlock )
Adblock ist eine ziemlich großartige App, die Ihnen dabei helfen kann, die Popup-Werbung, Bannerwerbung, Vollbildwerbung in mehreren Browsern wie Chrome , Opera , Firefox , UC usw. zu blockieren. Sie können diese App leicht bei Google finden Spielladen. Sie können die Schritte zum Blockieren von Anzeigen auf Ihrem Android-Telefon(how to block ads on your Android phone) mit Adblock überprüfen.
1. Gehen Sie zum Google Play Store und installieren Sie Adblock auf Ihrem Gerät.
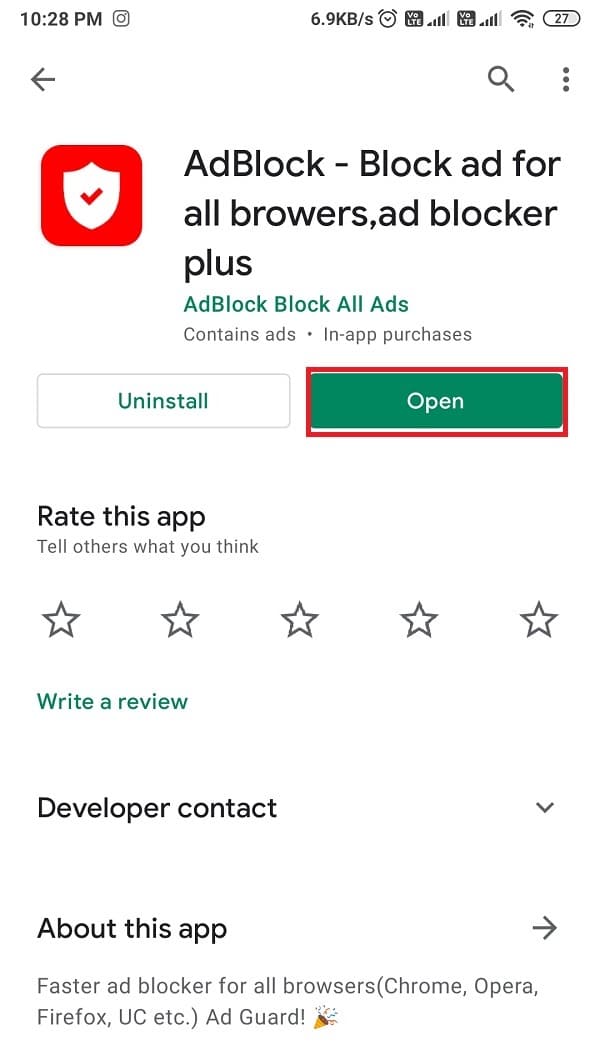
2. Starten Sie die App(Launch the app) und tippen Sie auf die drei horizontalen Linien(horizontal lines) neben Chrome , um den Google Chrome- Konfigurationsprozess zu starten.

3. Nachdem Sie den gesamten Vorgang abgeschlossen haben, können Sie Ihren Browser schließlich neu starten, und die App blockiert die Anzeigen für Sie.
Methode 3: Verwenden Sie den Lite-Modus in Google Chrome(Method 3: Use the Lite Mode on Google Chrome)
Der Lite - Modus von Google Chrome verbraucht weniger Daten und bietet schnelles Surfen ohne unerwünschte Popup-Werbung. Dieser Modus wird auch als Datensparmodus bezeichnet, der dabei helfen kann, störende und bösartige Websites und Anzeigen zu vermeiden, während Sie im Internet surfen. Sie können diese Schritte ausführen , um Popup-Anzeigen auf Android (to stop pop-up ads on Android ) mit dem Lite-Modus von Google zu stoppen:
1. Gehen Sie zum Google-Browser .
2. Tippen Sie auf die drei vertikalen Punkte(three vertical dots) in der oberen rechten Ecke des Bildschirms.
3. Gehen Sie zu Einstellungen.(Settings.)
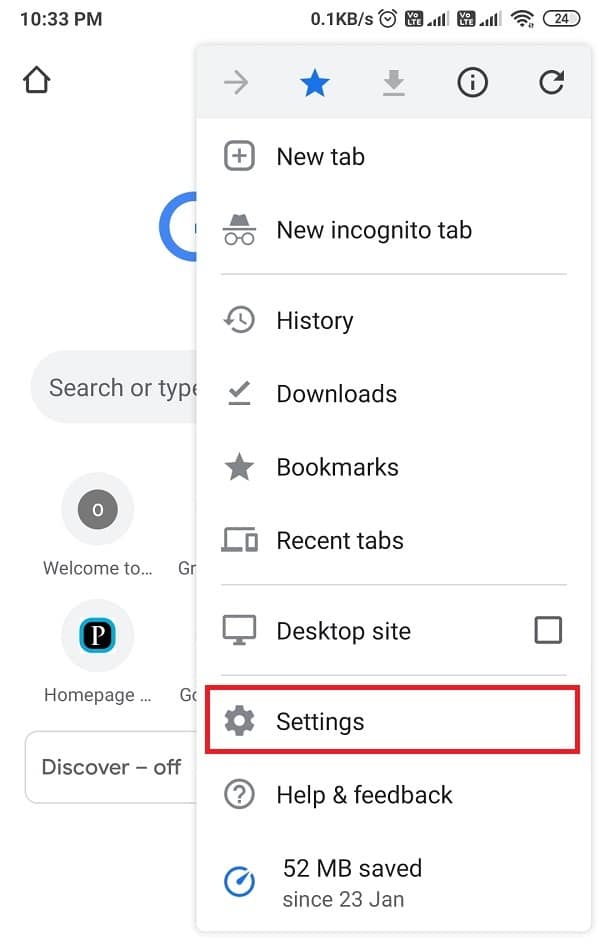
4. Scrollen Sie nach unten und tippen Sie auf Lite-Modus(Lite mode) .

5. Aktivieren Sie abschließend(turn on) den Schalter für den Lite-Modus( Lite mode) .

Lesen Sie auch: (Also Read:) 17 beste Adblock-Browser für Android(17 Best Adblock Browsers for Android)
Methode 4: Deaktivieren Sie Push-Benachrichtigungen in Chrome(Method 4: Disable Push Notifications on Chrome)
Möglicherweise erhalten Sie Push-Benachrichtigungen von beliebigen Websites auf Ihrem Gerät – die Benachrichtigungen, die Sie auf Ihrem Sperrbildschirm sehen. Sie können diese Benachrichtigungen in Chrome(Chrome) jedoch jederzeit deaktivieren .
1. Starten Sie Google Chrome(Launch Google Chrome) auf Ihrem Android-Gerät.
2. Tippen Sie auf drei vertikale Punkte(three vertical dots) in der oberen rechten Ecke des Bildschirms.
3. Tippen Sie auf Einstellungen.(Settings.)
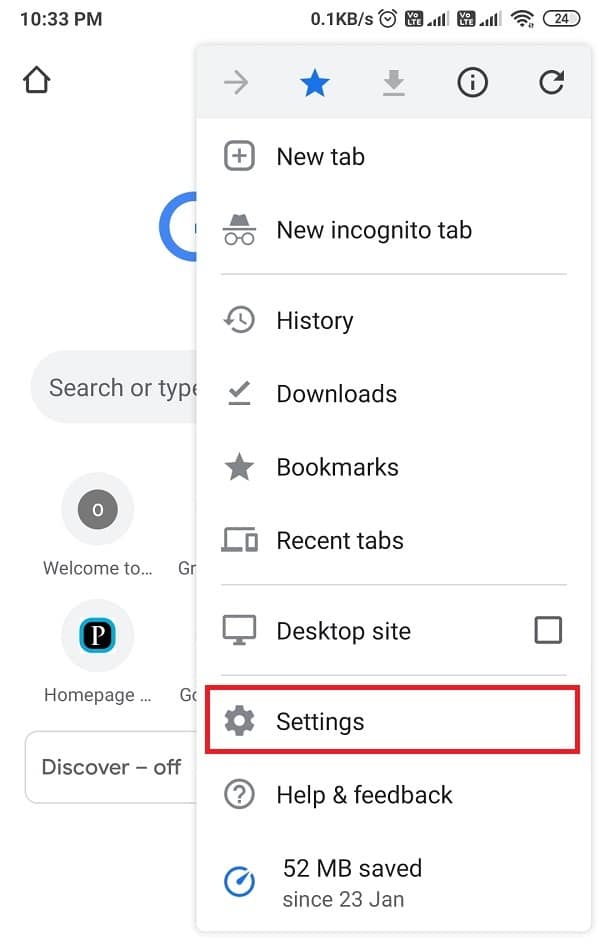
4. Tippen Sie auf „Site-Einstellungen“.(‘Site settings.’)

5. Gehen Sie zum Abschnitt Benachrichtigungen(Notifications ) .

6. Deaktivieren Sie abschließend(turn off) den Schalter für die Benachrichtigung(Notification) .

Das ist es; Wenn Sie Benachrichtigungen in Google Chrome deaktivieren(Google Chrome) , erhalten Sie keine Push-Benachrichtigungen auf Ihrem Gerät.
Methode 5: Deaktivieren Sie die personalisierte Werbung in Ihrem Google-Konto(Method 5: Turn off Ad personalization on your Google account)
Wenn Sie immer noch nicht wissen, wie Sie Anzeigen auf Ihrem Android -Telefon blockieren können, können Sie die personalisierte Anzeige in Ihrem Google - Konto deaktivieren. Ihr Android -Gerät synchronisiert sich mit Ihrem Google - Konto und zeigt Ihnen personalisierte Werbung im Browser entsprechend den Informationen, die Sie im Web suchen. Sie können diesen Schritten folgen, um personalisierte Werbung zu deaktivieren:
1. Öffnen Sie Google Chrome auf Ihrem Desktop oder Laptop.
2. Tippen Sie auf drei vertikale Punkte(three vertical dots) in der oberen rechten Ecke des Bildschirms und gehen Sie zu Einstellungen(Settings) .

3. Tippen Sie auf Ihr Google-Konto verwalten(Manage your Google Account) .
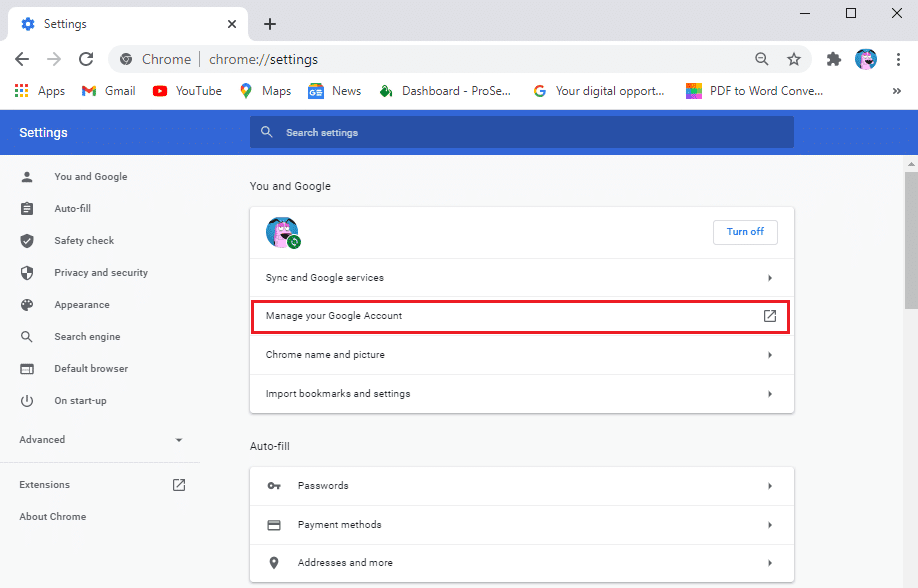
4. Gehen Sie nun zu Datenschutz und Personalisierung(Privacy and personalization) .

5. Scrollen Sie nach unten und tippen Sie auf Personalisierte Werbung(Ad personalization) .

6. Deaktivieren Sie schließlich den Schalter für personalisierte Werbung.(toggle for Ad personalization.)
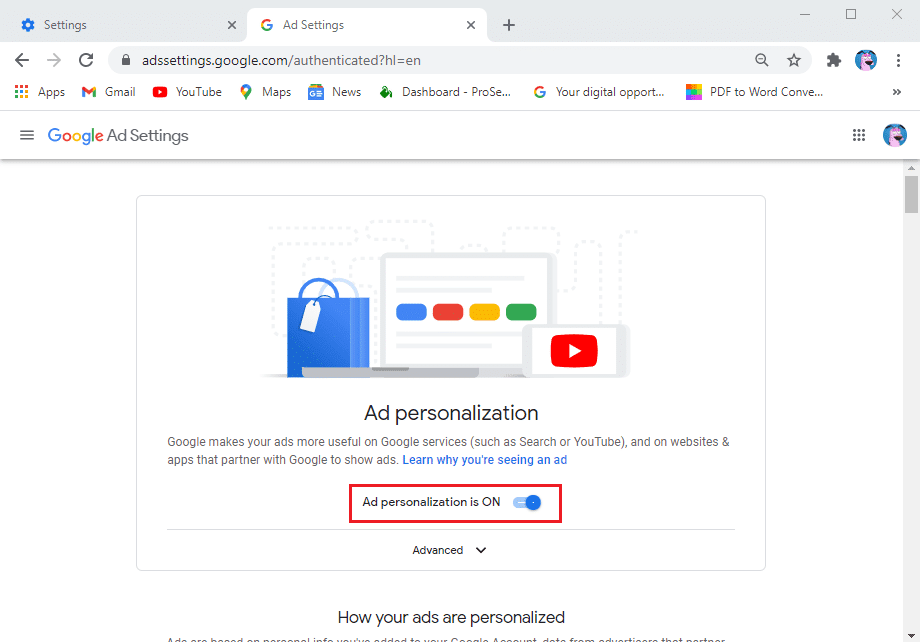
Alternativ können Sie die personalisierte Werbung auch in Ihren Geräteeinstellungen deaktivieren:
1. Gehen Sie zu den Einstellungen(Settings) auf Ihrem Android-Telefon.
2. Scrollen Sie nach unten und tippen Sie auf Google.

3. Suchen und öffnen Sie den Bereich Anzeigen(Ads ) .

4. Deaktivieren Sie schließlich(turn off) den Schalter zum Deaktivieren von personalisierter Werbung.(Opt-out of Ads Personalization.)

Methode 6: Deinstallieren Sie Apps mit lästigen Popup-Anzeigen(Method 6: Uninstall Apps with annoying pop-up ads)
Sie können Apps mit lästigen Popups, Werbebannern oder Vollbildanzeigen deinstallieren, um Popup-Anzeigen auf Android zu stoppen, wenn Sie nicht wissen, welche App sie verursacht. Daher können Sie in dieser Situation eine Ad-Detector-App installieren, die schnell die Apps identifiziert, die für Popup-Werbung auf Ihrem Gerät verantwortlich sind. Sie können „ Anzeigendetektor und Airpush-Detektor(Ad detector and Airpush detector) “ von simpleThedeveloper ganz einfach im Google Play Store finden. Mit dieser App können Sie die Adware(Adware) -Apps auf Ihrem Gerät leicht erkennen .
Häufig gestellte Fragen (FAQs)(Frequently Asked Questions (FAQs))
Q1. Wie blockiere ich Anzeigen auf Android vollständig?(Q1. How do I block ads on Android completely?)
Um die Anzeigen auf Ihrem Android -Gerät vollständig zu blockieren, können Sie Adblocker -Apps verwenden, die alle Popup-Anzeigen, Banneranzeigen und vieles mehr mit einem Klick blockieren. Eine andere Möglichkeit besteht darin, die Option für Popup-Anzeigen in Google Chrome zu deaktivieren . Öffnen Sie dazu Chrome > Settings > Site settings > Pop-ups and redirects , wo Sie die Option einfach deaktivieren können. Wenn es jedoch eine Drittanbieter-App auf Ihrem Gerät gibt, die für lästige Werbung verantwortlich ist, können Sie diese bestimmte App deinstallieren.
Q2. Wie stoppe ich Popup-Anzeigen auf Android?(Q2. How to stop pop-up ads on Android?)
Möglicherweise erhalten Sie Popup-Anzeigen in Ihrem Benachrichtigungsfeld. Diese Popup-Anzeigen können von Ihrem Browser stammen. Daher können Sie die Benachrichtigungsoption im Chrome- Browser deaktivieren. Öffnen Sie dazu Google Chrome > Settings > Site settings > Notifications . In den Benachrichtigungen können Sie ganz einfach die Option deaktivieren, keine Push-Benachrichtigungen mehr zu erhalten.
Empfohlen:(Recommended:)
- 3 Möglichkeiten, YouTube-Werbung auf Android zu blockieren(3 Ways to Block YouTube Ads on Android)
- So stoppen Sie Popup-Anzeigen auf Android(How to Stop Pop-up Ads on Android)
- 4 Möglichkeiten, Steam-Downloads schneller zu machen(4 Ways to Make Steam Download Faster)
- So beheben Sie, dass Android Auto nicht funktioniert(How to Fix Android Auto Not Working)
Wir hoffen, dass diese Anleitung hilfreich war und Sie Werbung auf Ihrem Android-Telefon loswerden( get rid of Ads on your Android phone) konnten . Wenn Sie noch Fragen zu diesem Artikel haben, können Sie diese gerne im Kommentarbereich stellen.
Related posts
3 Möglichkeiten, YouTube-Werbung auf Android zu blockieren
3 Möglichkeiten, den Google Play Store zu aktualisieren [Update erzwingen]
So blockieren Sie lästige YouTube-Werbung mit einem Klick
Wie man die besten Freunde auf Snapchat loswird
Android steckt in einer Neustartschleife fest? 6 Möglichkeiten, es zu beheben!
6 Möglichkeiten, ein Smartphone ohne die PIN zu entsperren
So spiegeln Sie Ihren Android- oder iPhone-Bildschirm auf Chromecast
10 Möglichkeiten, das Anrufvolumen auf einem Android-Telefon zu erhöhen
So zeigen Sie gespeicherte WLAN-Passwörter unter Windows, macOS, iOS und Android an
So fügen Sie Ihrem Facebook-Profil Musik hinzu
5 Möglichkeiten, Ihr Android-Telefon zu reparieren, das sich nicht einschalten lässt
6 Möglichkeiten, Ihr Telefon ohne Netzschalter einzuschalten (2022) - TechCult
3 Möglichkeiten, auf Ihrem Android-Telefon nach Updates zu suchen
5 Möglichkeiten, auf blockierte Websites auf Android Phone zuzugreifen
3 Möglichkeiten zum Ausblenden von Apps auf Android ohne Root
5 Möglichkeiten, um zu beheben, dass das Google Mail-Konto keine E-Mails empfängt
So beheben Sie, dass Instagram immer wieder abstürzt (2022)
7 Möglichkeiten, langsame Google Maps zu reparieren
5 Möglichkeiten, Kontakte schnell auf ein neues Android-Telefon zu übertragen
3 Möglichkeiten, große Videodateien auf WhatsApp zu senden
