5 Möglichkeiten, Musik von iTunes auf Android zu übertragen
Dies ist das Zeitalter des Streamings. Da fast überall günstiges und schnelles Internet verfügbar ist, müssen wir unseren Speicherplatz kaum mit Mediendateien erschöpfen. Songs, Videos und Filme können jederzeit und überall live gestreamt werden. Apps wie Spotify , YouTube Music , Wynk usw. können problemlos verwendet werden, um jederzeit jeden Song abzuspielen.
Es gibt jedoch immer noch viele Menschen, die eine umfangreiche Sammlung von Songs und Alben sicher auf ihrem lokalen Speicher wie einem Computer oder einer Festplatte aufbewahrt haben. Es ist nicht einfach, eine akribisch erstellte, handverlesene Bibliothek mit Lieblingsmelodien loszulassen. Früher(Back) war das Herunterladen und Speichern von Songs auf Ihrem Computer über iTunes ziemlich üblich. Im Laufe der Jahre wurde iTunes veraltet. Die einzigen Leute, die es verwenden, sind meistens diejenigen, die Angst haben, ihre Sammlung im Prozess des Upgrades zu verlieren.
Wenn Sie einer von ihnen sind und Ihre Musik von iTunes auf Ihr Android-Telefon übertragen( transfer your music from iTunes to your Android phone) möchten, dann ist dies der richtige Artikel für Sie. In Zukunft werden wir verschiedene Möglichkeiten besprechen, wie Sie Ihre iTunes-Musikbibliothek auf Android synchronisieren können , damit Sie keine Songs aus Ihrer wertvollen Sammlung verlieren.
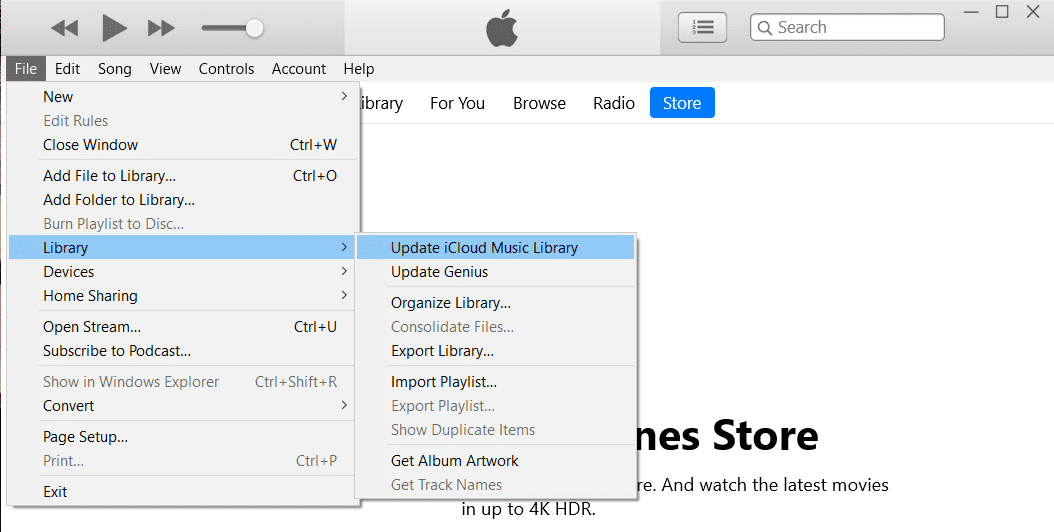
5 Möglichkeiten , (Ways)Musik von(Music From) iTunes auf Android zu übertragen
Methode 1: Übertragen Sie iTunes-Musik mit Apple Music auf das Android-Telefon(Method 1: Transfer iTunes Music to Android Phone using Apple Music)
Wenn Sie ein neuer Android -Benutzer sind und kürzlich von iOS migriert sind, möchten Sie wahrscheinlich etwas länger warten, bevor Sie sich endgültig vom Apple - Ökosystem verabschieden. In diesem Fall ist Apple Music die bequemste Lösung für Sie. Die App ist kostenlos im Play Store erhältlich(Play Store) und kann problemlos die iTunes-Musikbibliothek auf Android synchronisieren .
Da Apple seinen Fokus offiziell von iTunes auf Apple Music verlagert , ist dies außerdem der beste Zeitpunkt für Sie, den Wechsel vorzunehmen. Um Musik zu übertragen, müssen Sie bei iTunes (auf Ihrem PC) und der Apple Music- App (auf Ihrem Telefon) mit derselben Apple-ID angemeldet sein. (Apple ID)Außerdem benötigen Sie ein Abonnement für Apple Music . Wenn alle diese Bedingungen erfüllt sind, können Sie die folgenden Schritte ausführen, um sofort mit der Übertragung der Songs zu beginnen.
1. Öffnen Sie zuerst iTunes auf Ihrem PC und klicken Sie dann auf die Option Bearbeiten .(Edit)
2. Wählen Sie nun Einstellungen(Preferences) aus der Dropdown-Liste aus.

3. Gehen Sie danach zur Registerkarte Allgemein(General) und stellen Sie sicher, dass das Kontrollkästchen neben der iCloud-Musikbibliothek(iCloud music library) aktiviert ist.

4. Kehren Sie nun zur Startseite zurück und klicken Sie auf die Option Datei .(File)
5. Wählen Sie im Dropdown-Menü Bibliothek(Library) aus und klicken Sie dann auf die Option iCloud-Musikbibliothek aktualisieren.(Update iCloud Music Library)

6. iTunes beginnt nun mit dem Hochladen von Songs in die Cloud. Dies kann einige Zeit dauern, wenn Sie viele Songs haben.
7. Warten Sie(Wait) ein paar Stunden und öffnen Sie dann die Apple Music App auf Ihrem Android-Telefon.
8. Tippen Sie unten auf die Option Bibliothek(Library) , und Sie finden hier alle Ihre Songs aus iTunes. Sie können jedes Lied abspielen, um zu überprüfen, ob es richtig funktioniert oder nicht.
Lesen Sie auch: (Also Read:) 5 Möglichkeiten, Kontakte schnell auf ein neues Android-Telefon zu übertragen(5 Ways to Transfer Contacts to a New Android Phone Quickly)
Methode 2: Übertragen Sie Songs manuell von Ihrem Computer über USB auf Ihr Android-Telefon(Method 2: Manually Transfer Songs from your Computer to Android Phone via USB)
Die oben besprochenen Methoden beinhalten das Herunterladen zusätzlicher Apps und den Erwerb kostenpflichtiger Abonnements für diese. Wenn Sie all diesen Ärger vermeiden und sich für eine einfachere und einfachere Lösung entscheiden möchten, dann ist das gute alte USB -Kabel hier die Rettung.
Sie können Ihr Telefon einfach über ein USB(USB) -Kabel mit Ihrem Computer verbinden und dann mit dem Windows Explorer Dateien von der Festplatte auf die Speicherkarte des Telefons kopieren. Der einzige Nachteil dieses Systems besteht darin, dass das Telefon während der Übertragung der Dateien ständig mit dem PC verbunden sein muss. Sie haben nicht die Mobilität wie bei einer Übertragung über die Cloud . Wenn das für Sie in Ordnung ist, folgen Sie den unten angegebenen Schritten.
1. Als Erstes müssen Sie Ihr Telefon über ein USB-Kabel mit dem Computer verbinden(connect your phone to the computer via a USB cable) .
2. Öffnen Sie nun den Windows Explorer und navigieren Sie zum iTunes-Ordner(iTunes folder) auf Ihrem Computer.
3. Hier finden Sie alle Alben und Songs, die Sie über iTunes heruntergeladen haben.(you will find all the albums and songs that you have downloaded via iTunes.)
4. Fahren Sie danach fort, alle Ordner zu kopieren(copy all the folders) , die Ihre Songs enthalten.
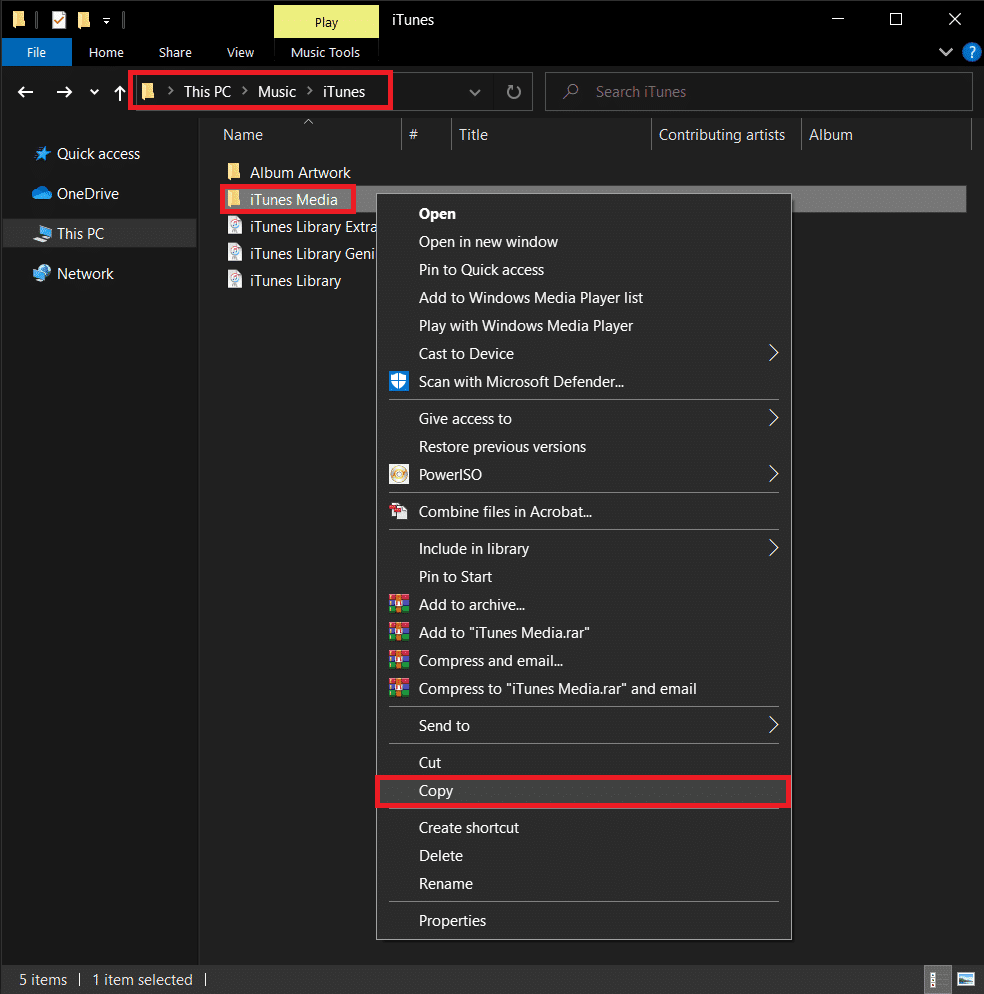
5. Öffnen Sie nun das Speicherlaufwerk (storage drive) Ihres Telefons(of your phone) und erstellen Sie einen neuen Ordner(create a new folder) für Ihre iTunes-Musik und fügen Sie alle Dateien dort ein(paste all the files there) .
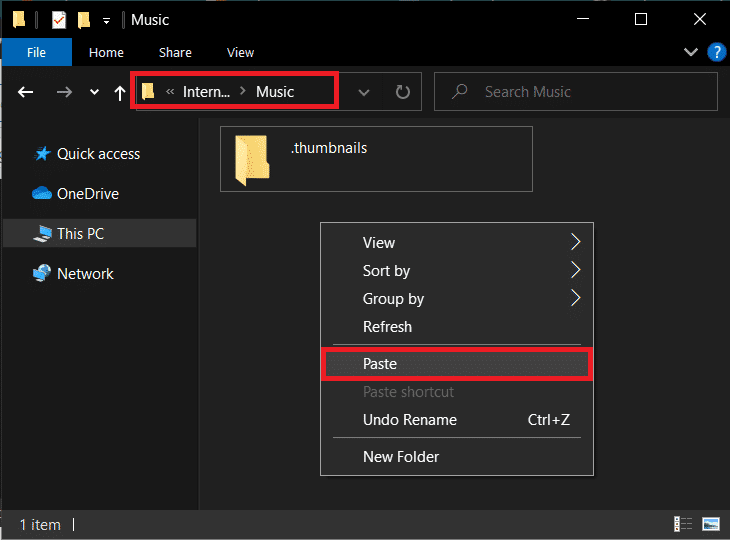
6. Sobald die Übertragung abgeschlossen ist, können Sie die Standard-Musikplayer-App auf Ihrem Android -Gerät öffnen und dort finden Sie Ihre gesamte iTunes-Mediathek.
Lesen Sie auch: (Also Read:) So übertragen Sie alte WhatsApp-Chats auf Ihr neues Telefon(How to Transfer old WhatsApp chats to your new Phone)
Methode 3: Übertragen Sie Ihre Musik mit Hilfe von doubleTwist Sync(Method 3: Transfer your Music with the help of doubleTwist Sync)
Das Beste an Android ist, dass Sie immer viele Apps von Drittanbietern finden, um jede Aufgabe auszuführen, wenn Sie die integrierten oder offiziellen Apps nicht verwenden möchten. Eine solche gute App-Lösung von Drittanbietern ist doubleTwist Sync . Es ist eine wunderbare Alternative zu Apps wie Google Play Music oder Apple Music . Da es sowohl mit Android als auch mit Windows kompatibel ist , kann es als Brücke fungieren, um Ihre iTunes-Mediathek von Ihrem Computer auf Ihr Telefon zu übertragen.
Was die App im Grunde macht, ist sicherzustellen, dass es eine Synchronisierung zwischen iTunes und Ihrem Android -Gerät gibt. Im Gegensatz zu anderen Apps und Software ist es eine Zwei-Wege-Brücke, was bedeutet, dass jeder neue Song, der auf iTunes heruntergeladen wird, auf Ihrem Android -Gerät synchronisiert wird und umgekehrt. Die App ist im Wesentlichen kostenlos, wenn Sie mit der Übertragung von Dateien über USB einverstanden(USB) sind . Falls Sie den zusätzlichen Komfort der Cloud-Übertragung über Wi-Fi wünschen , müssen Sie für den AirSync-Dienst(AirSync service) bezahlen . Nachfolgend finden Sie eine schrittweise Anleitung zur Verwendung der Double Twist Sync - App.
1. Verbinden Sie zunächst Ihr Android-Gerät mit Ihrem Computer. ( connect your Android device to your computer.)Sie können dies entweder mit Hilfe eines USB -Kabels tun oder die AirSync - App verwenden.
2. Starten Sie dann das Programm doubleTwist( launch the doubleTwist program) auf Ihrem Computer.
3. Es erkennt Ihr Telefon automatisch und zeigt an, wie viel Speicherplatz Sie zur Verfügung haben.
4. Wechseln Sie nun auf die Registerkarte Musik . (Music)Klicken Sie(Click) auf das Kontrollkästchen neben Musik synchronisieren(Sync Music) und stellen Sie sicher, dass Sie alle Unterkategorien wie Alben, Wiedergabelisten, Interpreten usw. auswählen.(select all the subcategories like Albums, Playlists, Artists, etc.)
5. Wie bereits erwähnt, kann doubleTwist Sync als bidirektionale Brücke fungieren, sodass Sie die Musikdateien auf Ihrem Android mit iTunes synchronisieren können. Aktivieren(enable the checkbox) Sie dazu einfach das Kontrollkästchen neben Neue Musik und Wiedergabelisten importieren(next to Import new music and playlists) .
6. Sobald alles eingerichtet ist, klicken Sie einfach auf die Schaltfläche Jetzt(Sync Now) synchronisieren und Ihre Dateien werden von iTunes auf Ihr Android übertragen.(Android)
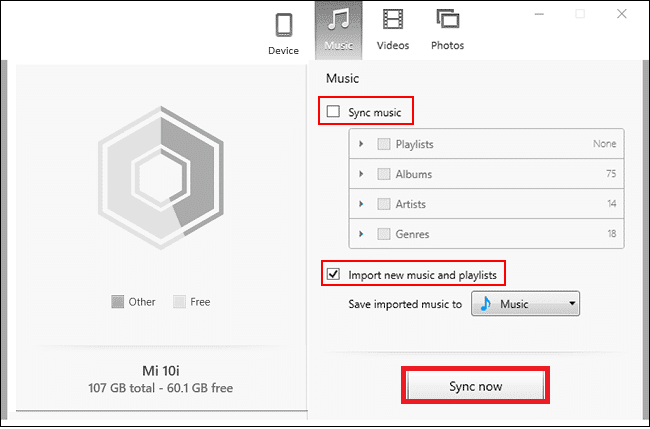
7. Sie können diese Songs mit jeder beliebigen Musik-Player-App auf Ihrem Telefon abspielen.
Methode 4: Synchronisieren Sie Ihre iTunes-Musikbibliothek auf Android mit iSyncr(Method 4: Sync your iTunes Music Library on Android using iSyncr)
Eine weitere coole Drittanbieter-App, mit der Sie die iTunes-Musikbibliothek auf Android synchronisieren können, ist die iSyncr- App. Es ist kostenlos im Play Store erhältlich(Play Store) , und Sie können seinen PC-Client von seiner Website herunterladen(website) . Die Übertragung erfolgt über ein USB -Kabel. Das bedeutet, dass Sie nach der Installation beider Apps einfach Ihr Telefon mit dem Computer verbinden und die Programme auf den jeweiligen Geräten starten müssen.
Der PC-Client erkennt automatisch das Android -Gerät und fordert Sie auf , den Dateityp auszuwählen , den Sie auf Ihrem (choose the type of files)Android synchronisieren möchten . Jetzt müssen Sie auf das Kontrollkästchen neben iTunes(checkbox next to iTunes) klicken und dann auf die Schaltfläche Synchronisieren( Sync) klicken .
Ihre Musikdateien werden nun von iTunes auf Ihr Telefon übertragen(Your music files will now get transferred from iTunes to your phone) , und Sie können sie mit jeder Musik-Player-App abspielen. Mit iSyncr können Sie Ihre Musikbibliothek auch drahtlos über Wi-Fi synchronisieren, wenn beide Geräte mit demselben Netzwerk verbunden sind.
Methode 5: Synchronisieren Sie Ihre iTunes-Mediathek mit Google Play Music (eingestellt)(Method 5: Sync your iTunes Library with Google Play Music (Discontinued))
Google Play Music ist die standardmäßig integrierte Musik-Player-App auf Android . Es verfügt über Cloud-Kompatibilität, was die Synchronisierung mit iTunes erleichtert. Alles, was Sie tun müssen, ist, Ihre Songs in die Cloud hochzuladen, und Google Play Music synchronisiert Ihre gesamte Bibliothek auf Ihrem Android -Gerät. Google Play Music ist eine revolutionäre Methode zum Herunterladen, Streamen und Anhören von Musik, die mit iTunes kompatibel ist. Es ist eine perfekte Brücke zwischen Ihrem iTunes und Android .
Darüber hinaus ist Google Play Music sowohl auf einem Computer als auch auf einem Smartphone zugänglich. Es bietet auch Cloud-Speicher für 50.000 Songs, sodass Sie sicher sein können, dass die Speicherung kein Problem darstellt. Alles, was Sie brauchen, um Ihre Musik effektiv zu übertragen, ist eine zusätzliche App namens Google Music Manager (auch als Google Play Music für Chrome bekannt ), die Sie auf Ihrem Computer installieren müssen. Natürlich muss auch die Google Play Music App auf Ihrem Android -Telefon installiert sein. Sobald die beiden Apps vorhanden sind, folgen Sie den unten angegebenen Schritten, um zu erfahren, wie Sie Ihre Musik übertragen können.
1. Als erstes müssen Sie das Google Music Manager- Programm auf Ihrem Computer ausführen.
2. Melden Sie sich jetzt bei Ihrem Google-Konto an(log in to your Google Account) . Stellen Sie sicher, dass Sie auf Ihrem Telefon bei demselben Konto angemeldet sind.(Make sure that you are logged in to the same account on your phone.)
3. Dadurch wird sichergestellt, dass die beiden Geräte verbunden und bereit für die Synchronisierung sind.
4. Suchen Sie nun nach der Option zum Hochladen von Songs zu Google Play Music(Upload songs to Google Play Music) und tippen Sie darauf.
5. Danach wählen Sie iTunes als Speicherort aus, von dem Sie die Musik hochladen möchten.
6. Tippen Sie auf die Schaltfläche Upload starten(Start Upload) , und es beginnt mit dem Hochladen von Songs in die Cloud.
7. Sie können die Google Play Music -App auf Ihrem Telefon öffnen und zur Bibliothek(Library) gehen , und Sie werden feststellen, dass Ihre Songs angezeigt werden.
8. Je nach Größe Ihrer iTunes-Mediathek kann dies einige Zeit dauern. Sie können in der Zwischenzeit Ihre Arbeit fortsetzen und Google Play Music seine Arbeit im Hintergrund weiterführen lassen.
Empfohlen:(Recommended:)
- So übertragen Sie Dateien vom internen Android-Speicher auf die SD-Karte(How To Transfer Files From Android Internal Storage To SD Card)
- So übertragen Sie Daten von Ihrem alten Android-Telefon auf ein neues(How to Transfer data from your old Android phone to new one)
- Reparieren Sie den nicht reagierenden Touchscreen auf dem Android-Telefon(Fix Unresponsive Touch Screen On Android Phone)
- So zeigen Sie die CPU- und GPU-Temperatur in der Taskleiste an(How to Show CPU and GPU Temperature on Taskbar)
Wir hoffen, dass dieser Artikel hilfreich war und Sie Musik von iTunes auf Ihr Android-Telefon übertragen(transfer music from iTunes to your Android phone) konnten . Wir verstehen, dass Sie Ihre Musiksammlung nicht verlieren möchten. Für all jene Menschen, die Jahre damit verbracht haben, ihre Musikbibliothek und spezielle Wiedergabelisten auf iTunes zu erstellen, ist dieser Artikel der perfekte Leitfaden, um ihnen zu helfen, ihr Vermächtnis auf ein neues Gerät zu übertragen. Da Apps wie iTunes und sogar Google Play Music auf dem Rückzug sind, empfehlen wir Ihnen außerdem, New-Age-Apps wie YouTube Music , Apple Music und Spotify auszuprobieren . Auf diese Weise können Sie das Beste aus beiden Welten erleben.
Related posts
3 Möglichkeiten, den Google Play Store zu aktualisieren [Update erzwingen]
So fügen Sie Ihrem Facebook-Profil Musik hinzu
So spiegeln Sie Ihren Android- oder iPhone-Bildschirm auf Chromecast
So zeigen Sie gespeicherte WLAN-Passwörter unter Windows, macOS, iOS und Android an
So erlauben Sie den Kamerazugriff auf Snapchat
So erhalten Sie chinesisches TikTok auf iOS und Android (Douyin-Tutorial)
4 Möglichkeiten, GIFs auf Android Phone zu speichern
3 Möglichkeiten, auf Ihrem Android-Telefon nach Updates zu suchen
Google Kalender funktioniert nicht? 9 Möglichkeiten, es zu beheben
5 Möglichkeiten, Ihr Android-Telefon zu reparieren, das sich nicht einschalten lässt
Wie zeichnet man WhatsApp Video- und Sprachanrufe auf?
5 Möglichkeiten, auf blockierte Websites auf Android Phone zuzugreifen
Nicht funktionierende Snapchat-Benachrichtigungen beheben (iOS & Android)
So beheben Sie, dass Twitter-Benachrichtigungen nicht funktionieren (auf Android und iOS)
6 Möglichkeiten, ein Smartphone ohne die PIN zu entsperren
5 Möglichkeiten, um zu beheben, dass das Google Mail-Konto keine E-Mails empfängt
So zeigen Sie die LinkedIn Desktop-Site von Ihrem Android/iOS aus an
Android steckt in einer Neustartschleife fest? 6 Möglichkeiten, es zu beheben!
So extrahieren Sie RAR-Dateien auf PC oder Handy
So löschen Sie das Netflix-Profil
