5 Dinge, die wir an der neuen App „Einstellungen“ in Windows 10 lieben
Als Microsoft Windows 8 entwickelte, mussten sie die alte Systemsteuerung(Control Panel) loslassen und eine neue Art der Konfiguration unserer Geräte entwickeln, die auch auf Tablets und anderen Geräten mit kleinem Bildschirm verwendet werden konnte. Die Systemsteuerung(Control Panel) machte ihre Arbeit gut, aber sie basierte auf einem sehr alten Design, das seit vielen Jahren in Windows verwendet wird. (Windows)Die PC-Einstellungs(PC Settings) - App von Windows 8 wandte sich im Vergleich zur Systemsteuerung(Control Panel) einem viel einfacheren Design zu . Und das machte Ihre Windows -Einstellungen viel besser lesbar und einfacher zu konfigurieren, unabhängig von den verwendeten Geräten. Allerdings die PC-Einstellungen(PC Settings)app von Windows 8 und Windows 8.1 hatte viel Raum für Verbesserungen. In Windows 10 und später im Anniversary Update für Windows 10 haben Sie die bisher beste Einstellungs-(Settings) App. Hier sind die wichtigsten Gründe, warum wir die neue Einstellungs-(Settings) App lieben:
1. Sauberes, berührungsfreundliches Design
Die neueste Iteration der Einstellungs-(Settings) App, die in Windows 10 mit Anniversary Update zu(Windows 10 with Anniversary Update) finden ist, ist viel besser gestaltet als alle vorherigen Versionen. Microsoft hat viel Mühe darauf verwendet, die Einstellungs(Settings) -App sehr benutzerfreundlich zu gestalten, indem es ein sauberes und einfaches Design verwendet hat, das hauptsächlich auf der Verwendung von Schaltern zum Ein- oder Ausschalten der verfügbaren Einstellungen basiert(Off) . Sie werden feststellen, dass die App sowohl auf Touch- als auch auf Non-Touch-Geräten einfach zu bedienen ist, aufgrund der überall verfügbaren Schalter und aufgrund der Tatsache, dass es keine nutzlosen visuellen Verzierungen gibt und alle wichtigen Abschnitte logisch organisiert sind.
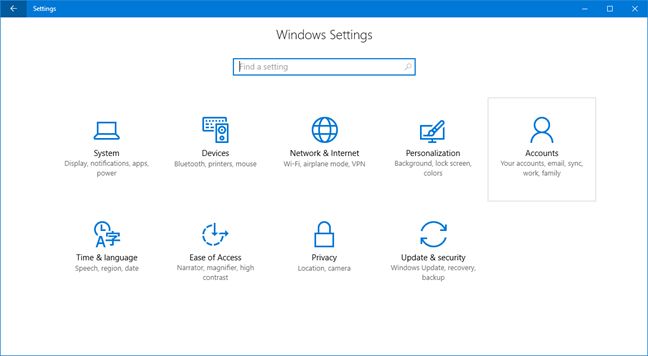
2. Einfach zu navigieren
Die neueste Einstellungs-(Settings) App von Windows 10 Anniversary Update ist übersichtlich in verschiedene Kategorien und Unterkategorien von Optionen unterteilt. Wenn Sie die App starten, begrüßt Sie der Startbildschirm(Home) mit einer Reihe von Kacheln, die jeweils eine Kategorie von Einstellungen darstellen. Sobald Sie sich in eine dieser Kategorien begeben, werden Sie normalerweise mit Einstellungen arbeiten, die klar beschrieben und in verschiedene Abschnitte unterteilt sind, die Sie auf der linken Seite des Fensters auswählen können. Alles ist da - leicht zu erreichen und leicht verständlich.
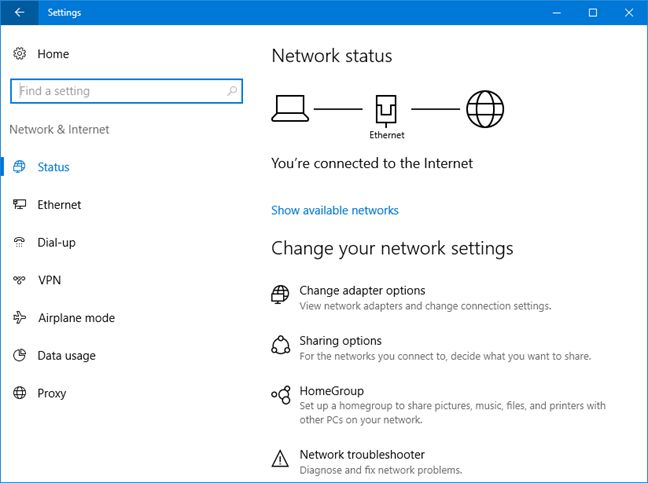
3. Leicht verständlich
Im Gegensatz zur herkömmlichen Systemsteuerung(Control Panel) oder sogar der PC-Einstellungs-(PC Settings) App von Windows 8 und 8.1 sind die Einstellungen, die Sie in der Einstellungs-(Setting) App von Windows 10 finden, normalerweise sehr klar darüber, was sie tun.
Es werden nur sehr wenige Akronyme verwendet und die Einstellungen sind im Allgemeinen gut erklärt.

4 . Einfach zu suchen
Wenn Sie das Jubiläums-Update(Anniversary Update) für Windows 10 installiert haben, werden Sie feststellen, dass die App „ Einstellungen(Settings) “ jetzt über ein Suchfeld verfügt, das sich oben in der Mitte des Startbildschirms der App und oben links im Fenster befindet, wenn Sie eine Kategorie von Einstellungen eingeben . Diese Orte erleichtern den Zugriff auf die Suchfunktion. Da Ihnen die Suche sofort Ergebnisse mit den Einstellungen liefert, die Sie wahrscheinlich ändern möchten, wird die Verwendung der Suche wahrscheinlich zu Ihrer bevorzugten Methode, um durch die Einstellungen(Settings) - App zu gehen.

Wenn Sie mehr darüber erfahren möchten, wie Sie in der neuen App „ Einstellungen “ von (Settings)Windows 10 schnell navigieren und nach Dingen suchen können , lesen Sie diesen Artikel: So finden Sie schnell alle Einstellungen in der App „Einstellungen“ von Windows 10(How to quickly find any setting in the Settings app from Windows 10) .
5. Mehr Kontrolle als je zuvor
Die Einstellungs(Settings) - App, die Sie nach der Installation des Jubiläums-Updates(Anniversary Update) für Windows 10 erhalten, bietet mehr Einstellungen als je zuvor, und Sie müssen viel weniger zur alten Systemsteuerung(Control Panel) gehen, um zu finden, was Sie konfigurieren möchten, da Windows 10 viele seiner Einstellungen migriert hat zur neuen Einstellungen-(Settings) App. Darüber hinaus enthält die neue Einstellungs- App viele neue Einstellungen, die in (Settings)Windows 10 oder in älteren Windows -Versionen nie verfügbar waren .

In der Einstellungen-(Settings) App von Windows 10 mit Jubiläums-Update(Anniversary Update) finden Sie jetzt beispielsweise:
- Informationen zur Speichernutzung der von Ihnen installierten Apps und Desktop-Programme.
- Die Möglichkeit, Apps zurückzusetzen, die nicht mehr so funktionieren möchten, wie sie sollten.
- Eine bessere Möglichkeit, die Schnellaktionen(Quick actions) über das Action Center zu verwalten .
- Ein neuer Statusbereich(Status) für die auf Ihrem Gerät konfigurierten Netzwerke.
- Neue(New) Personalisierungseinstellungen. Taskleisteneinstellungen(Taskbar) oder Dark Mode zum Beispiel.
- Die Einstellungen der Benutzerkonten sind jetzt alle in der Einstellungen-(Settings) App verfügbar.
Und so weiter und so weiter. Es gibt viele Dinge, die in der neuen Einstellungs(Settings) -App hinzugefügt oder geändert wurden , wodurch sie besser als je zuvor ist und Ihnen jetzt mehr Kontrolle als in der Vergangenheit gibt.
Fazit
Dies sind die Dinge, die wir in Bezug auf die Änderungen , die Microsoft im Jubiläums-Update(Anniversary Update) an der Einstellungs-(Settings) App von Windows 10 vorgenommen hat, für am relevantesten halten . Gibt es weitere Änderungen, die Ihnen besonders gut gefallen? Zögern Sie nicht, sie uns im Kommentarbereich unten mitzuteilen.
Related posts
So starten Sie Windows 10 im abgesicherten Modus mit Netzwerk
Was ist die neueste Version von Windows 10? Überprüfen Sie die Version, die Sie haben!
So führen Sie ein Downgrade von Windows 11 und ein Rollback auf Windows 10 durch
So verwenden Sie Check Disk (chkdsk) zum Testen und Beheben von Festplattenfehlern in Windows 10 -
So installieren Sie Windows 10 von DVD, ISO oder USB -
13 Möglichkeiten, "Als Administrator ausführen" in Windows 10 zu verwenden -
So verwenden Sie die Zeitleiste von Windows 10 mit Google Chrome
7 Möglichkeiten, den Benutzer in Windows 10 zu wechseln
So verwenden Sie die Get Help-App in Windows 10, um den Supportdienst von Microsoft zu kontaktieren
So zeigen Sie den Inhalt einer Dump-Datei in Windows 10 an
Der schnellste Weg, um Windows 10 Bloatware zu entfernen
So erstellen Sie einen Systemreparaturdatenträger in Windows 10 und Windows 11
So konfigurieren Sie die Systemwiederherstellung in Windows 10
5 Möglichkeiten, die Funktionsweise der Windows 10-Suche zu konfigurieren
So aktualisieren Sie von Windows 10 auf Windows 11 -
Legen Sie den Update-Zeitplan für Windows 10 und den Neustart des PCs fest
So installieren Sie Windows 11 und Windows 10 auf einem USB-Laufwerk (Windows To Go)
So erstellen Sie Benutzervariablen und Systemumgebungsvariablen in Windows 10 -
Wie viel Bloatware hat Windows 10?
Zehn Gründe, warum der Task-Manager in Windows 10 (und in Windows 8.1) rockt
