400 Bad Request, Cookie zu groß – Chrome, Edge, Firefox
Wenn Sie eine Website besuchen, sehen Sie manchmal eine 400 Bad Request- Nachricht. Als Erstes sollten Sie versuchen, die Webseite durch Drücken von Ctrl+F5hart zu aktualisieren . Wenn es nicht hilft, gibt es etwas anderes, was Sie tun können. Aber vorher wollen wir versuchen zu verstehen, warum dies geschieht.
Wenn Sie eine Webseite besuchen und der Server feststellt, dass die Größe des Cookies(Cookie) für diese Domain zu groß ist oder dass ein Cookie beschädigt ist, wird er sich weigern, Ihnen die Webseite bereitzustellen. Stattdessen wird in Ihrem Browserfenster der Fehler 400 Bad Request, Request Header oder Cookie Too Large(400 Bad Request, Request Header or Cookie Too Large) oder Big angezeigt. Dies ist typisch für Nginx-Server(nginx servers) .
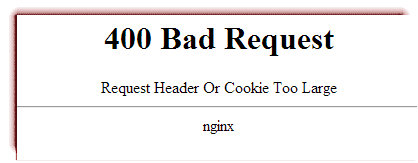
400 Bad Request , Request Header oder Cookie zu groß(Cookie Too Large)
Wenn Sie diesen Fehler häufig erhalten, löschen Sie am besten die Cookies für diese bestimmte Domain. Nehmen wir an, wenn Sie diesen Fehler erhalten, wenn Sie eine Seite auf, sagen wir, example.com besuchen , sollten Sie alle Cookies von example.com aus dem Cache Ihres Browsers löschen.
Sie können zwar jederzeit ein Tool wie CCleaner verwenden , um Ihren gesamten Cache zu leeren, aber wenn Sie dies nicht möchten, müssen Sie das Cookie nur für diese bestimmte Domain löschen.
Diese Beiträge zeigen Ihnen, wie es geht:(These posts will show you how to do it:)
- Chrome, Edge Chromium und Firefox können diesen Beitrag sehen – Cache & Cookies für bestimmte Website löschen(Clear Cache & Cookies for specific website) in
- Wenn Sie ein Internet Explorer - Benutzer sind, lesen Sie diesen Beitrag: Temporäre Internetdateien und Cookies für eine bestimmte Domäne löschen .
- Wenn Sie ein Microsoft Edge Legacy- Benutzer sind, können Sie mit diesem Browser den Cache für bestimmte Websites nicht löschen. Sie müssen den gesamten Browserverlauf und Cache löschen(delete the entire Browsing History & Cache) .
- Willst du ein praktisches Werkzeug? Verwenden Sie CookieSpy , eine Freeware, mit der Sie Cookies aller Browser an einem Ort verwalten können.
Wie ich bereits erwähnt habe – Wenn Sie dies nicht möchten, können Sie auch den gesamten Cookie- Cache dieses Browsers über seine Einstellungen oder Optionen löschen. Beachten Sie, dass Sie bei Ausübung dieser Option alle Ihre Cookies(Cookie) und damit Ihre Einstellungen sowie Ihre Logins löschen.
Related posts
So synchronisieren Sie Tabs zwischen Edge-, Chrome- und Firefox-Browsern
So ändern Sie die Standardschriftart im Chrome-, Edge- und Firefox-Browser
Schließen Sie alle geöffneten Browser-Tabs auf einmal in Chrome, Edge oder Firefox
Ist es sicher, Passwörter im Chrome-, Firefox- oder Edge-Browser zu speichern?
So stoppen Sie automatische Weiterleitungen in Chrome-, Firefox- und Edge-Browsern
Windows Defender Application Guard-Erweiterung für Chrome und Firefox
Deaktivieren, aktivieren Sie Cookies in den Browsern Chrome, Edge, Firefox und Opera
Blockieren oder erlauben Sie Cookies von Drittanbietern in Chrome, Firefox, Edge, Opera
So öffnen Sie Nachrichten- und Interessen-Links in Chrome oder Firefox; nicht Kante
Erzwingen Sie, dass Links in Chrome, Edge, Firefox, Opera im Hintergrund-Tab geöffnet werden
Was ist Lazy Loading? Aktivieren oder deaktivieren Sie es in Chrome, Firefox, Edge
So übersetzen Sie eine Webseite in Chrome, Firefox und Edge
So ändern Sie den Standardbrowser: Chrome, Firefox, Edge unter Windows 10
So deaktivieren Sie den integrierten Passwort-Manager in Chrome, Edge, Firefox
So speichern Sie Webseiten als PDF in Chrome oder Firefox
So öffnen Sie Office-Dateien in Chrome oder Edge
So beheben Sie den DoorDash-Statuscode 400 (Bad Request)
Beheben Sie das langsame Problem mit Google Maps in Chrome, Firefox und Edge unter Windows 11/10
Ändern Sie die Standardsuchmaschine in Chrome, Firefox, Opera, IE
So deaktivieren Sie die Geolokalisierung in Firefox, Chrome und Edge
