4 Möglichkeiten, Ihr Hintergrundbild auf Android zu ändern
Die Identität jedes Geräts und seines Besitzers wird durch die Art der Hintergrundbilder bestimmt, die das Gerät trägt. Diese Hintergrundbilder definieren das gesamte Erscheinungsbild Ihres Smartphones und machen es optisch ansprechend. Wenn Sie ein Android - Benutzer sind und Ihre Persönlichkeit zeigen möchten, finden Sie hier eine Anleitung, die Ihnen hilft, herauszufinden, wie Sie Ihr Hintergrundbild auf Android ändern können.(here’s a guide to help you figure out how to change your wallpaper on Android.)

Sie können das Hintergrundbild(Wallpaper) auf einem Android -Telefon nicht ändern ? Mal sehen wie
Warum Ihr Hintergrundbild ändern? (Why Change Your Wallpaper? )
Android- Geräte heben sich durch ihre Anpassungs- und Veränderbarkeit von der Konkurrenz ab. Eine der besten Möglichkeiten, Ihr Android -Gerät besser aussehen zu lassen, ist das Ändern des Hintergrundbilds. Wenn Sie ein neuer Android -Benutzer sind, hat Ihr Gerät wahrscheinlich das Standard-Hintergrundbild. Diese Tapete entspricht kaum Ihrem Geschmack, und ein Wechsel könnte die ideale Option sein. Für neue Android - Benutzer kann der Vorgang etwas fremd sein, also lesen Sie weiter, um zu erfahren, wie Sie Ihr Android(how you can change your Android wallpaper ) -Hintergrundbild ändern und das gesamte Erscheinungsbild Ihres Smartphones ändern können.
Methode 1: Wählen Sie ein Bild aus der Galerie als Hintergrundbild aus(Method 1: Select an Image from the Gallery as Your Wallpaper)
Ihre Galerie hat wahrscheinlich Ihre Lieblingsbilder, die ideale Hintergrundbilder auf Ihrem Gerät abgeben würden. Android ermöglicht es Benutzern, Bilder aus der Galerie auszuwählen und sie als Hintergrund auf ihrem Bildschirm festzulegen. So können Sie ein Bild aus Ihrer Galerie als Hintergrundbild auf Android festlegen :
1. Öffnen Sie die Galerie(Open the Gallery) - Anwendung auf Ihrem Android -Gerät.
2. Navigieren(navigate and find) Sie in Ihren Bildern zu dem Bild, das Sie als Hintergrundbild festlegen möchten.
3. Tippen Sie oben rechts im Bild auf die drei Punkte(tap on the three dots) , um weitere Optionen anzuzeigen. Diese Option kann sich je nach Ihrer Galerie(Gallery) -App anders befinden, aber das Ziel ist es, die Schaltfläche zu finden, die alle Einstellungen für das Bild öffnet .

4. Tippen Sie in den angezeigten Optionen auf „Verwenden als“. (tap on “Use as.”) Auch diese Option kann für Ihr Gerät unterschiedlich sein und lautet möglicherweise „Festlegen als“.(‘Set as.’)

5. Tippen Sie im Bereich „Aktion abschließen mit“ auf die Option, die Ihre Galerie-App anzeigt und auf der (‘Complete action using’)Hintergrund steht.(Wallpaper.)
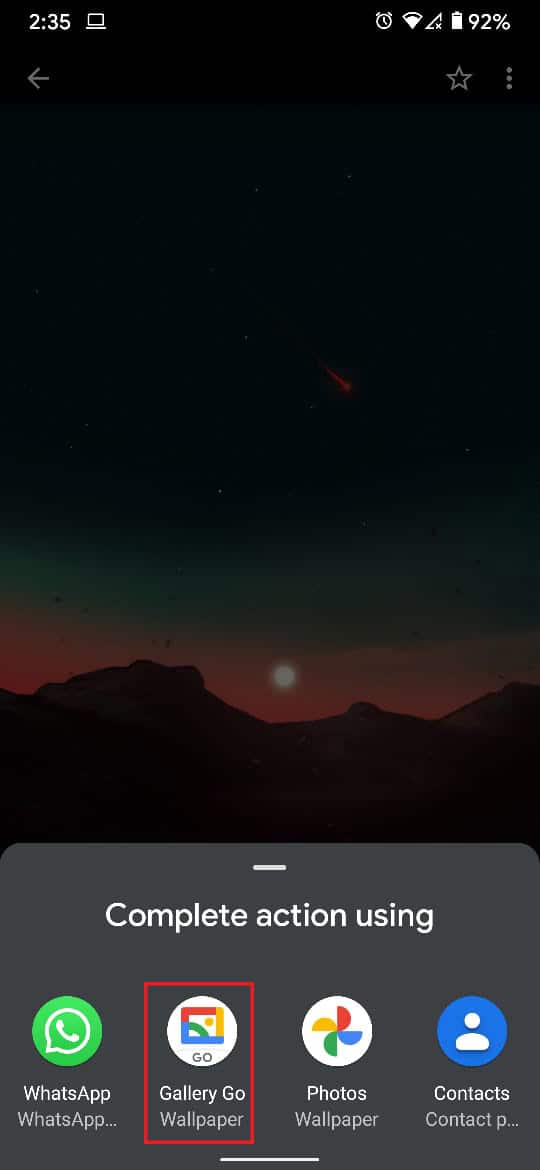
6. Sie werden auf die Vorschauseite weitergeleitet, wo Ihnen Ihre Galerie eine ungefähre Einschätzung gibt, wie das Hintergrundbild aussehen wird.
7. Sie können auf die Felder „Startbildschirm“ und „Bildschirm sperren“( ‘Home screen’ and ‘Lock Screen’) tippen , um zu sehen, wie das Hintergrundbild auf Ihrem Gerät aussehen wird. Sie können auch die Größe des Hintergrundbilds anpassen, indem Sie unten auf das Symbol mit den entgegengesetzten Pfeilen tippen.
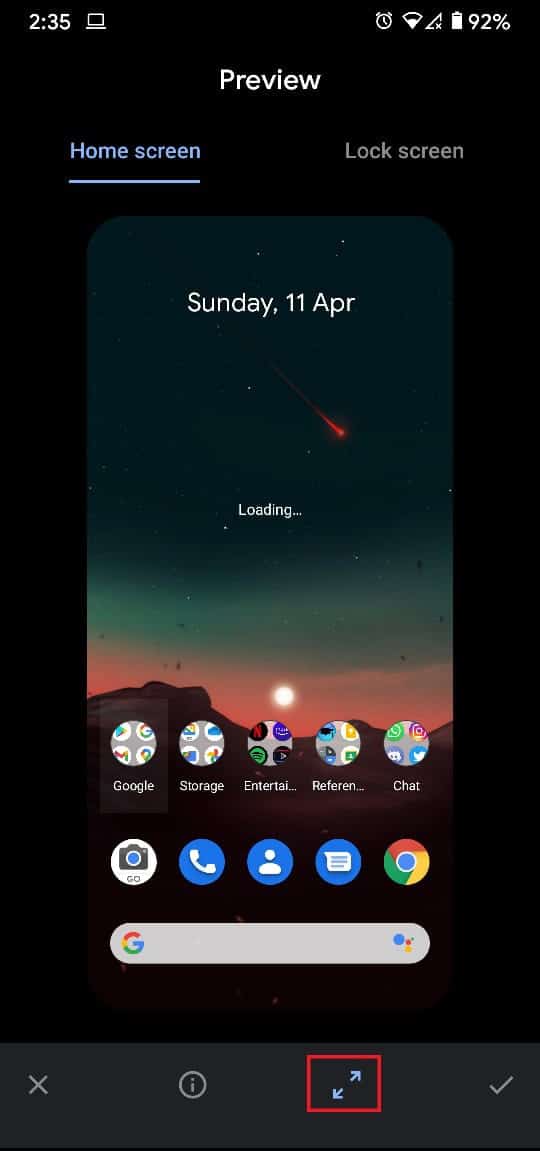
8. Wenn Sie mit allen Einstellungen zufrieden sind, tippen Sie auf das Häkchen(tap on the tick) in der unteren rechten Ecke des Bildschirms, um fortzufahren.

9. Es erscheint ein Fenster, in dem Sie gefragt werden, ob Sie das Hintergrundbild als Ihren Startbildschirm, Ihren Sperrbildschirm oder beides festlegen(set the wallpaper as your home screen, your lock screen, or both.) möchten .

10. Tippen Sie je nach Bedarf auf beliebige Optionen, und das Hintergrundbild auf Ihrem Android -Gerät wird entsprechend geändert.
Lesen Sie auch: (Also Read:) Top 10 der kostenlosen Android Wallpaper Apps(Top 10 Free Android Wallpaper Apps)
Methode 2: Verwenden Sie die integrierte Hintergrundauswahl auf Android(Method 2: Use the Inbuilt Wallpaper Selector on Android)
Alle Android -Geräte haben ein paar Hintergrundbilder, die vom Hersteller gespeichert wurden, bevor das Telefon verkauft wird. Obwohl die Auswahl dieser Tapeten begrenzt ist, haben sie oft einige coole Optionen, die zu Ihrer Persönlichkeit passen können. So können Sie die integrierten Funktionen Ihres Geräts verwenden und das Hintergrundbild auf Ihrem Android-Startbildschirm festlegen:(set the wallpaper on your Android home screen:)
1. Suchen Sie auf dem Startbildschirm Ihres Android -Geräts nach einer leeren Stelle ohne Apps und Widgets.
2. Tippen und halten Sie diesen leeren Bereich,(Tap and hold that empty space) bis sich Anpassungsoptionen öffnen.
3. Tippen Sie auf „Stile und Hintergrundbilder“(‘Styles and wallpapers’) , um die auf Ihrem Gerät verfügbaren Hintergrundbilder anzuzeigen.
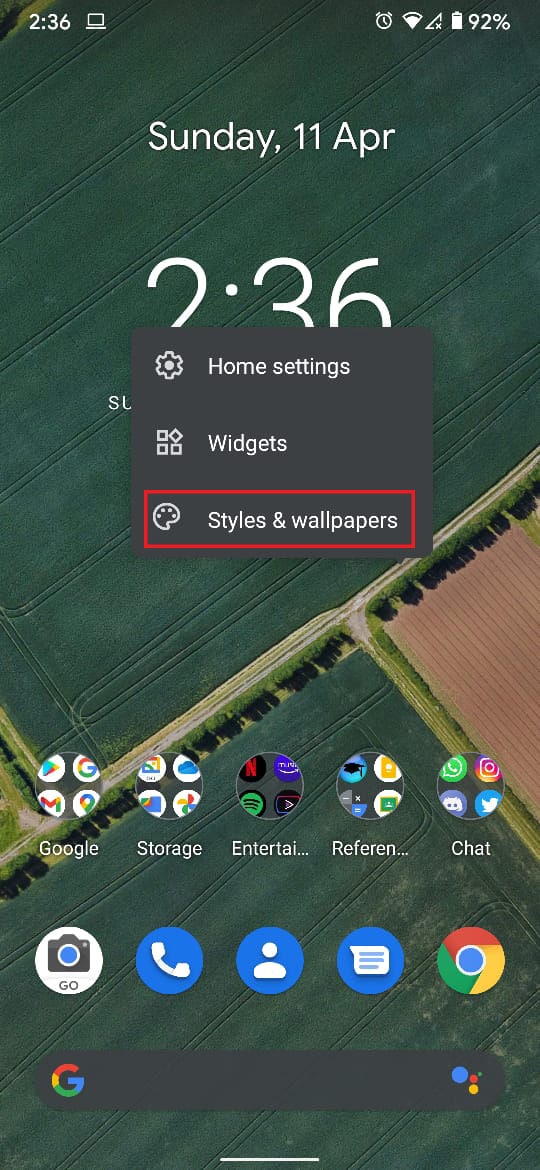
4. Je nach Gerätemodell und Android - Version hat das eingebaute Hintergrundbildfeld unterschiedliche Hintergründe.
5. Sie können die Kategorie(select the category) der Hintergrundbilder auswählen, die auf Ihrem Startbildschirm angezeigt werden sollen, und auf das Hintergrundbild Ihrer Wahl tippen .(tap on the wallpaper)
6. Tippen Sie(Tap ) auf das Symbol, das einem Häkchen (a tick) in der unteren rechten Ecke(on the bottom right corner) des Bildschirms ähnelt.

7. Sie können dann auswählen, ob Sie das Hintergrundbild auf Ihrem Startbildschirm oder Ihrem Sperrbildschirm anzeigen( view the wallpaper) möchten .

8. Das Hintergrundbild auf Ihrem Android -Gerät wird gemäß Ihren Einstellungen festgelegt.
Methode 3: Verwenden Sie Wallpaper-Apps aus dem Play Store(Method 3: Use Wallpaper Apps from the Play Store)
Der Google Play Store ist voll mit Anwendungen, die auf Hintergrundbilder auf Ihrem Android -Gerät ausgerichtet sind. Diese Anwendungen bieten eine Vielzahl von Optionen für Hintergrundbilder, die Ihnen eine breite Palette an Anpassungsmöglichkeiten bieten. Obwohl es Hunderte von Hintergrund-Apps gibt, verwenden wir für diesen Artikel Walli .
1. Laden Sie aus dem Play Store die Anwendung Walli: 4K, HD Wallpapers und Backgrounds herunter .(download)
2. Öffnen Sie die Anwendung und wählen Sie aus den unzähligen verfügbaren Optionen ein beliebiges Hintergrundbild aus.(select any wallpaper)
3. Sobald ein Hintergrundbild ausgewählt ist, können Sie es entweder in Ihre Galerie herunterladen oder direkt als Hintergrund festlegen.
4. Tippen Sie auf „Hintergrundbild festlegen“(Tap on ‘Set Wallpaper’) , um das Bild zu Ihrem Android -Hintergrundbild zu machen .
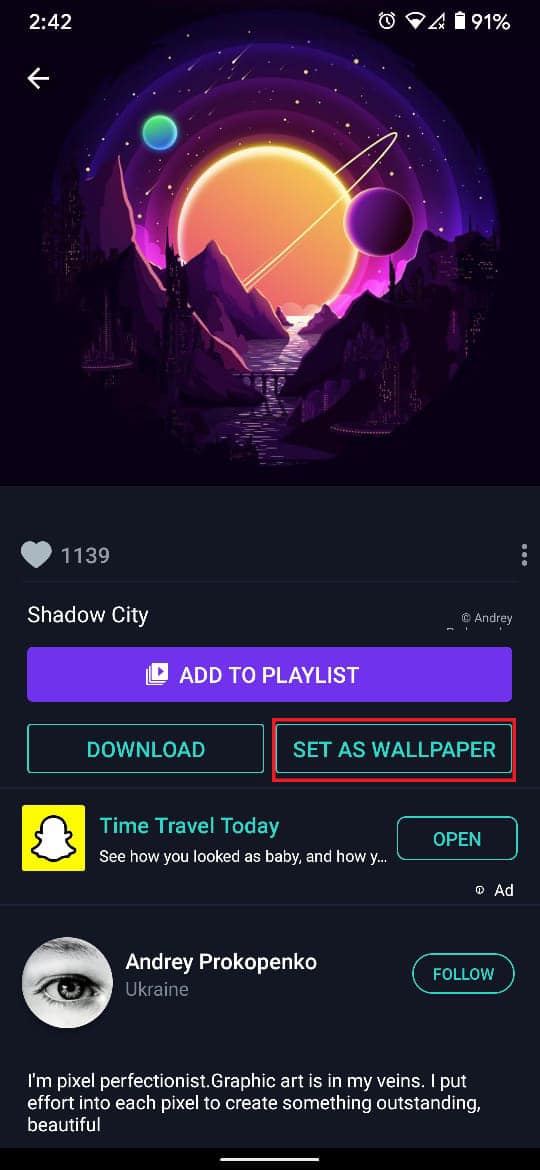
5. Erteilen Sie der App die Berechtigung(Grant the app permission) , auf Mediendateien auf Ihrem Gerät zuzugreifen.
6. Nachdem das Bild heruntergeladen wurde, wählen(select ) Sie bitte aus, ob Sie das Hintergrundbild(Wallpaper) als Startbildschirm oder Hintergrund für den Sperrbildschirm verwenden möchten.

7. Das Hintergrundbild ändert sich entsprechend.
Lesen Sie auch: Korrigieren Sie Hintergrundbildänderungen automatisch nach dem Neustart des Computers(Fix Wallpaper changes automatically after computer restarts)
Methode 4: Verwenden Sie die Automatic Wallpaper Changer App(Method 4: Use the Automatic Wallpaper Changer App)
Wenn Ihnen ein Hintergrundbild nicht ausreicht und Sie möchten, dass sich Ihr Android-Erlebnis regelmäßig ändert, dann ist die Wallpaper Changer- App genau das Richtige für Sie. Sie können ein Album mit Ihren Lieblingshintergründen erstellen, und die App ändert sie gemäß Ihren ausgewählten Zeitrahmen.
1. Laden Sie die Wallpaper Changer -App aus dem Google Play Store herunter.

2. Gehen Sie zur Spalte „Alben“( ‘Albums’) und erstellen Sie ein Album mit Ihren Lieblingshintergründen aus Ihrer Galerie.

3. Tippen Sie auf das grüne Plus-Symbol(Tap on the green plus icon) in der unteren rechten Ecke des Bildschirms, um Bilder oder Ordner aus der Galerie hinzuzufügen.

4. Navigieren Sie durch(Navigate through) Ihre Gerätedateien und wählen Sie(select) den Ordner aus, der alle Ihre bevorzugten Hintergrundbilder enthält.

5. Gehen Sie nun zur Änderungsspalte der App und passen Sie die Häufigkeit(adjust the frequency) der Hintergrundbildänderungen an.
6. Sie können auch die restlichen Einstellungen anpassen, die auf dem Bildschirm sichtbar sind.
7. Tippen Sie auf das Kontrollkästchen(checkbox) neben "Hintergrundbild ändern alle",( ‘Change wallpaper every,’) und Sie können loslegen. Das Hintergrundbild auf Ihrem Android -Gerät wechselt automatisch zur ausgewählten Frequenz.

Empfohlen:(Recommended:)
- So legen Sie ein Video als Hintergrundbild auf Ihrem Android-Gerät fest(How to Set a Video as Wallpaper on your Android device)
- Die 20 besten Android-Widgets für Ihren Homescreen(20 Best Android Widgets For Your Homescreen)
- So ändern Sie das Google Home Wake Word(How to Change Google Home Wake Word)
- Beheben Sie, dass der mobile Hotspot auf Android nicht funktioniert(Fix Mobile Hotspot not working on Android)
Wir hoffen, dass diese Anleitung hilfreich war und Sie das Hintergrundbild auf Ihrem Android-Telefon ändern(change the Wallpaper on your Android phone) konnten . Wenn Sie dennoch Zweifel haben, können Sie diese gerne im Kommentarbereich stellen.
Related posts
3 Möglichkeiten, den Google Play Store zu aktualisieren [Update erzwingen]
Android steckt in einer Neustartschleife fest? 6 Möglichkeiten, es zu beheben!
6 Möglichkeiten, Ihr Telefon ohne Netzschalter einzuschalten (2022) - TechCult
3 Möglichkeiten zum Ausblenden von Apps auf Android ohne Root
5 Möglichkeiten, auf blockierte Websites auf Android Phone zuzugreifen
9 Möglichkeiten, den Fehler „Nachricht nicht gesendet“ auf Android zu beheben
5 Möglichkeiten, Ihr Android-Telefon zu reparieren, das sich nicht einschalten lässt
So aktivieren Sie den Blaulichtfilter auf Android
14 Möglichkeiten, um zu beheben, dass 4G auf Android nicht funktioniert
3 Möglichkeiten, YouTube-Werbung auf Android zu blockieren
9 Möglichkeiten, Instagram-Direktnachrichten zu reparieren, die nicht funktionieren (DMs funktionieren nicht)
5 Möglichkeiten, Musik von iTunes auf Android zu übertragen
3 Möglichkeiten zum Entfernen der Telefonnummer von Instagram
So zeigen Sie gespeicherte WLAN-Passwörter unter Windows, macOS, iOS und Android an
So richten Sie Roadrunner Email für Android ein (Schritte zur Konfiguration)
5 Möglichkeiten, um zu beheben, dass das Google Mail-Konto keine E-Mails empfängt
So fügen Sie Ihrem Facebook-Profil Musik hinzu
So spiegeln Sie Ihren Android- oder iPhone-Bildschirm auf Chromecast
6 Möglichkeiten, gelöschte Textnachrichten auf Android wiederherzustellen
So fälschen Sie den GPS-Standort auf Android
