4 Möglichkeiten, die iPhone-Einstellungen zu öffnen -
Die App „ Einstellungen(Settings) “ auf dem iPhone ist Ihre Kommandozentrale, mit der Sie alles über Ihr Gerät steuern und anpassen können. Aber wie öffnet man die Einstellungen(Settings) auf dem iPhone? Egal, ob Sie neu bei iOS sind oder an neuen Möglichkeiten zum Zugriff auf das iPhone -Einstellungsmenü(Settings) interessiert sind , dieses Handbuch enthält alle Antworten, die Sie benötigen. Darüber hinaus beschreiben wir auch, wie Sie das Einstellungssymbol(Settings) auf dem iPhone wiederherstellen, wenn es auf Ihrem Startbildschirm(Home Screen) fehlt . Lesen Sie dieses Tutorial, um vier verschiedene Methoden zum Öffnen der iOS -Einstellungen(Settings) zu lernen :
1. Verwenden Sie das Symbol „iPhone -Einstellungen(Settings) “ auf Ihrem Startbildschirm
Ihr Startbildschirm(Home Screen) bietet die intuitivste Art, die App zu öffnen: Tippen Sie einfach auf das iPhone -Einstellungssymbol(Settings) . Sie können nach links oder rechts wischen, um auf einem iPhone durch mehrere Startbildschirmseiten zu blättern. (Home Screen)Wie Sie sehen können, hat Apple ein graues Zahnrad für das Einstellungssymbol(Settings) auf dem iPhone gewählt.

Das Symbol der iPhone-Einstellungen-App
Dies öffnet das iPhone -Einstellungsmenü(Settings) , siehe unten.
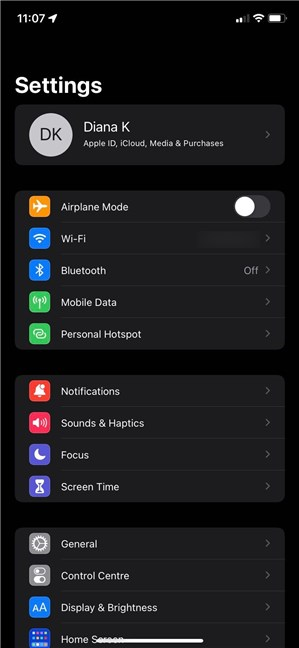
Beim Öffnen der Anwendung „iPhone -Einstellungen(Settings) “ wird ein Menü angezeigt
Wenn Sie das Symbol für die iPhone -Einstellungen(Settings) nicht finden können , machen Sie sich keine Sorgen: Es ist unmöglich, die App „ Einstellungen(Settings) “ von Ihrem iPhone zu löschen, selbst wenn ihr Symbol vom Startbildschirm entfernt werden kann(Home Screen) . Und Sie können das Symbol ganz einfach zurückbekommen, wie in den nächsten Kapiteln beschrieben.
TIPP:(TIP:) Haben Sie zu viele Apps auf Ihrem Startbildschirm(Home Screen) ? Unsere Anleitung zum Löschen von Apps auf dem iPhone oder iPad(deleting apps on iPhone or iPad) zeigt Ihnen, wie Sie sie vollständig oder nur ihre Symbole entfernen können.
2. Greifen Sie über die App-Bibliothek(App Library) auf die iOS-Einstellungen zu
Die App-Bibliothek(App Library) enthält alle Ihre installierten Apps, unabhängig davon, ob Sie ihre Symbole vom Startbildschirm(Home Screen) entfernt haben oder nicht. Um auf die App-Bibliothek(App Library) zuzugreifen , wischen Sie auf Ihrem Startbildschirm nach links, bis(Home Screen) Sie sie erreichen.
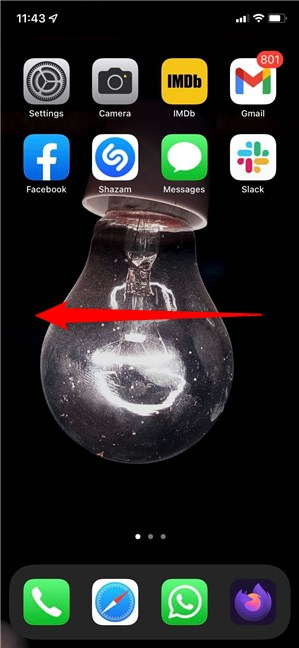
Wischen Sie weiter nach links über die Seiten Ihres Startbildschirms hinaus
Suchen Sie in der iPhone - App-Bibliothek(App Library) nach dem grauen Symbol für die Zahnradeinstellungen und(Settings) tippen Sie darauf.

Tippen Sie auf dem iPhone auf das Symbol Einstellungen
Wenn Sie Schwierigkeiten haben, das Einstellungssymbol(Settings) zu finden , können Sie das Suchfeld der App-Bibliothek oben verwenden. (App Library)Sehen Sie sich das nächste Kapitel an, um zu erfahren, wie Sie nach der App „ Einstellungen(Settings) “ suchen können .
HINWEIS:(NOTE:) Um das Einstellungssymbol(Settings) wieder auf dem Startbildschirm Ihres iPhones anzuzeigen(Home Screen) , tippen und halten Sie es in der App-Bibliothek(App Library) , um es zu greifen. Dadurch wird ein Menü mit Verknüpfungen zu den am häufigsten verwendeten Einstellungen geöffnet. Sie können Ihren Finger auf dem Bildschirm bewegen, sobald das Menü angezeigt wird, um das Symbol per Drag & Drop auf den (drag and drop)Startbildschirm(Home Screen) zu ziehen . Alternativ können Sie etwas länger tippen und halten, um in den Modus „Startbildschirm bearbeiten“ zu gelangen. (“Edit Home Screen”)Platzieren Sie das Symbol an einer beliebigen Stelle auf Ihrem Startbildschirm(Home Screen) und tippen Sie oben rechts auf Fertig .(Done)

So erhalten Sie das Einstellungssymbol(Settings) auf dem iPhone zurück
3. Verwenden Sie die Suche, um die Einstellungen auf dem iPhone zu öffnen
Es gibt mehrere Suchfelder, mit denen man die Einstellungen(Settings) -App auf seinem iPhone öffnen kann. Greifen Sie auf die App-Bibliothek(App Library) zu, wie im vorherigen Kapitel gezeigt, und Sie können das Suchfeld oben sehen.

Das Suchfeld in der App-Bibliothek(App Library)
Wenn Sie auf das Feld tippen, wird eine alphabetische Liste Ihrer installierten Apps angezeigt.
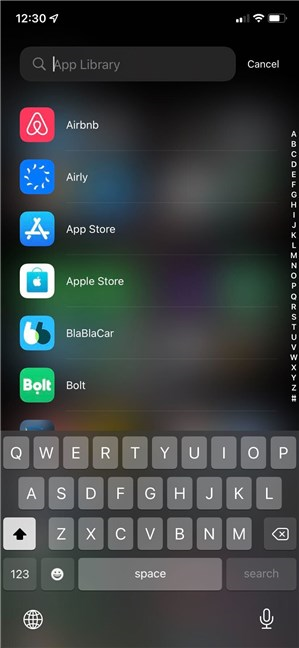
Sie finden die iPhone -Einstellungen(Settings) in der Liste
Während Sie auch nach unten scrollen oder auf die Buchstaben rechts tippen können, um zu einem beliebigen Abschnitt zu navigieren, fanden wir es einfacher, „Einstellungen“(“settings”) in das Suchfeld einzufügen und dann auf das entsprechende Ergebnis zu tippen.

Suchen Sie in der App-Bibliothek nach Einstellungen(App Library)
Sie können auch die Spotlight-Suche(Spotlight Search) verwenden , um die iOS -Einstellungen(Settings) zu öffnen . Wischen Sie zuerst(First) von der Mitte des Startbildschirms(Home Screen) oder des Sperrbildschirms(Lock Screen) nach unten , um auf die Suchleiste zuzugreifen.

Wischen(Swipe) Sie in der Mitte des Startbildschirms(Home Screen) für die Spotlight-Suche nach unten(Spotlight Search)
Suchen Sie als Nächstes nach „Einstellungen“(“settings”) und tippen Sie auf das entsprechende Ergebnis, wie unten gezeigt.

Öffnen Sie die iOS-Einstellungen über die Spotlight-Suche(Spotlight Search)
Wenn Ihnen die Heute-Ansicht(Today View) gefällt , können Sie damit auch die Einstellungen(Settings) auf dem iPhone öffnen. Wischen Sie zunächst(First) auf dem Startbildschirm(Home Screen) oder dem Sperrbildschirm nach rechts, um auf die (Lock Screen)Heute-Ansicht(Today View) zuzugreifen .
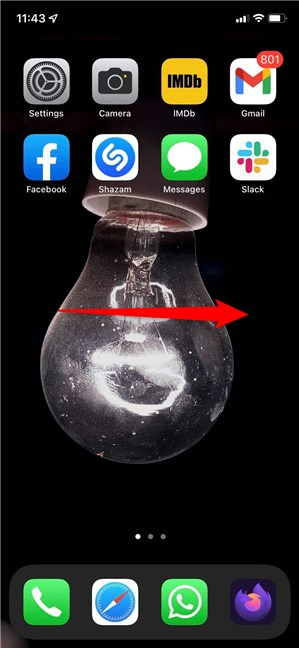
Wischen Sie nach rechts, um auf die Heute-Ansicht zuzugreifen(Today View)
Oben sehen Sie das Suchfeld . (Search)Tippen Sie darauf.

Tippen Sie auf das Suchfeld
Geben Sie „Einstellungen“(“settings”) ein und tippen Sie auf das entsprechende Ergebnis, um die App zu öffnen.
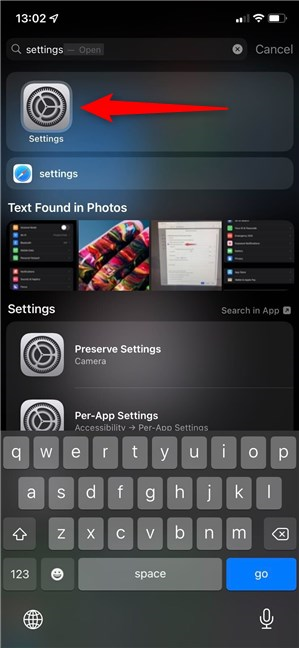
Öffnen Sie die iPhone -Einstellungen(Settings) in der Heute-Ansicht(Today View)
HINWEIS:(NOTE: ) Sie können in den Suchergebnissen auf das Symbol der Einstellungen(Settings) -App tippen und es gedrückt halten , um es zum Startbildschirm(Home Screen) hinzuzufügen , wie im vorherigen Kapitel gezeigt. Wenn Sie die App jedoch bereits auf Ihrem Startbildschirm(Home Screen) haben, sollten Sie die App-Bibliothek(App Library) verwenden , um eine weitere Verknüpfung hinzuzufügen. Durch Antippen(Tapping) und Halten der Ergebnisse der Spotlight-Suche(Spotlight Search) oder der Heute-Ansicht(Today View) können Sie nur das vorhandene Symbol der App „ Einstellungen “ verschieben.(Settings)
4. Greifen Sie mit Siri(Siri) auf die iOS-Einstellungen zu
Zu guter Letzt können Sie auch Siri , den virtuellen Assistenten von Apple, bitten, die iPhone- (Siri)Einstellungen(Settings) zu öffnen . Stellen Sie sicher, dass sie zuhört (sagen Sie „Hey Siri“ ) und sagen Sie dann „Öffnen Sie die Einstellungen(“open Settings) . ”

Lassen Sie Siri die App „ iPhone -Einstellungen “ öffnen(Settings)
Siri verschwendet keine Zeit damit, die App für Sie zu öffnen.
Wie greifen Sie auf das iPhone -Einstellungsmenü(Settings) zu ?
Die iPhone - Einstellungen(Settings) sind ein wichtiger Bestandteil des Betriebssystems, daher bietet Apple zahlreiche Optionen, um darauf zuzugreifen. Wir bevorzugen die Verwendung des iPhone -Einstellungssymbols(Settings) auf dem Startbildschirm(Home Screen) oder im Abschnitt „ App-Bibliothek(App Library) “. Bevor Sie diese Anleitung schließen, teilen Sie uns mit, wie Sie die iOS -Einstellungen(Settings) öffnen möchten . Hinterlassen Sie unten einen Kommentar, um uns mitzuteilen, was für Sie funktioniert.
Related posts
5 Möglichkeiten, um zum Android-Einstellungsmenü zu gelangen -
3 Möglichkeiten, das iPhone 12 ein- und auszuschalten (sowie andere iPhones)
So verbergen Sie den Inhalt von Benachrichtigungen auf Android -
So verbergen Sie Benachrichtigungen auf dem Sperrbildschirm in Android -
3 Möglichkeiten, die Synchronisierung von Benachrichtigungen zwischen Windows 10 Mobile und Windows 10 zu stoppen
So öffnen Sie den Editor für lokale Gruppenrichtlinien in Windows -
So sperren Sie Windows 10 automatisch mit Ihrem Smartphone
15 Möglichkeiten zum Öffnen der Windows 10-Einstellungen
Wie man Windows 11 herunterfährt (9 Wege) -
11 Möglichkeiten zum Starten des Systemmonitors in Windows (alle Versionen)
5 Möglichkeiten zum Festlegen des Standarddruckers in Windows (alle Versionen) -
So installieren Sie Windows 11 und Windows 10 auf einem USB-Laufwerk (Windows To Go)
10 Möglichkeiten zum Starten der Windows-Sicherheit in Windows 10
So zeigen Sie alle versteckten Dateien und Ordner in Windows 10 an
So starten Sie Windows 11 neu -
So teilen Sie den Standort auf dem iPhone: Alles, was Sie wissen müssen -
10 Möglichkeiten zum Starten von Systeminformationen in Windows (alle Versionen)
8 Möglichkeiten zum Starten der Systemkonfiguration in Windows (alle Versionen)
So entfernen Sie Ihr Telefon von Windows 10 (Telefonverbindung aufheben)
So machen Sie einen Screenshot auf dem iPhone 12 (sowie anderen iPhones)
