4 Möglichkeiten, Apps auf Android zu deinstallieren
Möchten Sie wissen, wie Sie Apps von Ihrem Android -Smartphone oder -Tablet löschen oder deinstallieren? Wenn Sie Unordnung genauso hassen wie wir oder die Leistung Ihres Geräts verbessern möchten, indem Sie Speicherplatz freigeben, kann das Wissen, wie man eine App von Android entfernt , ein Game-Changer sein. Egal, ob es sich um eine seitlich geladene App, eine App handelt, die mit Ihrem Smartphone geliefert wurde, oder ob Sie sie aus dem Google Play Store erhalten haben, dieses Tutorial ist für Sie. So können Sie jede App auf Ihrem Android-Gerät entfernen (oder zumindest außer Sichtweite halten):
HINWEIS:(NOTE:) Für dieses Tutorial haben wir ein ASUS ZenFone Max Pro -Gerät mit Android 9 Pie verwendet . Die Verfahren sind auf allen Android-Geräten ähnlich, sodass Sie auch mit einem Smartphone von Samsung , Huawei , Xiaomi oder einem anderen Hersteller gut zurechtkommen sollten.
1. So deinstallieren Sie Android - Apps vom Bildschirm „Alle Apps “.(All Apps)
Greifen Sie zunächst auf den Bildschirm Alle Apps(All Apps) zu, indem Sie entweder auf dem Startbildschirm nach oben wischen oder(Home screen) auf die Schaltfläche Alle Apps(All apps) tippen , die auf den meisten Android-Smartphones verfügbar ist.

Suchen Sie dann die App, die Sie deinstallieren möchten. Um dieses Tutorial zu veranschaulichen, habe ich mich entschieden, die Wallpapers-App von Google zu verwenden , die (Wallpapers)ich(Google) kürzlich in einem Artikel über das Abrufen täglicher Hintergrundbilder auf Ihrem Android(getting daily wallpapers on your Android) verwendet habe .

Wenn Sie die App, die Sie entfernen möchten, nicht finden können, können Sie auch ihren Namen in das Suchfeld oben auf dem Bildschirm „ Alle Apps “ eingeben. (All Apps)Der nächste Schritt ist je nach Gerät etwas anders:
- Halten Sie das Symbol der App gedrückt, um die Option Deinstallieren anzuzeigen. (Uninstall)Tippen Sie darauf.
- Halten Sie das Symbol der App gedrückt und bewegen Sie dann Ihren Finger. Wenn Sie dies tun, wird die Option Deinstallieren(Uninstall) oben auf Ihrem Bildschirm angezeigt. Um mit dem Entfernen der App zu beginnen, ziehen Sie das Symbol der App darüber und lassen Sie es dort los.

Sie werden aufgefordert, zu bestätigen, dass Sie die App deinstallieren möchten. Tippen Sie auf OK .

Android zeigt kurz eine Meldung an, die Sie darüber informiert, dass die App erfolgreich deinstalliert wurde.
2. So entfernen Sie Android(Android) - Apps aus dem Google Play Store
Sie können auch den Google Play Store verwenden , um Apps auf Android zu löschen.
Öffnen Sie den Play Store(Open the Play Store) und drücken Sie auf die Hamburger-Schaltfläche in der oberen linken Ecke.

Tippen Sie im sich öffnenden Menü auf „Meine Apps & Spiele ("My apps & games)“ .

Tippen Sie auf die Registerkarte Installiert(Installed) , und Sie können eine Liste aller Apps sehen, die derzeit auf Ihrem Android -Smartphone oder -Tablet installiert sind. Suchen Sie die App, die Sie entfernen möchten, und tippen Sie auf ihren Namen. Tippen Sie nicht auf die Schaltfläche Öffnen(Open) , da dies die App startet.
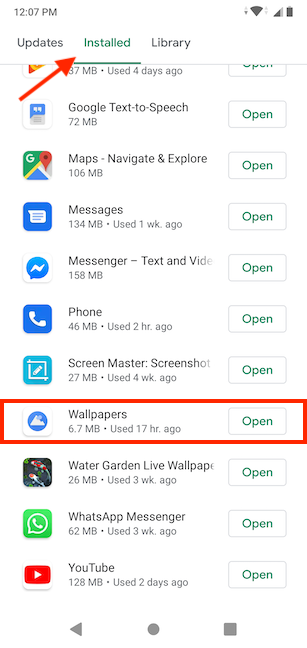
Diese Aktion öffnet die Play Store - Seite der App. Tippen Sie dort auf die Schaltfläche Deinstallieren .(Uninstall)

Wählen Sie OK , um zu bestätigen, dass Sie die App deinstallieren möchten.
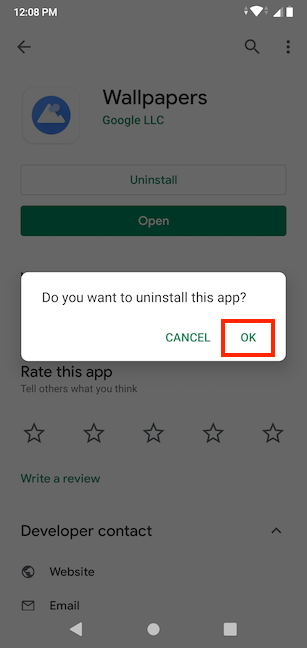
Die App wird von Ihrem Android -Gerät entfernt. Sie haben nun die Möglichkeit, es erneut aus dem Play Store zu installieren .
3. So löschen Sie Android -Apps aus den Einstellungen
Öffnen Sie die Einstellungen-App(Open the Settings app) auf Ihrem Android. Tippen Sie auf den Abschnitt Apps & Benachrichtigungen(Apps & notifications) .

Sie können nun eine Liste aller auf Ihrem Android -Smartphone oder -Tablet gefundenen Apps sehen. Suchen Sie die App, die Sie entfernen möchten, und tippen Sie auf ihren Namen. Wenn Sie Ihre App nicht sehen können, wenn Sie auf die Einstellungen für Apps & Benachrichtigungen(Apps & notifications) zugreifen , tippen Sie auf „Alle Apps anzeigen“("See all apps") , um eine größere Liste zu öffnen.

Dadurch gelangen Sie zum App-Info -Bildschirm, wo Sie Informationen über die App und die Option zum Deinstallieren(Uninstall) sehen können . Tippen Sie auf die Schaltfläche Deinstallieren .(Uninstall)

Drücken Sie OK , um zu bestätigen, dass Sie es deinstallieren möchten, und Android entfernt die App.

Alternativ können Sie auf einigen Geräten auch das Symbol einer App im Bildschirm „ Alle Apps “ gedrückt halten und dann auf (All Apps)App-Info tippen . Diese Option ist nur auf Smartphones mit einer Standardversion von Android verfügbar(Android) , nicht auf solchen mit stark angepassten Benutzeroberflächen, wie denen von Huawei .

In einigen Fällen ist die App-Info- Option subtiler, sodass Sie auf ihr Symbol tippen müssen, das wie der Buchstabe i in einem Kreis aussieht.

Dadurch gelangen Sie zum App-Info -Bildschirm, wo Sie zuerst auf Deinstallieren(Uninstall) und dann auf OK tippen können, um die App zu deinstallieren, wie oben dargestellt.
4. So deinstallieren Sie eine Android - App über den Startbildschirm(Home) oder die Verknüpfung in der Favoritenleiste(Favorites)
Wenn die App, die Sie entfernen möchten, entweder in der Favoritenleiste(Favorites) oder auf dem Startbildschirm(Home screen) über eine Verknüpfung verfügt , können Sie diese möglicherweise auch zum Deinstallieren der App verwenden. Dies gilt nur, wenn ein Smartphone mit einer Stock-Version von Android verwendet wird, sodass dieser Schritt auf Smartphones mit stark angepassten Benutzeroberflächen, wie denen von Huawei , nicht verfügbar ist .

Halten Sie zunächst die Verknüpfung gedrückt und bewegen Sie dann Ihren Finger. Beachten Sie(Notice) die Optionen zum Entfernen(Remove) und Deinstallieren(Uninstall) , die oben auf Ihrem Bildschirm angezeigt werden. Ziehen Sie die Verknüpfung der App über Deinstallieren(Uninstall) und lassen Sie sie dort los. Durch das Freigeben der Verknüpfung beim Entfernen wird die Verknüpfung entfernt, während die App auf Ihrem (Remove)Android -Gerät installiert bleibt .

Drücken Sie OK , um Ihre Auswahl zu bestätigen. Android zeigt eine Meldung an, um Sie darüber zu informieren, dass die App deinstalliert wurde.
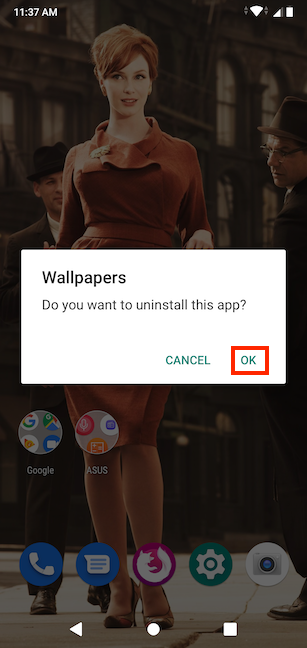
Alternativ können Sie zuerst die Verknüpfung der App auf Ihrem Startbildschirm(Home screen) oder in der Favoritenleiste(Favorites) gedrückt halten und dann auf die Option App-Info tippen .
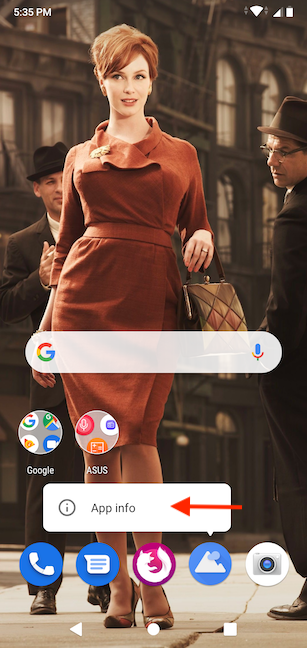
Stattdessen könnte das App-Info- Symbol angezeigt werden, also tippen Sie darauf. Es sieht aus wie der Buchstabe i in einem Kreis.

Tippen Sie auf dem App-Info -Bildschirm auf Deinstallieren(Uninstall) und bestätigen Sie Ihre Auswahl, indem Sie auf OK tippen . Der Vorgang wird im vorherigen Abschnitt dieses Tutorials veranschaulicht.
Bonus: Fehlt die Schaltfläche Deinstallieren(Uninstall) ? Deaktivieren Sie stattdessen die App!
Bei einigen Apps sehen Sie keine Deinstallationsschaltfläche(Uninstall) , wo unsere Anweisungen deutlich eine zeigen. Das bedeutet, dass die App Teil des Android -Betriebssystems ist und auf Ihrem Smartphone vorinstalliert war, sodass Sie sie nicht deinstallieren können. Sie können es jedoch stattdessen deaktivieren, indem Sie die Schritte in diesem Abschnitt befolgen. Greifen Sie zunächst(First) auf die App „ Einstellungen(Settings) “ zu und tippen Sie auf „Apps & Benachrichtigungen“(Apps & notifications) .
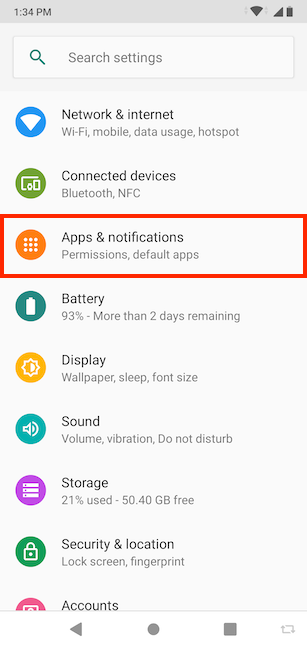
Sie sollten eine Liste der auf Ihrem Android -Smartphone oder -Tablet gefundenen Apps sehen. Suchen Sie die System-App, die Sie entfernen möchten, und tippen Sie auf ihren Namen. Wenn Sie die App beim Öffnen der Einstellungen für Apps & Benachrichtigungen(Apps & notifications) nicht sehen , tippen Sie auf „Alle Apps anzeigen“("See all apps") , um auf eine größere Liste zuzugreifen.
HINWEIS: (NOTE:) Facebook gehört zu unseren vorinstallierten Apps. Da es keine App ist, die für den ordnungsgemäßen Betrieb unseres Android - Smartphones unerlässlich ist (und da wir sowieso keine großen Fans davon sind), haben wir uns entschieden, es zu verwenden, um zu veranschaulichen, wie das Deaktivieren einer App funktioniert. Beachten Sie jedoch, dass einige dieser System-Apps, die mit Ihrem Smartphone geliefert werden, nicht deaktiviert werden sollten, da dies dazu führen könnte, dass Ihr Android -Gerät nicht mehr so funktioniert, wie es sollte.

Der App-Info -Bildschirm wird geöffnet und zeigt viele Informationen über die App an.
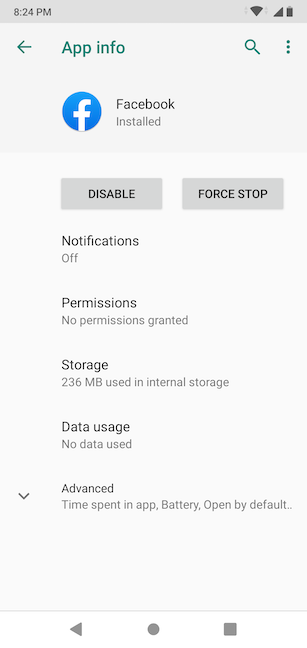
Tippen Sie auf Deaktivieren(Disable) und bestätigen Sie dann, indem Sie auf App deaktivieren(Disable app) drücken .

Tippen Sie im nächsten Bildschirm auf OK .

Wie Sie im folgenden Screenshot sehen können, wird der von der App verbrauchte Speicherplatz erheblich reduziert, aber die App kann nicht vollständig entfernt werden.

Die Verknüpfungen der App verschwinden jedoch von Ihrem Gerät und überladen Ihren Alle Apps(All Apps) -Bildschirm nicht mehr. Wenn Sie eine App deaktivieren, läuft sie auch nicht mehr im Hintergrund und erhält keine Updates mehr, sodass Sie auch die Ressourcen Ihres Geräts entlasten.
Welche Apps möchten Sie loswerden und warum?
Da Sie nun wissen, wie Sie eine App auf Android deinstallieren , können Sie so viele Apps ausprobieren, wie Sie möchten. Sie können auch unser Tutorial zum Installieren von Apps aus dem Play Store auf einem Android-Smartphone oder -Tablet(How to install apps from the Play Store on an Android smartphone or tablet) lesen, wenn Sie Hilfe beim Suchen, Recherchieren und Installieren der richtigen Apps für Sie benötigen. Wenn Sie nicht mehr benötigte Apps von Ihrem Smartphone oder Tablet entfernen, erhöht sich der verfügbare Speicherplatz, da ihre Dateien gelöscht werden, und verbessert gleichzeitig die Leistung und Sicherheit des Geräts. Wenn Sie weniger Apps verwenden, arbeitet Ihr Smartphone schneller und es treten weniger Daten aus. Bevor Sie dieses Tutorial schließen, teilen Sie uns bitte mit, welche Apps Sie entfernen. Warum wirst du sie los? Hinterlassen Sie uns unten einen Kommentar mit Ihrer Antwort.
Related posts
So blockieren oder entsperren Sie jemanden auf WhatsApp -
So drehen Sie ein Video auf Android: Alles, was Sie wissen müssen -
So installieren Sie eine APK auf Android ohne Google Play Store
So entfernen Sie eine permanente Benachrichtigung auf Android -
So fügen Sie einen Kontakt zu WhatsApp auf Android hinzu: 4 Möglichkeiten
So deaktivieren Sie Chrome-Benachrichtigungen auf Android: Die vollständige Anleitung
Verhindern Sie, dass Ihr Huawei-Smartphone Hintergrund-Apps beendet
2 Möglichkeiten, Android-Apps den Zugriff auf das Internet zu verwehren -
So teilen Sie den Standort auf Android -
So deaktivieren Sie Google Assistant auf Android
Scannen Sie schnell Dokumente, Visitenkarten, Whiteboards usw. mit OneDrive für Android und iPhone
Die 5 besten QR-Scanner für Android-Smartphones
So fügen Sie eine Verknüpfung für Kurzwahl und Direktnachricht auf Android hinzu
So verwandeln Sie Ihr Android in einen WLAN-Hotspot
So ändern Sie Schnellantwortnachrichten auf Ihrem Android-Smartphone
So entfernen Sie Ihr Telefon von Windows 10 (Telefonverbindung aufheben)
Was ist Wi-Fi-Calling? Wie verwende ich WLAN-Anrufe auf Android und iPhone?
So verwenden Sie WhatsApp auf dem PC und verbinden es mit Ihrem Android-Smartphone
So fügen Sie Widgets zu Android hinzu oder entfernen sie: Alles, was Sie wissen müssen
So aktivieren Sie den Dunkelmodus auf Android auf 3 verschiedene Arten -
