3 Möglichkeiten zur Behebung des Fehlers „Bildschirmüberlagerung erkannt“ auf Android
Wenn Sie auf Ihrem Android-Gerät mit dem Fehler „Bildschirmüberlagerung erkannt(Screen Overlay Detected Error on your Android device) “ konfrontiert werden , machen Sie sich keine Sorgen, denn Sie sind an der richtigen Stelle. In diesem Handbuch erklären wir, was eine Bildschirmüberlagerung ist, warum der Fehler auftritt und wie er behoben werden kann.
Der Bildschirmüberlagerungsfehler ist ein sehr ärgerlicher Fehler, auf den Sie möglicherweise auf Ihrem Android -Gerät stoßen. Dieser Fehler tritt manchmal auf, wenn Sie eine neu installierte App auf Ihrem Gerät starten, während Sie eine andere schwebende App verwenden. Dieser Fehler kann den erfolgreichen Start der App verhindern und große Probleme verursachen. Bevor wir fortfahren und diesen Fehler beheben, wollen wir verstehen, was dieses Problem tatsächlich verursacht.

Was ist Bildschirmüberlagerung?(What is Screen Overlay?)
Sie müssen also bemerkt haben, dass einige Apps auf Ihrem Bildschirm über anderen Apps erscheinen können. Bildschirmüberlagerung ist die erweiterte Funktion von Android , die es einer App ermöglicht, andere zu überlagern. Einige der Apps, die diese Funktion verwenden, sind Facebook Messenger Chat Head, Nachtmodus-Apps wie Twilight , ES File Explorer , Clean Master Instant Rocket Cleaner , andere Apps zur Leistungssteigerung usw.
Wann tritt der Fehler auf?(When does the error arise?)
Dieser Fehler kann auf Ihrem Gerät auftreten, wenn Sie Android Marshmallow 6.0 oder höher verwenden und wurde von Benutzern von Samsung , Motorola und Lenovo sowie vielen anderen Geräten gemeldet. Gemäß den Android -Sicherheitseinschränkungen muss der Benutzer die Berechtigung „ Zeichnen über andere Apps zulassen(Permit drawing over other apps) “ für jede App, die danach sucht, manuell aktivieren. Wenn Sie eine App installieren, die bestimmte Berechtigungen erfordert, und sie zum ersten Mal starten, müssen Sie die erforderlichen Berechtigungen akzeptieren. Um die Erlaubnis anzufordern, generiert die App ein Dialogfeld mit einem Link zu den Einstellungen Ihres Geräts.

Wenn Sie dabei eine andere App mit einem aktiven Bildschirm-Overlay verwenden, kann der Fehler „Bildschirm-Overlay erkannt“ auftreten, da das Bildschirm-Overlay das Dialogfeld stören könnte. Wenn Sie also zum ersten Mal eine App starten, für die bestimmte Berechtigungen erforderlich sind, und zu diesem Zeitpunkt beispielsweise den Facebook -Chatkopf verwenden, kann dieser Fehler auftreten.

Finden Sie die störende App heraus(Find out the Interfering App)
Um dieses Problem zu lösen, müssen Sie zunächst feststellen, welche App es verursacht. Es gibt zwar viele Apps, die sich überlagern dürfen, aber zum Zeitpunkt des Auftretens dieses Fehlers sind wahrscheinlich nur ein oder zwei aktiv. Die App mit einem aktiven Overlay wird höchstwahrscheinlich Ihr Übeltäter sein. Suchen Sie nach Apps mit:
- Eine App-Blase wie ein Chat-Kopf.
- Zeigen Sie(Display) Farb- oder Helligkeitsanpassungseinstellungen wie Nachtmodus-Apps an.
- Ein anderes App-Objekt, das über anderen Apps schwebt, wie z. B. Rocket Cleaner für Clean Master.
Darüber hinaus können mehrere Apps gleichzeitig stören und Ihnen Probleme bereiten, die alle für einige Zeit von der Überlagerung angehalten werden müssen, um den Fehler zu beheben. Wenn Sie die App, die das Problem verursacht, nicht identifizieren können, versuchen Sie, die Bildschirmüberlagerung für alle Apps zu deaktivieren.(disabling screen overlay for all the apps.)
So beheben Sie den Fehler „Bildschirmüberlagerung erkannt“ auf Android(How to Fix Screen Overlay Detected Error on Android)
Methode 1: Bildschirmüberlagerung deaktivieren(Method 1: Disable Screen Overlay)
Während es einige Apps gibt, mit denen Sie das Bildschirm-Overlay von der App selbst aus anhalten können, muss für die meisten anderen Apps die Overlay-Berechtigung in den Einstellungen des Geräts deaktiviert werden. Um die Einstellung „Über andere Apps zeichnen “ zu erreichen,(Draw)
Für Stock Android Marshmallow oder Nougat(For Stock Android Marshmallow Or Nougat)
1.Um die Einstellungen(Settings) zu öffnen , ziehen Sie das Benachrichtigungsfeld herunter und tippen Sie dann auf das Zahnradsymbol( gear icon) in der oberen rechten Ecke des Bereichs.
2. Scrollen Sie in den Einstellungen nach unten und tippen Sie auf „ Apps “.

3. Tippen Sie außerdem auf das Zahnradsymbol(gear icon) in der oberen rechten Ecke.
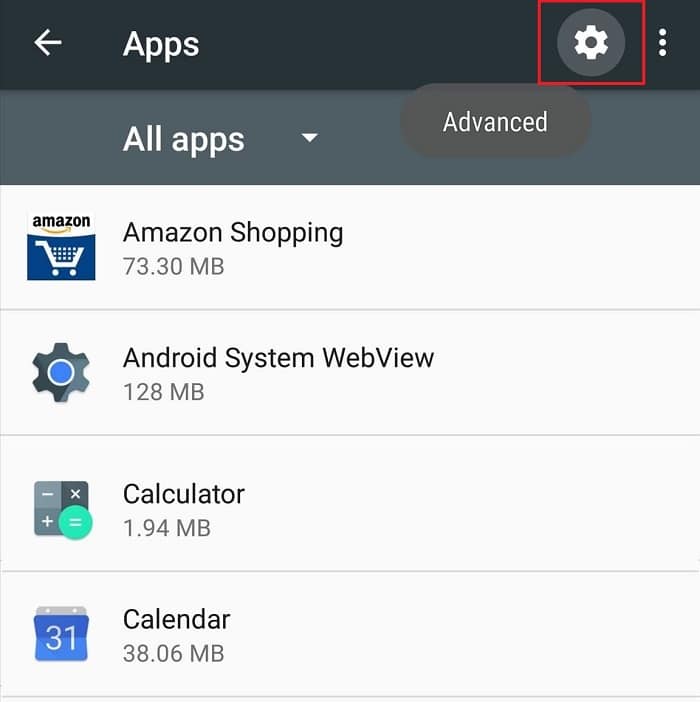
4. Tippen Sie im Menü „Apps konfigurieren “ auf „ (Configure)Über andere Apps zeichnen(Draw over other apps) “.

Hinweis: In einigen Fällen müssen Sie möglicherweise zuerst auf „ Spezieller Zugriff(Special access) “ tippen und dann „ Über andere Apps ziehen(Draw over other apps) “ auswählen.

6. Sie sehen die Liste der Apps, in denen Sie die Bildschirmüberlagerung für eine oder mehrere Apps deaktivieren können.

7.Klicken Sie auf die App, für die Sie die Bildschirmüberlagerung deaktivieren möchten, und deaktivieren Sie dann den Schalter neben „ Zeichnen über andere Apps zulassen(Permit drawing over other apps) “.
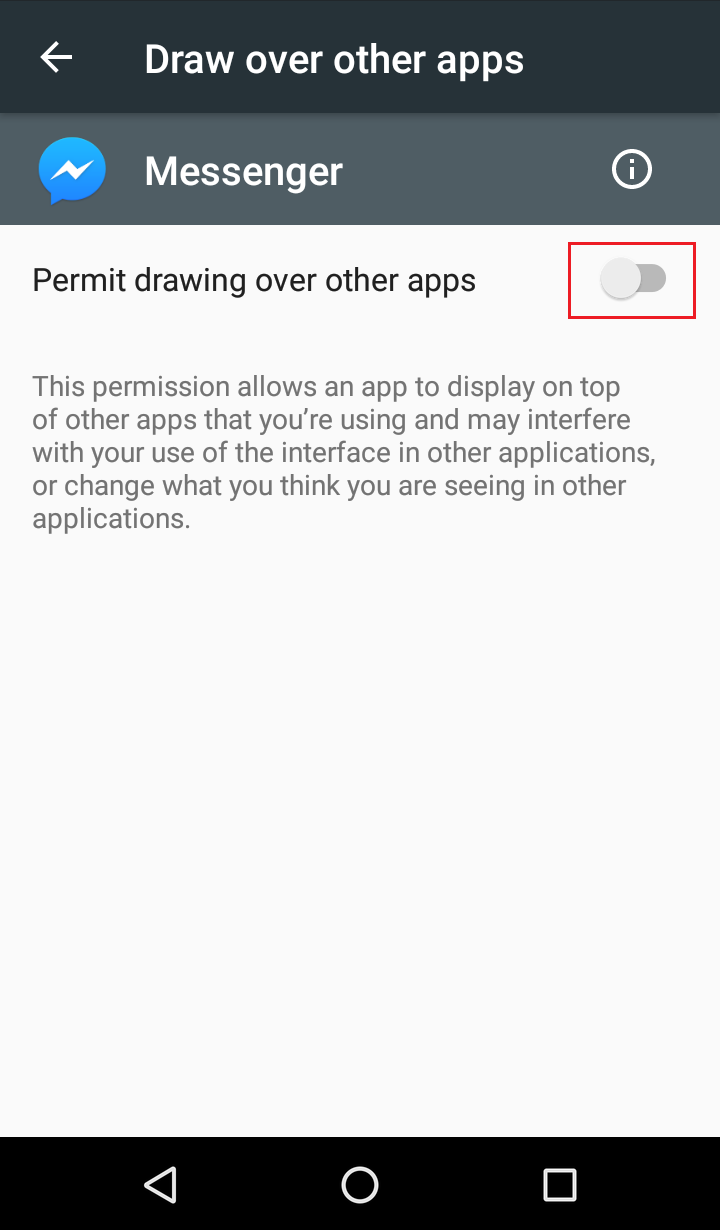
Beheben Sie den Fehler „Screen Overlay Detected“ (Bildschirmüberlagerung erkannt) auf Stock Android Oreo(Fix Screen Overlay Detected Error on Stock Android Oreo)
1.Öffnen Sie die Einstellungen auf Ihrem Gerät entweder über das Benachrichtigungsfeld oder die Startseite(Home) .
2. Tippen Sie unter Einstellungen auf „ Apps & Benachrichtigungen(Apps & notifications) “.

3. Tippen Sie nun unter Apps & Benachrichtigungen auf (Apps & notifications.)Erweitert .(Advanced)

4. Tippen Sie im Abschnitt(Advance) „Erweitert “ auf „ Spezieller App-Zugriff(Special app access) “.
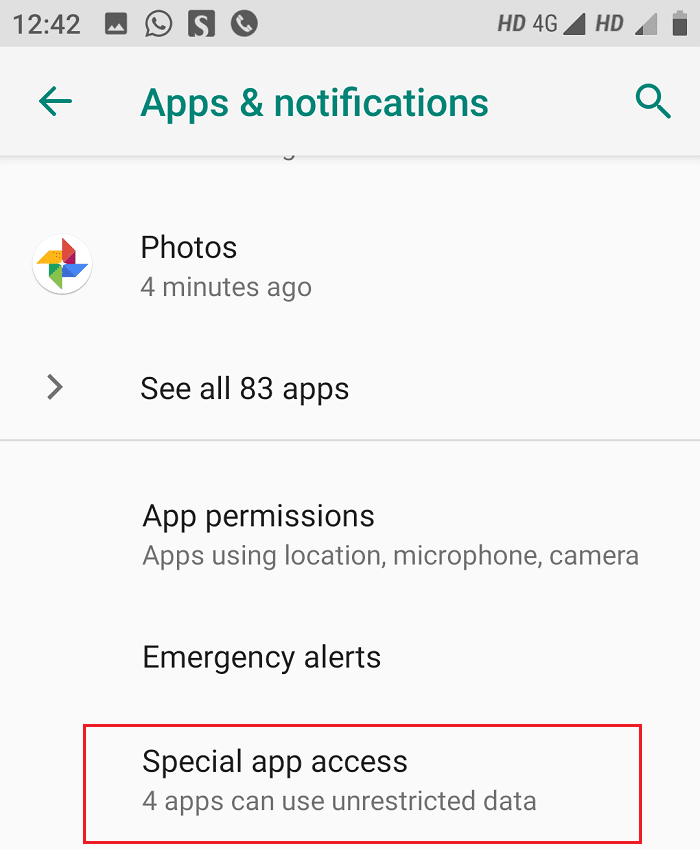
5. Fahren Sie als Nächstes mit „ Über anderen Apps anzeigen“(Display over other apps’) fort .

6. Sie sehen die Liste der Apps, in denen Sie die Bildschirmüberlagerung für eine oder mehrere Apps deaktivieren können.( turn-off screen overlay for one or more apps.)
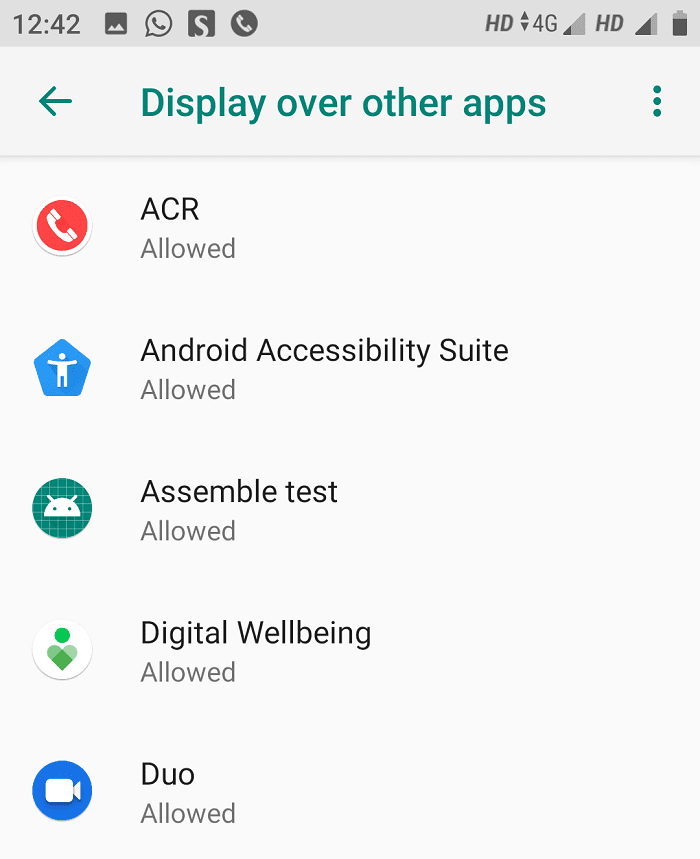
7. Klicken Sie einfach auf eine oder mehrere Apps und deaktivieren Sie dann den Schalter(disable the toggle) neben „ Anzeige über anderen Apps zulassen(Allow display over other apps) “.

Für Miui und einige andere Android-Geräte(For Miui and some other Android Devices)
1. Gehen Sie auf Ihrem Gerät zu Einstellungen .(Settings)

2. Gehen Sie zum Abschnitt „ App-Einstellungen(App Settings) “ oder „ Apps und Benachrichtigungen(Apps and notifications) “ und tippen Sie dann auf „ Berechtigungen(Permissions) “.

3. Tippen Sie nun unter Berechtigungen auf „ Andere Berechtigungen(Other permissions) “ oder „Erweiterte Berechtigungen“.

4. Tippen Sie auf der Registerkarte „Berechtigungen“ auf „ Popup-Fenster anzeigen(Display pop-up window) “ oder „Über andere Apps ziehen“.

5. Sie sehen die Liste der Apps, in denen Sie die Bildschirmüberlagerung für eine oder mehrere Apps deaktivieren können.

6.Tippen Sie auf die App, für die Sie die Bildschirmüberlagerung deaktivieren(disable screen overlay ) möchten, und wählen Sie „Ablehnen“( ‘Deny’) .
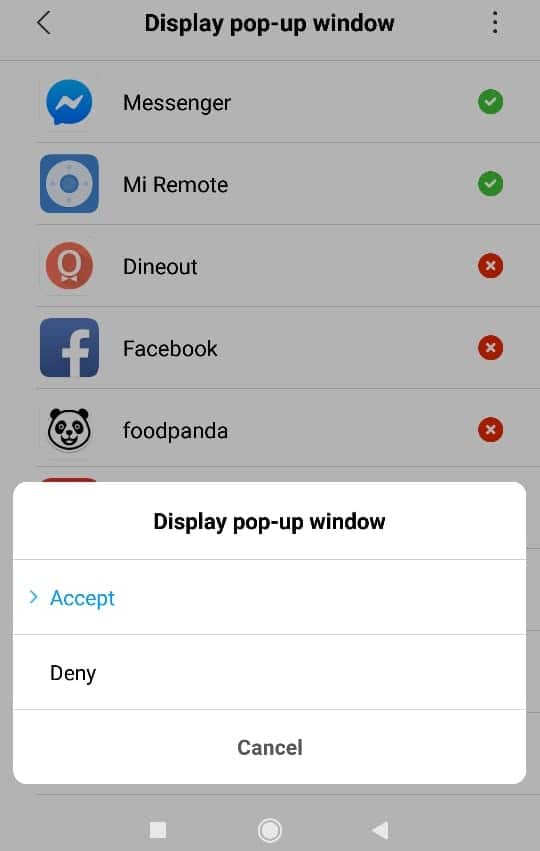
Auf diese Weise können Sie den erkannten Bildschirmüberlagerungsfehler auf Android(ix screen overlay detected error on Android) leicht beheben(f) , aber was ist, wenn Sie ein Samsung -Gerät haben? Machen Sie sich keine Sorgen, fahren Sie einfach mit dieser Anleitung fort.
Beheben Sie den Fehler „Bildschirmüberlagerung erkannt“ auf Samsung-Geräten(Fix Screen Overlay Detected Error on Samsung Devices)
1.Öffnen Sie die Einstellungen (Settings ) auf Ihrem Samsung-Gerät.
2. Tippen Sie dann auf Anwendungen(Applications) und dann auf den Anwendungsmanager.(Application manager.)

3. Drücken Sie unter dem Anwendungsmanager(Application) auf Mehr(More) und tippen Sie dann auf Apps, die oben angezeigt werden können.(Apps that can appear on top.)

4. Sie sehen die Liste der Apps, in denen Sie die Bildschirmüberlagerung für eine oder mehrere Apps deaktivieren können, indem Sie den Schalter daneben deaktivieren.

Nachdem Sie die Bildschirmüberlagerung für die erforderliche App deaktiviert haben, versuchen Sie, Ihre andere Aufgabe auszuführen, und prüfen Sie, ob der Fehler erneut auftritt. Wenn der Fehler noch nicht behoben wurde, versuchen Sie, die Bildschirmüberlagerung auch für alle anderen Apps zu deaktivieren( disabling screen overlay for all other apps too) . Nachdem Sie Ihre andere Aufgabe abgeschlossen haben (die das Dialogfeld erfordert), können Sie die Bildschirmüberlagerung erneut aktivieren, indem Sie dieselbe Methode befolgen.
Methode 2: Verwenden Sie den abgesicherten Modus(Method 2: Use Safe Mode)
Wenn die obige Methode bei Ihnen nicht funktioniert, können Sie die Funktion „ Abgesicherter Modus(Safe mode) “ Ihres Android -Geräts ausprobieren . Um diese Methode zu verwenden, müssen Sie wissen, mit welcher App Sie Probleme haben. Um den abgesicherten Modus zu aktivieren,
1.Halten Sie den Netzschalter(power button) Ihres Geräts gedrückt.
2. Tippen Sie in der Eingabeaufforderung „Im abgesicherten Modus(Reboot to safe mode) neu starten“ auf OK.
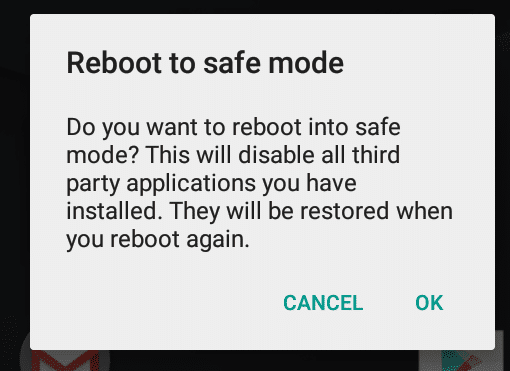
3. Gehen Sie zu Einstellungen.(Settings.)
4.Fahren Sie mit dem Abschnitt „ Apps “ fort.

5.Wählen Sie die App aus, für die der Fehler generiert wurde.
6. Tippen Sie auf „ Berechtigungen(Permissions) “.
7. Aktivieren Sie alle erforderlichen Berechtigungen,(Enable all the required permissions ) die die App zuvor abgefragt hat.
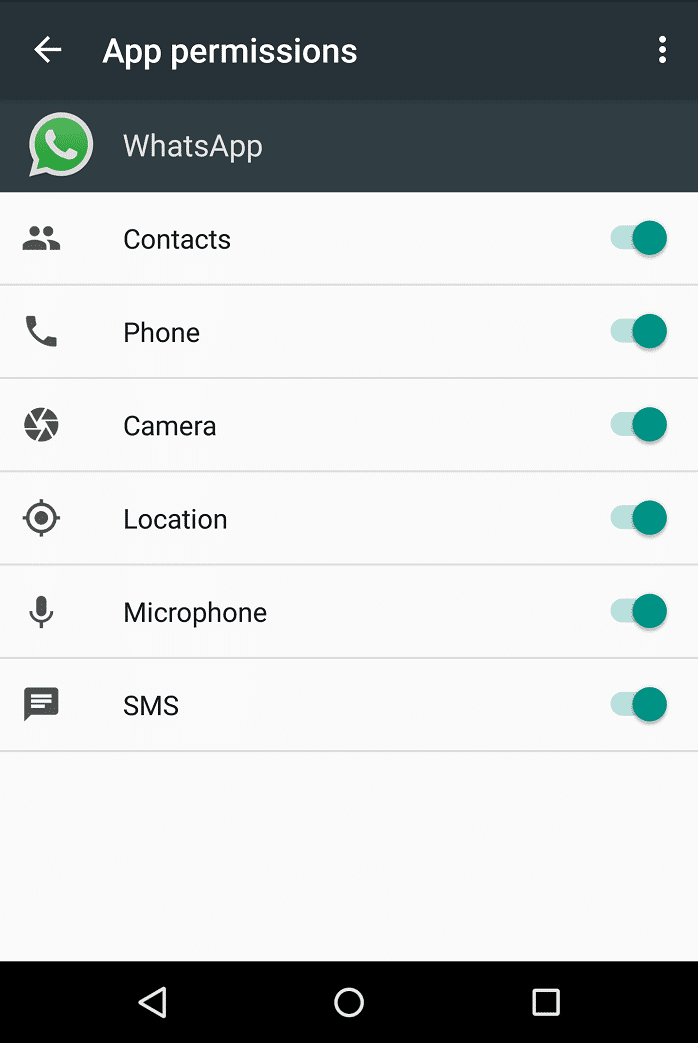
8.Starten Sie Ihr Telefon neu.
Methode 3: Verwenden Sie Apps von Drittanbietern(Method 3: Use third-party apps)
Wenn es Ihnen nichts ausmacht, einige zusätzliche Apps herunterzuladen, stehen Ihnen einige Apps zur Verfügung, um diesen Fehler zu umgehen.
Button Unlocker(Install Button Unlocker) installieren : Die (Install Button Unlocker:) Install Button Unlocker App kann Ihren Bildschirmüberlagerungsfehler beheben, indem Sie die Schaltfläche entsperren, die durch die Bildschirmüberlagerung verursacht wurde.
Alert Window Checker : Diese App zeigt die Liste der Apps an, die eine Bildschirmüberlagerung verwenden, und ermöglicht es Ihnen, das Stoppen der Apps zu erzwingen oder sie nach Bedarf zu deinstallieren.

Wenn der Fehler immer noch auftritt und Sie frustriert sind, alle oben genannten Schritte ausführen zu müssen, versuchen Sie als letzten Ausweg, Apps mit Bildschirmüberlagerungsproblemen zu deinstallieren(uninstalling apps with screen overlay issues) , die Sie im Allgemeinen nicht verwenden.
Empfohlen:(Recommended:)
- Fix Excel wartet darauf, dass eine andere Anwendung eine OLE-Aktion abschließt(Fix Excel is waiting for another application to complete an OLE action)
- So deaktivieren oder löschen Sie Ihr Instagram-Konto (2020)(How to Deactivate or Delete Your Instagram Account (2020))
Hoffentlich(Hopefully) hilft Ihnen die Verwendung dieser Methoden und Vorschläge dabei, den Bildschirmüberlagerungsfehler auf Android zu beheben. (fix Screen Overlay Detected Error on Android ) Wenn Sie jedoch noch Fragen zu diesem Handbuch haben, können Sie diese gerne im Kommentarbereich stellen.
Related posts
10 Möglichkeiten, um zu beheben, dass Google Fotos nicht gesichert wird
Beheben Sie den Fehler „Keine SIM-Karte erkannt“ auf Android
8 Möglichkeiten, um zu beheben, dass Instagram-Videoanrufe nicht funktionieren
Beheben Sie das Einbrennen des Bildschirms auf einem AMOLED- oder LCD-Display
3 Möglichkeiten, die Bildschirmzeit auf Android zu überprüfen
5 Möglichkeiten, den GTA 5-Spielspeicherfehler zu beheben
8 Möglichkeiten, Wi-Fi zu reparieren, wird Android Phone nicht einschalten
Korrigieren Sie, dass Gmail auf Android keine E-Mails empfängt
Die 10 besten Möglichkeiten, den Netflix-Fehlercode M7353-5101 zu beheben
Korrigieren Sie den Hulu-Fehlercode P-dev302
Beheben Sie den Fehler „Kamera fehlgeschlagen“ auf Samsung Galaxy
9 Möglichkeiten, Instagram-Direktnachrichten zu reparieren, die nicht funktionieren (DMs funktionieren nicht)
So beheben Sie den Fehler „Instagram lässt mich nicht posten“.
Beheben Sie den Fehler „Internet ist möglicherweise nicht verfügbar“ auf Android
9 Möglichkeiten, Twitter-Videos zu reparieren, die nicht abgespielt werden
Beheben Sie den Fehler „Download ausstehend“ im Google Play Store
9 Möglichkeiten zur Behebung des Fehlers „Leider wurde die App gestoppt“
8 Möglichkeiten zur Behebung von Android-GPS-Problemen
So beheben Sie Probleme mit Facebook Messenger
8 Möglichkeiten, MMS-Download-Probleme zu beheben
