3 Möglichkeiten zum Einstellen des Alarms auf einem Android-Telefon
„Früh zu Bett gehen und früh aufstehen macht einen Menschen gesund, wohlhabend und weise“(“Early to bed and early to rise makes a man healthy, wealthy, and wise”)
Für einen gut organisierten Tag und um im Zeitplan zu sein, ist es sehr wichtig, dass Sie früh am Morgen aufstehen. Mit der Entwicklung der Technologie brauchen Sie jetzt nicht mehr diesen kühnen und schweren metallischen Wecker neben Ihrem Bett, um einen Wecker zu stellen. Sie benötigen lediglich ein Android -Telefon. Ja, es gibt mehrere Möglichkeiten, einen Alarm einzustellen, sogar in Ihrem Android -Telefon, da das heutige Telefon nichts anderes als ein Mini-Computer ist.

In diesem Artikel besprechen wir die 3 wichtigsten Methoden, mit denen Sie auf Ihrem Android -Telefon ganz einfach einen Alarm einstellen können. Das Einstellen eines Alarms ist überhaupt nicht schwierig. Sie müssen nur die unten genannten Methoden befolgen und schon kann es losgehen.
3 Möglichkeiten zum Einstellen des Alarms(Set Alarm) auf einem Android - Telefon
Der knifflige Teil beim Einstellen eines Alarms hängt von der Art des verwendeten Android -Geräts ab. Grundsätzlich(Basically) gibt es drei Möglichkeiten, den Alarm auf einem Android -Telefon einzustellen:
- Verwenden der Standard-Weckeranwendung.
- Verwendung des Google-Sprachassistenten(Google voice assistant) .
- Verwendung einer Smartwatch.
Informieren Sie sich nacheinander über jede Methode im Detail.
Methode 1: Stellen Sie den Alarm mit dem Standardwecker ein(Method 1: Set Alarm Using the Stock Alarm Clock)
Alle Android -Telefone werden mit einer Standard-Wecker-Anwendung geliefert. Neben der Alarmfunktion können Sie dieselbe Anwendung auch als Stoppuhr und Timer verwenden. Sie müssen nur die Anwendung besuchen und einen Alarm nach Ihren Bedürfnissen einstellen.
Führen Sie die folgenden Schritte aus, um einen Alarm mit der Uhranwendung in Android - Telefonen einzustellen:
1. Suchen Sie auf Ihrem Telefon nach der Uhranwendung(Clock) . Im Allgemeinen finden Sie die Anwendung mit dem Symbol einer Uhr(Clock) .
2. Öffnen Sie es und tippen Sie auf das plus (+) in der unteren rechten Ecke des Bildschirms.
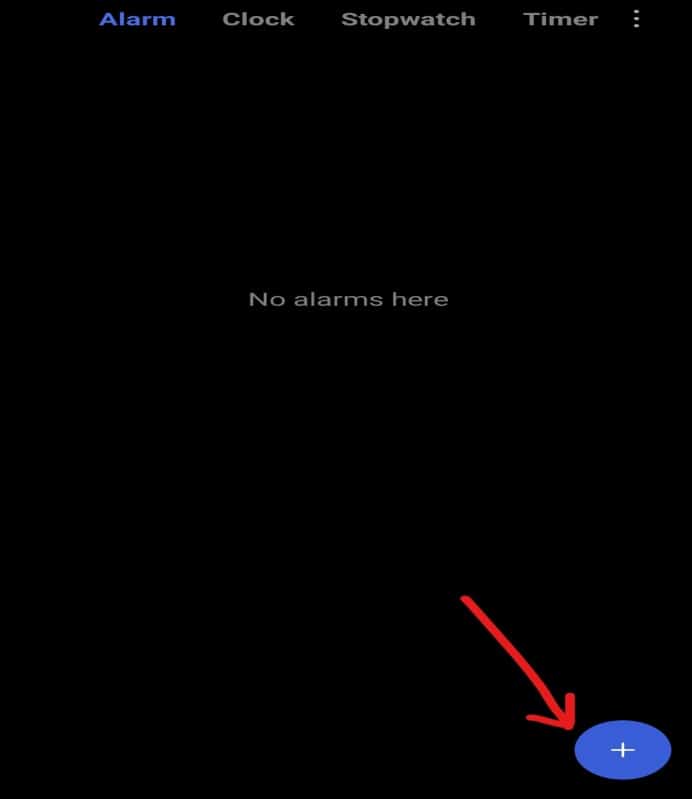
3. Es erscheint ein Zahlenmenü, in dem Sie die Weckzeit einstellen können, indem Sie die Zahlen in beiden Spalten nach oben und unten ziehen. In diesem Beispiel wird ein Wecker auf 9:00 Uhr gestellt

4. Jetzt können Sie die Tage auswählen, für die Sie diesen Alarm einstellen möchten. Tippen Sie dazu auf die Schaltfläche „ Wiederholen(Repeat) “. Standardmäßig ist sie auf „Einmal“(Once) eingestellt . Nachdem Sie auf die Wiederholungsoption getippt haben, wird ein Menü mit vier Optionen angezeigt.
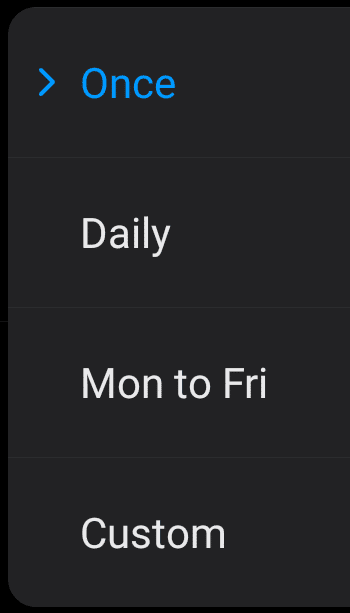
- Einmal:(Once:) Wählen Sie diese Option, wenn Sie den Alarm nur für einen Tag einstellen möchten, d. h. für 24 Stunden.
- Täglich:(Daily: ) Wählen Sie diese Option, wenn Sie den Alarm für eine ganze Woche einstellen möchten.
- Mo bis Fr: Wählen Sie diese Option, wenn Sie den Alarm nur für (Mon to Fri: )Montag(Monday) bis Freitag(Friday) einstellen möchten .
- Benutzerdefiniert:(Custom: ) Wählen Sie diese Option, wenn Sie den Alarm für beliebige Wochentage einstellen möchten. Um es zu verwenden, tippen Sie darauf und wählen Sie die Tage aus, für die Sie einen Alarm einstellen möchten. Wenn Sie fertig sind, tippen Sie auf die Schaltfläche OK .
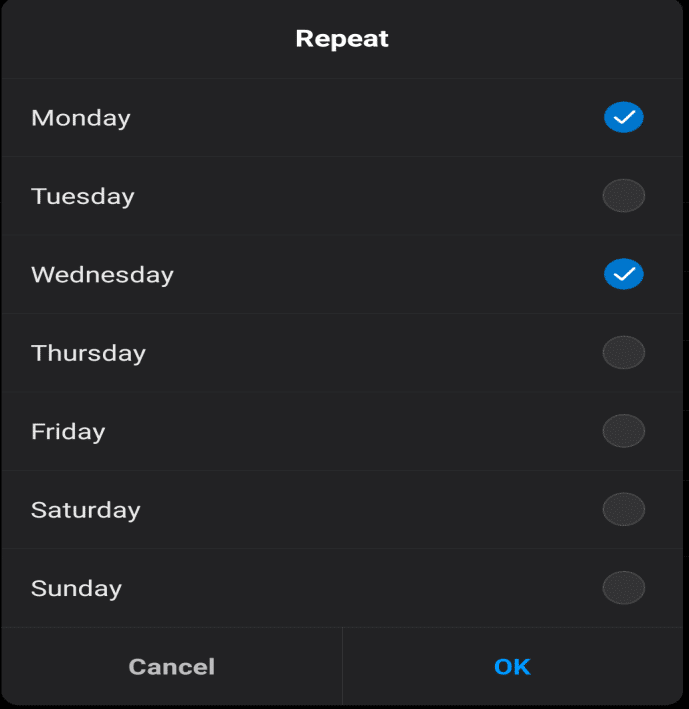
5. Sie können auch einen Klingelton für Ihren Alarm festlegen, indem Sie auf die Option Klingelton(Ringtone) klicken und dann den Klingelton Ihrer Wahl auswählen.
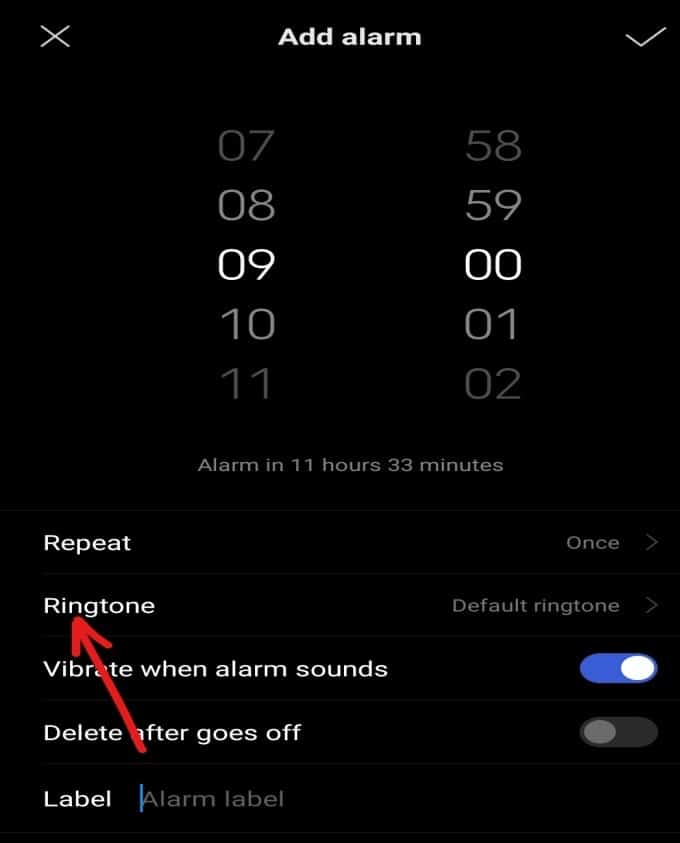
6. Es stehen einige weitere Optionen zur Verfügung, die Sie je nach Bedarf ein- oder ausschalten können. Diese Optionen sind:
- Vibrieren, wenn der Alarm ertönt:(Vibrate when alarm sounds:) Wenn diese Option aktiviert ist, vibriert Ihr Telefon auch, wenn der Alarm ertönt.
- Löschen nach Klingeln:(Delete after goes off: ) Wenn diese Option aktiviert ist, wird Ihr Wecker, wenn er nach seiner geplanten Zeit klingelt, aus der Weckerliste gelöscht.
7. Mit der Option Label können Sie dem Alarm einen Namen geben. Dies ist optional, aber sehr nützlich, wenn Sie mehrere Alarme haben.

8. Wenn Sie mit all diesen Einstellungen fertig sind, tippen Sie auf das Häkchen(tick) in der oberen rechten Ecke des Bildschirms.
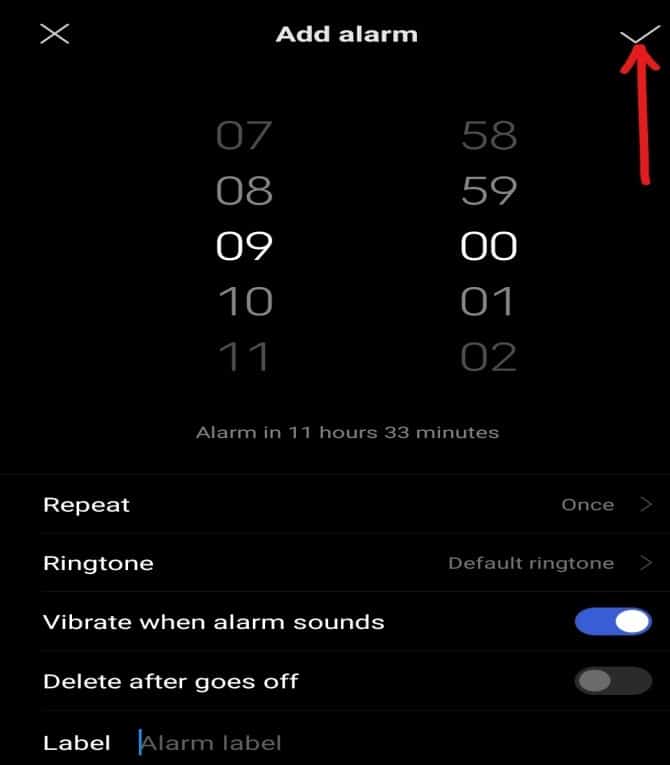
Nachdem Sie die obigen Schritte ausgeführt haben, wird der Alarm für die geplante Zeit eingestellt.
Lesen Sie auch: (Also Read: )So deinstallieren oder löschen Sie Apps auf Ihrem Android-Telefon(How to Uninstall or Delete Apps on your Android Phone)
Methode 2: Stellen Sie den Alarm mit dem Google Voice Assistant ein(Method 2: Set Alarm Using the Google Voice Assistant)
Wenn Ihr Google Assistant aktiv ist und Sie ihm den Zugriff Ihres Smartphones gegeben haben, brauchen Sie nichts zu tun. Sie müssen dem Google-Assistenten(Google Assistant) nur sagen , dass er den Alarm für die bestimmte Zeit einstellen soll, und er stellt den Alarm selbst ein.
Gehen Sie folgendermaßen vor, um den Wecker mit Google Assistant einzustellen .
1. Nehmen Sie Ihr Telefon in die Hand und sagen Sie Ok, Google , um den Google Assistant zu aktivieren.
2. Sobald Google Assistant aktiv ist, sagen Sie Wecker stellen(set an alarm) .
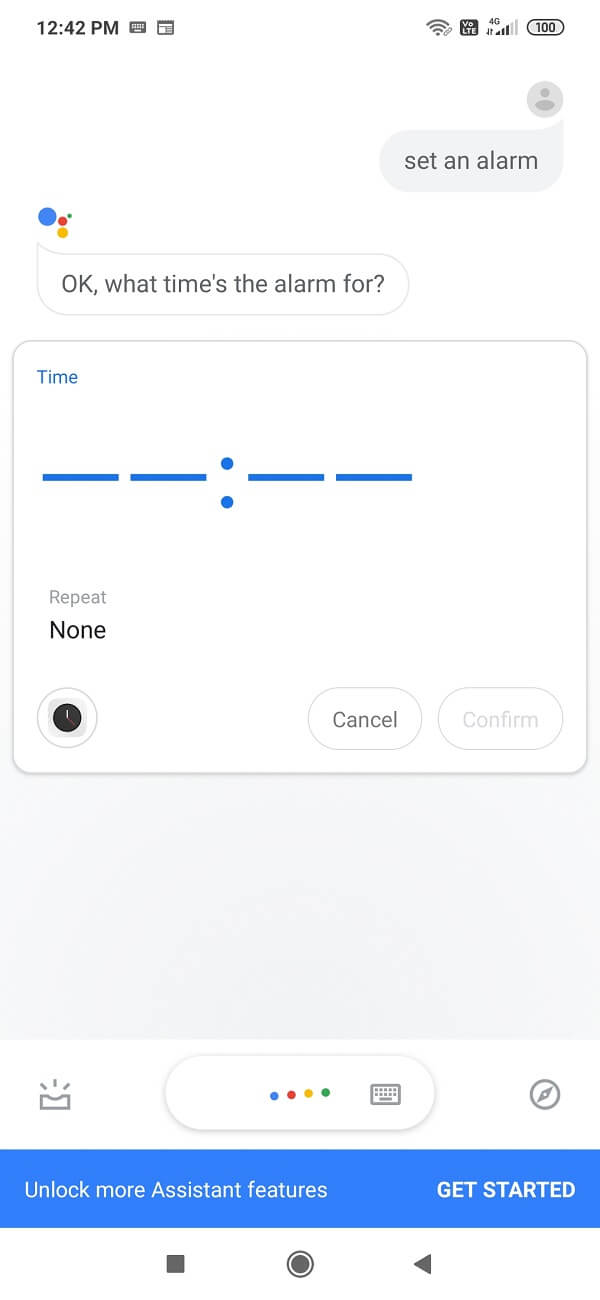
3. Der Google Assistant fragt Sie, für welche Uhrzeit Sie den Wecker stellen möchten. Sagen(Say) Sie , stellen Sie einen Wecker auf 9:00 Uhr oder eine beliebige Uhrzeit.
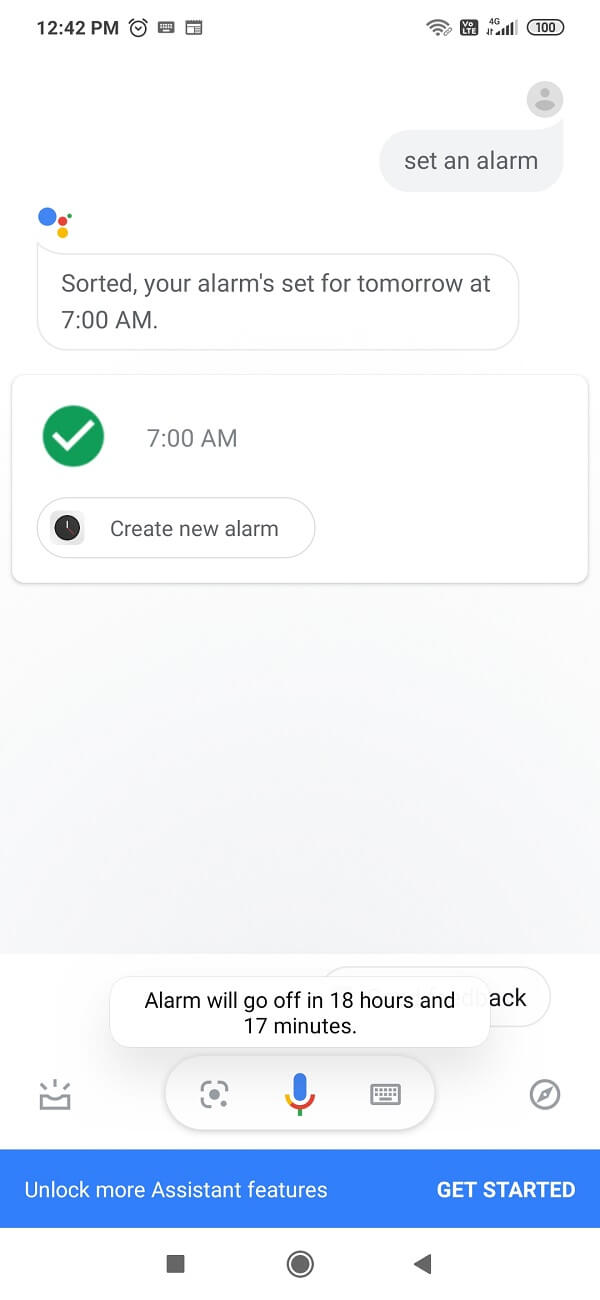
4. Ihr Alarm wird für diese geplante Zeit eingestellt, aber wenn Sie erweiterte Einstellungen vornehmen möchten, müssen Sie die Alarmeinstellungen aufrufen und die Änderungen manuell vornehmen.
Methode 3: Stellen Sie den Alarm mit einer Smartwatch ein(Method 3: Set Alarm Using a smartwatch)
Wenn Sie eine Smartwatch haben, können Sie damit einen Wecker stellen. Befolgen Sie diese Schritte, um einen Alarm mit der Android -Smartwatch einzustellen.(Android)
- Tippen Sie im App Launcher auf die Alarm - App.
- Tippen Sie auf Neuer Wecker(New Alarm) , um einen neuen Wecker einzustellen.
- Um die gewünschte Zeit auszuwählen, bewegen Sie die Zeiger des Zifferblatts, um die gewünschte Zeit auszuwählen.
- Tippen Sie auf das Häkchen(checkmark) , um den Alarm für die ausgewählte Zeit einzustellen.
- Tippen Sie noch einmal und Ihr Alarm wird eingestellt.
Empfohlen: (Recommended: )
- So erzwingen Sie das Verschieben von Apps auf eine SD-Karte unter Android(How to Force Move Apps to an SD Card on Android)
- 3 Möglichkeiten, Ihr verlorenes Android-Telefon zu finden(3 Ways to Find Your Lost Android Phone)
Hoffentlich(Hopefully) können Sie mit einer der oben genannten Methoden den Alarm auf Ihrem Android -Telefon einfach einstellen.
Related posts
Richten Sie PushBullet mit Chrome und Android ein, um Dateien zwischen Geräten zu senden
Richten Sie Kodi Remote Control in Windows 10 mit Android- und iOS-Geräten ein
Legen Sie mit Bing Wallpapers den täglichen Bing-Hintergrund als Android-Hintergrundbild fest
So richten Sie Roadrunner Email für Android ein (Schritte zur Konfiguration)
Beheben Sie das Herunterladen von Apps auf Ihrem Android-Telefon nicht
Wie lösche ich Elemente aus dem Weitersehen auf Netflix?
Wie zeichnet man WhatsApp Video- und Sprachanrufe auf?
So spiegeln Sie Ihren Android- oder iPhone-Bildschirm auf Chromecast
So beheben Sie den Fehler „Android.Process.Media wurde gestoppt“.
So ändern Sie den Schriftarttyp auf Ihrem Android-Telefon
So verbinden Sie eine Micro-SD-Karte mit dem Galaxy S6
So löschen Sie den Cache auf einem Android-Telefon (und warum ist es wichtig)
So fälschen Sie den GPS-Standort auf Android
So beheben Sie langsames Laden auf Android (6 einfache Lösungen)
So zeigen Sie gespeicherte WLAN-Passwörter unter Windows, macOS, iOS und Android an
Wie kann ich überprüfen, ob Ihr Telefon 4G Volte unterstützt?
So aktivieren Sie den Blaulichtfilter auf Android
So aktivieren oder deaktivieren Sie Google Feed auf Android
Android steckt in einer Neustartschleife fest? 6 Möglichkeiten, es zu beheben!
So ändern Sie Schriftarten auf einem Android-Telefon (ohne Rooting)
