3 Möglichkeiten, um das klassische Solitaire-Spiel unter Windows 10 zu erhalten
Möchten Sie das klassische Solitaire-Spiel unter Windows 10 spielen? Sie werden enttäuscht sein zu erfahren, dass Windows 10 nicht über das klassische Solitaire-Spiel verfügt. Windows 10 verfügt zwar über die Microsoft Solitaire Collection, eine Sammlung von Solitaire-Versionen, die jedoch auch nicht vorinstalliert ist. (Are you looking to play the classic solitaire game on Windows 10? You will be disappointed to know that Windows 10 doesn’t have the classic solitaire game. Although, Windows 10 has Microsoft Solitaire Collection which is a collection of versions of Solitaire, but it is also not pre-installed. )
Das klassische Solitaire-Spiel ist seit der Veröffentlichung von Windows 3.0 im Jahr 1990 Teil der Windows -Familie . Tatsächlich ist das klassische Solitaire-Spiel eine der am häufigsten verwendeten Anwendungen von Windows . Aber mit der Veröffentlichung von Windows 8.1 wurde das klassische Solitaire durch eine moderne Version namens „Microsoft Solitaire Collection“ ersetzt.

Auch wenn die Microsoft Solitaire Collection kostenlos in Windows 10 installiert werden kann und mit mehreren anderen klassischen Kartenspielen gebündelt ist, ist es einfach nicht dasselbe. Sie müssen ein Abonnement bezahlen, um die Werbung zu entfernen und zusätzliche Funktionen freizuschalten. Wenn Sie also unbedingt das klassische Solitaire-Spiel unter Windows 10 spielen möchten oder nicht für das Spielen eines Spiels bezahlen möchten, gibt es eine Möglichkeit, das klassische Solitaire-Spiel in Windows 10 zu bekommen . Zu wissen, wo man suchen muss, ist der Schlüssel.
3 Möglichkeiten(Ways) , um das klassische Solitaire-Spiel(Classic Solitaire Game) unter Windows 10 zu erhalten(Windows 10)
Methode 1: Installieren Sie Classic Solitaire aus dem Windows 10 Store
1. Navigieren Sie zum Microsoft Store , indem Sie in der Startmenüsuche(Start menu search) danach suchen, und klicken Sie dann zum Öffnen auf das Suchergebnis.

2. Sobald der Microsoft Store geöffnet ist, geben Sie Microsoft Solitaire in das Suchfeld ein und drücken Sie die Eingabetaste.

3. Jetzt wird eine Liste mit Solitaire-Spielen angezeigt. Wählen Sie das offizielle Xbox-Entwicklerspiel(official Xbox developer Game) namens Microsoft Solitaire-Sammlung(Microsoft Solitaire collection) zur Installation aus.
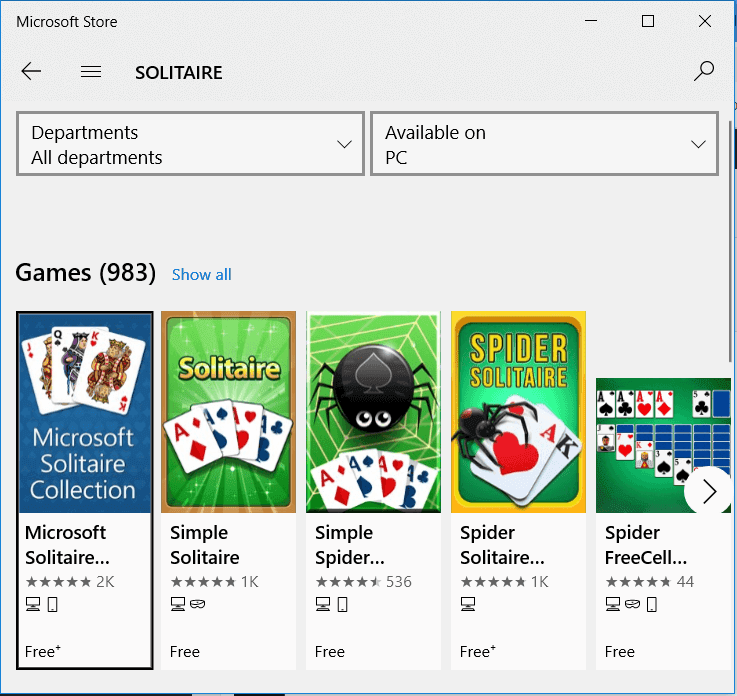
4. Klicken Sie nun auf die Schaltfläche Installieren(Install) neben dem Drei-Punkte-Symbol auf der rechten Seite des Bildschirms.

5. Microsoft Solitare Collection will start downloading into your PC/laptop.
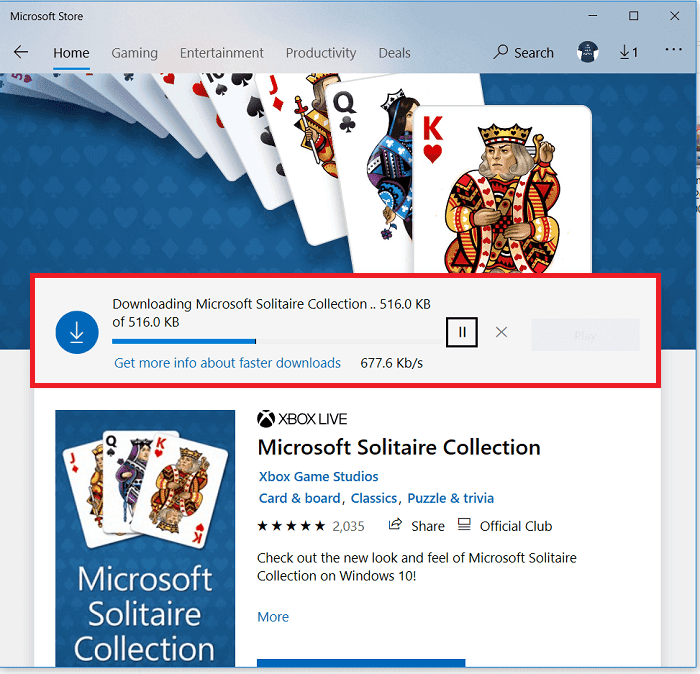
6. Sobald die Installation(Once Installation) abgeschlossen ist, wird die Meldung „ Dieses Produkt ist installiert(This Product is Installed) “ angezeigt. Klicken Sie auf die Schaltfläche Spielen , um das Spiel zu öffnen.(Play)

7. Um nun das klassische Solitaire-Spiel zu spielen, das wir früher in Windows XP/7 gespielt haben, klicken Sie auf die allererste Option Klondike .
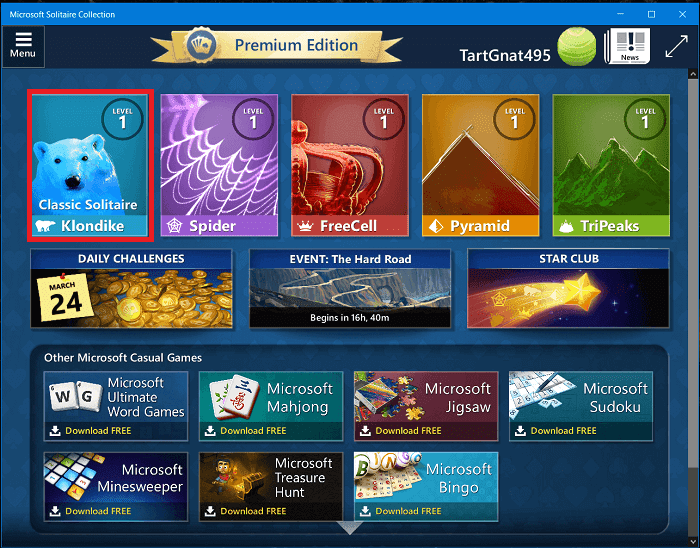
Voila , jetzt können Sie das klassische Solitaire-Spiel in Ihrem Windows 10 -System spielen, aber wenn Sie Probleme mit dieser Methode haben oder wenn es ein Problem mit der Installation gibt, fahren Sie mit der nächsten Methode fort.
Lesen Sie auch: (Also read:) Fix Microsoft Solitaire Collection kann nicht gestartet werden(Fix Can’t Start Microsoft Solitaire Collection)
Methode 2: Laden Sie das Spielpaket von der Website eines Drittanbieters herunter(Method 2: Download the Game Package from third-party Website)
Eine weitere Möglichkeit, das klassische Solitaire-Spiel zu erhalten, besteht darin, es von der WinAero- Website herunterzuladen und zu installieren.
1. Navigieren Sie zum Herunterladen zur WinAero-Website . Klicken Sie auf Windows 7-Spiele für Windows 10 herunterladen.(Click on Download Windows 7 games for Windows 10.)

2. Extrahieren Sie nach dem Herunterladen die ZIP-Datei und führen Sie die heruntergeladene EXE-Datei aus.(Extract the zip file & run the EXE file you’ve downloaded.)

3. Klicken Sie(Click Yes) im Popup-Fenster auf Ja und wählen Sie dann im Einrichtungsassistenten Ihre Sprache aus.(choose your language.)
4. Im Setup-Assistenten erhalten Sie nun eine Liste aller alten Windows -Spiele, darunter auch Solitaire. Standardmäßig werden alle Spiele zur Installation ausgewählt. Wählen(Choose) und deaktivieren Sie die Spiele, die Sie nicht installieren möchten, und klicken Sie dann auf die Schaltfläche Weiter.(Next button.)

5. Sobald Solitaire installiert ist, können Sie es auf Ihrem Windows 10 -System spielen.
Methode 3: (Method 3: )Holen Sie sich Classic Solitaire-(Get Classic Solitaire) Dateien von Windows XP
Wenn Sie einen alten Computer haben (auf dem Windows XP installiert ist) oder eine virtuelle Maschine(virtual machine) mit Windows XP ausführen, können Sie die klassischen Solitaire-Dateien problemlos von Windows XP auf Windows 10 übertragen(Windows 10) . Sie müssen nur die Spieldateien von Windows XP kopieren und in (Windows XP)Windows 10 einfügen . Die Schritte dazu sind:
1. Wechseln Sie zu dem alten System oder der virtuellen Maschine(Machine) , auf der Windows XP bereits installiert ist.
2. Öffnen Sie den Windows Explorer , indem Sie auf Arbeitsplatz klicken.
3. Navigieren Sie zu diesem Speicherort C:\WINDOWS\system32 oder kopieren Sie diesen Pfad und fügen Sie ihn in die Adressleiste ein.
4. Klicken Sie im Ordner „ System32 “ im oberen Menü auf die Schaltfläche „Suchen “. (Search button )Klicken Sie im linken Fensterbereich auf den Link „ Alle Dateien und Ordner(All files and folders) “.

5. Geben Sie als nächstes in das Suchfeld „ cards.dll, sol.exe “ (ohne Anführungszeichen) ein und klicken Sie auf die Schaltfläche „ Suchen(Search) “ .

6. Kopieren Sie aus dem Suchergebnis diese beiden Dateien: cards.dll & sol.exe
Hinweis:(Note:) Klicken Sie zum Kopieren mit der rechten Maustaste auf die obigen Dateien und wählen Sie dann Kopieren(Copy) aus dem Rechtsklick-Kontextmenü.
7. Stecken Sie ein USB -Laufwerk oder Flash-Laufwerk ein. Öffnen Sie das USB -Laufwerk im Windows Explorer .
8. Fügen Sie die beiden Dateien ein, die Sie auf das USB-Laufwerk kopiert haben.(Paste the two files which you copied on the USB drive.)
Sobald Sie mit den obigen Schritten fertig sind, müssen Sie jetzt die obigen Dateien in Ihr Windows 10 -System einfügen. Gehen Sie also zu Ihrem Windows 10 -Computer und stecken Sie das USB -Laufwerk ein, und führen Sie dann die folgenden Schritte aus:
1. Drücken Sie die Windows Key + EDatei-Explorer(File Explorer) zu öffnen . Doppelklicken Sie nun auf Laufwerk C: (wo normalerweise Windows 10 installiert ist).(Windows 10)
2. Klicken Sie unter Laufwerk C: mit der rechten Maustaste in einen leeren Bereich und wählen Sie New > Folder . Oder drücken Shift + Ctrl + N , um einen neuen Ordner zu erstellen.

3. Achten Sie darauf, den neuen Ordner in Solitaire(Solitaire.) zu benennen oder umzubenennen .

4. Öffnen Sie das USB -Laufwerk und kopieren Sie die beiden Dateien cards.dll & sol.exe.
5. Öffnen Sie nun den neu erstellten Solitaire- Ordner. Klicken Sie mit der rechten Maustaste und wählen Sie im Kontextmenü Einfügen, um die obigen Dateien einzufügen .(Paste)

6. Als nächstes doppelklicken Sie auf die Datei „Sol.exe“(double-click on the “Sol.exe” file) und das klassische Solitaire-Spiel wird geöffnet.
Lesen Sie auch: (Also read:) Top 10 Websites zum kostenlosen Herunterladen kostenpflichtiger PC-Spiele (legal)
Sie können auch eine Verknüpfungsdatei dieses Spiels auf dem Desktop erstellen, um einfach darauf zuzugreifen:
1. Öffnen Sie den Datei-Explorer, indem Sie Windows Key + E.
2. Navigieren Sie zum Solitaire -Ordner im Laufwerk C:(C: Drive) .
3. Klicken Sie nun mit der rechten( right-click) Maustaste auf die Datei Sol.exe und wählen Sie die Option „ Senden an(Send to) “ und dann Desktop (Verknüpfung erstellen).(Desktop (create shortcut).)

4. Eine Solitaire-Spiel- Verknüpfung wird auf Ihrem Desktop erstellt. (Shortcut will be created on your Desktop. )Jetzt können Sie das Solitaire-Spiel jederzeit von Ihrem Desktop aus spielen.
Das ist es, ich hoffe, dass Sie mit der obigen Anleitung das klassische Solitaire-Spiel(Classic Solitaire Game) unter Windows 10 erhalten konnten . Und wie immer sind Sie herzlich eingeladen, Ihre Vorschläge und Empfehlungen in den Kommentaren unten zu hinterlassen. Und denken Sie daran, den Artikel in den sozialen Medien zu teilen(And remember to share the article on social media ) – Sie könnten jemandem den Tag versüßen.
Related posts
3 Möglichkeiten, den dedizierten VRAM in Windows 10 zu erhöhen
3 Möglichkeiten, einen Prozess in Windows 10 zu beenden
3 Möglichkeiten zum Hinzufügen von Albumcover zu MP3 in Windows 10
6 Möglichkeiten zum Ändern des Benutzerkontonamens in Windows 10
4 Möglichkeiten zum Löschen des Verlaufs der Zwischenablage in Windows 10
7 Möglichkeiten zur Behebung eines kritischen Prozesses, der in Windows 10 gestorben ist
5 Möglichkeiten zum Deaktivieren des Touchpads unter Windows 10
4 Möglichkeiten zum Ausführen der Datenträgerfehlerprüfung in Windows 10
3 Möglichkeiten, Ihre Grafikkarte in Windows 10 zu überprüfen
4 Möglichkeiten zum Deaktivieren von Startprogrammen in Windows 10
Korrigieren Sie den schwarzen Desktop-Hintergrund in Windows 10
5 Möglichkeiten, automatische Updates unter Windows 10 zu stoppen
Bildschirm drucken funktioniert nicht in Windows 10? 7 Möglichkeiten, es zu beheben!
8 Möglichkeiten, keinen Ton unter Windows 10 zu beheben
4 Möglichkeiten zum Aktualisieren von Grafiktreibern in Windows 10
5 Möglichkeiten zur vollständigen Deinstallation von Avast Antivirus in Windows 10
4 Möglichkeiten zum Anzeigen gespeicherter WLAN-Passwörter unter Windows 10
So löschen Sie ein Volume oder eine Laufwerkspartition in Windows 10
So deaktivieren Sie klebrige Ecken in Windows 10
5 Möglichkeiten zum Öffnen der erhöhten Eingabeaufforderung in Windows 10
