3 Möglichkeiten, Ihr altes iPhone zu löschen, bevor Sie es eintauschen
Planen Sie, Ihr iPhone zu verkaufen, zu verschenken oder gegen ein neues Modell einzutauschen? Zuerst(First) sollten Sie das iPhone löschen, um den Wechsel zu einem neuen Gerät(easy to switch to a new device) zu erleichtern . Trennen Sie ebenso(Likewise) Ihr Apple -Konto vom iPhone, damit der neue Benutzer das Gerät ohne Probleme aktivieren kann. Dieses Tutorial zeigt Ihnen, wie Sie Ihr iPhone richtig löschen, bevor Sie es verkaufen oder verschenken.

Bevor Sie Ihr iPhone löschen
Hier sind drei wichtige Dinge, die Sie tun sollten, bevor Sie Ihr altes iPhone löschen.
1. Entkoppeln Sie Ihre Apple Watch
Wenn Sie eine Apple Watch haben , entkoppeln Sie die Uhr, bevor Sie Ihr iPhone oder die Uhr zurücksetzen(resetting your iPhone or the watch) . Dadurch wird die Aktivierungssperre(Activation Lock) deaktiviert und die Apple Watch für die Verwendung auf einem anderen iPhone entsperrt .
- Starten Sie die Watch - App auf Ihrem iPhone und tippen Sie oben rechts auf der Registerkarte „Meine Uhr“ auf Alle Uhren .(All Watches)
- Tippen Sie auf das Info-Symbol(info icon) neben Ihrer Apple Watch.
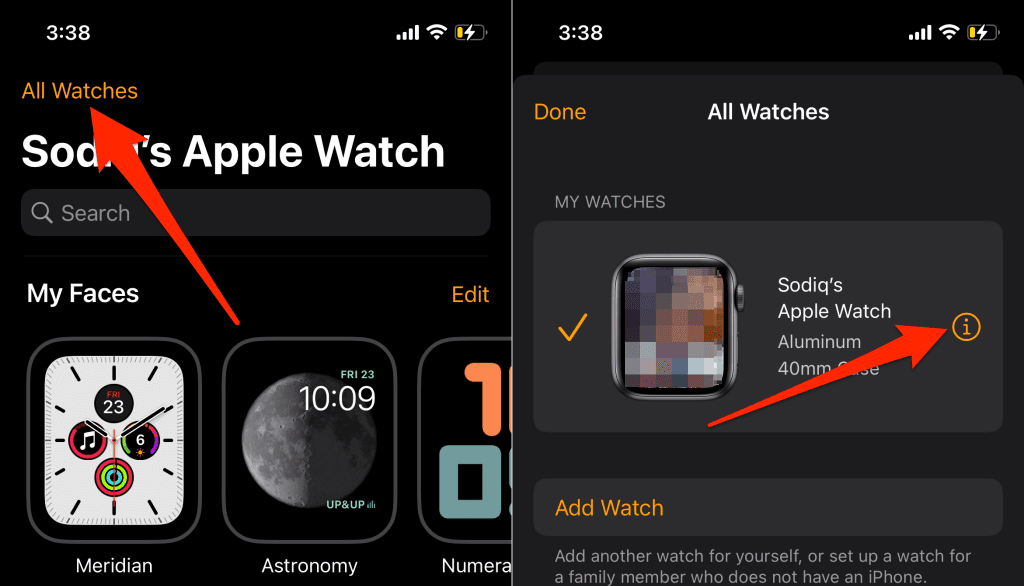
- Tippen Sie auf „Apple Watch(Unpair Apple Watch) entkoppeln“ und wählen Sie in der Eingabeaufforderung „[Name] Apple Watch entkoppeln“(Unpair [Name] Apple Watch) .
- Geben Sie Ihr Apple-ID-Passwort(Apple ID password) ein und tippen Sie oben rechts auf Entkoppeln .(Unpair)

Dadurch wird die Verknüpfung der Uhr mit Ihrem Konto aufgehoben, die Aktivierungssperre(Activation Lock) deaktiviert und Find My Watch entfernt .
2. iMessage und FaceTime abmelden
Wenn Sie zu einem Gerät wechseln, das nicht von Apple stammt, deaktivieren Sie iMessage, bevor Sie Ihr altes iPhone löschen. Andernfalls(Otherwise) empfängt Ihr neues ( Android- ) Telefon möglicherweise keine SMS/MMS , die über die Nachrichten(Messages) - App auf iOS-Geräten gesendet werden.
Bevor Sie fortfahren, vergewissern Sie sich, dass sich die mit Ihrer iMessage-Telefonnummer verknüpfte SIM -Karte in Ihrem iPhone befindet. (SIM)Verbinden Sie anschließend(Afterward) Ihr iPhone mit einem Mobilfunknetz, gehen Sie zu Einstellungen(Settings) > Nachrichten(Messages) und schalten Sie iMessage aus .

Kehre zum Menü „ Einstellungen(Settings) “ zurück , wähle „FaceTime“ und schalte „FaceTime“ aus .

Wenn Sie keinen Zugriff mehr auf Ihr iPhone haben, können Sie iMessage und FaceTime online deaktivieren.
Besuchen Sie dieses Self-Solve-Portal(Apple’s Self-Solve portal) von Apple in Ihrem mobilen oder PC-Webbrowser. Wählen Sie Ihre Landesvorwahl aus und geben Sie die iMessage-/FaceTime-Telefonnummer, die Sie abmelden möchten, in das Dialogfeld ein. Wählen Sie Code senden,(Send Code) um fortzufahren.

Geben Sie den 6-stelligen Bestätigungscode ein, der per SMS(SMS) an die Telefonnummer gesendet wurde, und wählen Sie Senden(Submit) . Wenn die bereitgestellten Informationen überprüft werden, würde Apple Ihr Telefon aus der Ferne vom iMessage-Dienst deaktivieren.
3. Deaktivieren Sie „Mein(Find My) iPhone suchen“ und die Aktivierungssperre(Activation Lock)
Das Deaktivieren der Aktivierungssperre(Activation Lock) ist das Wichtigste, was Sie tun müssen, bevor Sie Ihr iPhone für die Inzahlungnahme löschen. Dadurch wird das iPhone von Ihrer Apple-ID getrennt , sodass jeder, der es kauft, das Gerät problemlos verwenden kann.
Öffnen Sie die App „ Einstellungen(Settings) “, tippen Sie auf Ihren Apple-ID- Namen, wählen Sie(Find My) „Wo ist?“ und deaktivieren Sie „Wo ist ?“(Find My) . Geben Sie als Nächstes Ihr Apple-ID -Passwort ein und tippen Sie auf Ausschalten(Turn Off) .

1. Setzen Sie(Reset) das iPhone über die iOS-Einstellungen auf die Werkseinstellungen zurück
Wenn Sie Ihr iPhone manuell auf die Werkseinstellungen zurücksetzen, können Sie bestimmte Aktivitäten auslassen. Das Tool zum Zurücksetzen auf die Werkseinstellungen von iOS 15 führt Sie durch den gesamten Vorgang, damit Sie nichts verpassen. Das Tool deaktiviert die Aktivierungssperre(Activation Lock) , trennt Ihr Apple-ID -Konto und sichert Ihre Daten, bevor es Ihr iPhone zurücksetzt.
Wenn auf Ihrem iPhone iOS 15 oder neuer läuft, können Sie wie folgt sicher einen Werksreset durchführen:
- Öffnen Sie die App „ Einstellungen(Settings) “, tippen Sie auf „ Allgemein(General) “ und wählen Sie „iPhone übertragen oder zurücksetzen“(Transfer or Reset iPhone) aus .
- Tippen Sie auf Alle Inhalte und Einstellungen löschen(Erase All Content and Settings) .

Das Tool zeigt eine Zusammenfassung von Apps, persönlichen Daten, Konten und Diensten an, die es von Ihrem iPhone entfernt.
- Tippen Sie auf Weiter(Continue) und geben Sie den Passcode Ihres iPhones ein, um fortzufahren.
- Verbinden Sie Ihr iPhone mit einem Wi-Fi-Netzwerk und warten Sie, bis das Tool ein iCloud-Backup erstellt hat. Tippen Sie andernfalls auf Sicherung überspringen(Skip Backup) , um Ihre iPhone-Daten zu löschen, ohne sie in iCloud hochzuladen.
- Geben Sie Ihr Apple-ID-Passwort ein, tippen Sie auf Ausschalten(Turn Off) und folgen Sie der Aufforderung auf der nächsten Seite.

Nicht-iOS 15 iPhones auf Werkseinstellungen zurücksetzen
Um ein iPhone mit iOS 14 oder älter zurückzusetzen, gehen Sie zu Einstellungen(Settings) > Allgemein(General) > Zurücksetzen(Reset) . Geben Sie den Passcode Ihres iPhones und Ihr Apple-ID - Passwort ein und tippen Sie auf Alle Inhalte und Einstellungen löschen(Erase All Content and Settings) .
2. Löschen Sie Ihr iPhone von einem Computer

Wenn Sie Ihr iPhone nicht direkt über die Einstellungen(Settings) - App auf die Werkseinstellungen zurücksetzen können, verwenden Sie stattdessen einen Mac- oder Windows -Computer. Auf dem Mac -Computer muss mindestens macOS Catalina 10.15 ausgeführt werden . Wenn Sie ein Windows -Gerät verwenden, vergewissern Sie sich, dass es über die neueste Version von iTunes verfügt.
Zurücksetzen des iPhone auf die Werkseinstellungen auf einem Mac (Reset)-Computer(Mac Computer)
- Verbinden Sie Ihr iPhone über ein USB -Kabel mit einem (USB)Mac - Notebook oder -Desktop . Entsperren Sie Ihr iPhone und gewähren Sie dem Computer – wenn Sie dazu aufgefordert werden – Zugriff auf Ihre Daten und Einstellungen.
- Öffnen Sie den Finder und wählen Sie Ihr iPhone in der Seitenleiste aus.
Sichern Sie Ihre Apps und persönlichen Daten auf Ihrem Computer(Back up your apps and personal data to your computer) , damit Sie sie auf Ihrem neuen iPhone wiederherstellen können. Fahren Sie mit dem nächsten Schritt fort, um ein Backup Ihres alten iPhones zu erstellen. Springen(Jump) Sie zu Schritt 6, wenn Sie das iPhone nicht sichern möchten.
- Gehen Sie zur Registerkarte Allgemein(General) , wählen Sie Alle Daten auf Ihrem iPhone sichern(Back up all of the data on your iPhone,) und dann Jetzt sichern(Back Up Now) aus .

- Wählen(Select) Sie aus, ob Sie die Sicherung mit einem Sicherheitskennwort verschlüsseln möchten oder nicht.

Wenn Sie das Backup verschlüsseln möchten, geben Sie auf der nächsten Seite ein Passwort ein und wählen Sie Passwort festlegen(Set Password) .

- Geben Sie den Passcode Ihres iPhones (auf Ihrem iPhone) ein, um die Sicherung zu starten.
- Scrollen Sie nach Abschluss der Sicherung zum Abschnitt „Software“ und wählen Sie „ iPhone wiederherstellen(Restore iPhone) “ aus .

- Wählen Sie Sichern(Back Up) , um eine Kopie der Einstellungen Ihres iPhones auf dem Computer zu erstellen. Wählen Sie „Keine(Don’t Back Up) Sicherung“, um fortzufahren, ohne Ihre Einstellungen zu sichern.

iPhone auf Werkseinstellungen zurücksetzen unter Windows
- Verbinden Sie das iPhone mit Ihrem Windows -PC, öffnen Sie iTunes und wählen Sie das iPhone-Symbol in der oberen linken Ecke.

- Wenn Sie Ihr iPhone vor dem Löschen sichern möchten, wählen Sie in der Seitenleiste „ Zusammenfassung “ und dann (Summary)„Jetzt(Back Up Now) sichern“ aus .

- Wählen Sie iPhone wiederherstellen(Restore iPhone) , um Ihr iPhone auf die Werkseinstellungen zurückzusetzen.
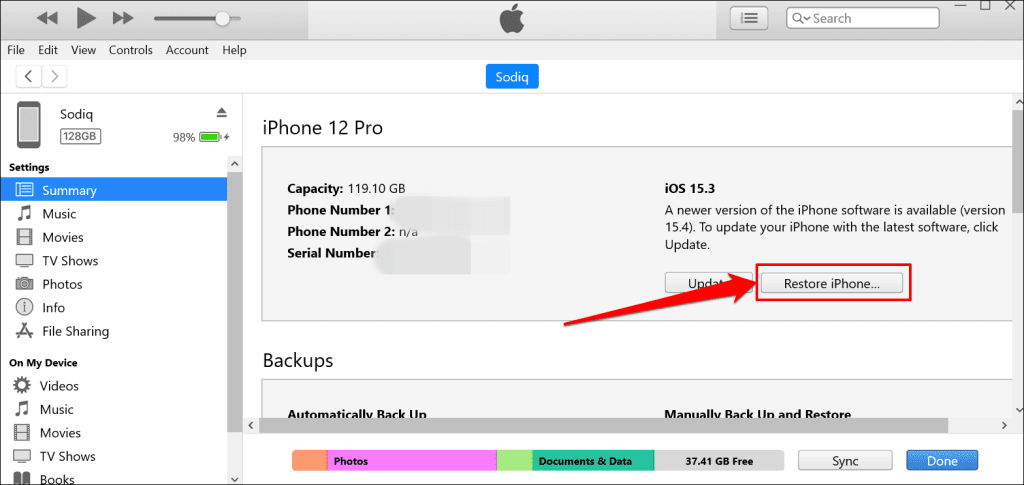
- Wählen Sie optional, ob Sie eine iTunes-Sicherung der Einstellungen Ihres iPhones erstellen möchten, bevor Sie das iPhone wiederherstellen.

3. Löschen Sie das iPhone über den Wiederherstellungsmodus
Wenn Sie sich nicht an den Passcode Ihres iPhones erinnern können, rufen Sie den Wiederherstellungsmodus(Recovery Mode) auf und löschen Sie dann das Gerät von einem Mac- oder Windows -Computer. Der Wiederherstellungsmodus(Recovery Mode) ist auch ein raffinierter Weg, um ein iPhone zu löschen, das nicht richtig bootet.
Schließen Sie Ihr iPhone an Ihren Computer an, öffnen Sie den Finder oder iTunes und führen Sie die folgenden Schritte aus, um in den Wiederherstellungsmodus zu wechseln(Recovery Mode) :
- iPhone 8-Modelle, iPhone SE (2. Generation) und andere iPhones mit Face ID:(iPhone 8 models, iPhone SE (2nd generation), and other iPhones with Face ID:) Drücken Sie kurz die Lauter-Taste(Volume Up) . Drücken Sie anschließend die Leiser(Volume Down) - Taste und lassen Sie sie wieder los. Halten Sie abschließend die Seitentaste gedrückt,(Side button) bis Ihr Telefon in den Wiederherstellungsmodus startet.

- iPhone 7-Modelle und iPod touch (7. Generation):(iPhone 7 models and iPod touch (7th generation):) Halten Sie die seitliche(Side) (oder obere(Top) ) Taste und die Leiser(Volume Down) -Taste gedrückt, bis der Bildschirm für den Wiederherstellungsmodus angezeigt wird.
- Ältere iPhones und iPod touch:(Older iPhones and iPod touch:) Halten Sie die Home - Taste und die seitliche(Side) (oder obere(Top) ) Taste gedrückt, bis Ihr Gerät den Wiederherstellungsmodus-Bildschirm hochfährt.
Wenn Ihr Gerät in die Wiederherstellung startet, sollte Finder oder iTunes ein Popup anzeigen, dass ein Problem mit Ihrem iPhone vorliegt. Wählen Sie Wiederherstellen(Restore) , um fortzufahren.

Wenn Ihr Computer über eine Internetverbindung verfügt, installiert der Finder oder iTunes nach dem Zurücksetzen auf die Werkseinstellungen die neueste Version von iOS auf Ihrem iPhone. Wählen Sie Wiederherstellen und aktualisieren(Restore and Update) , um fortzufahren.

Bereit, verkauft zu werden
Wir empfehlen nicht, ein iPhone(remotely erasing an iPhone) , das Sie eintauschen möchten, aus der Ferne zu löschen. Apple wird das iPhone löschen, aber die Aktivierungssperre(Activation Lock) aktiviert lassen, da es davon ausgeht, dass Ihr Gerät verloren geht oder gestohlen wird. Setzen Sie Ihr iPhone immer(Always) über das Einstellungsmenü auf die Werkseinstellungen zurück oder verwenden Sie einen Computer. Verwenden Sie danach den Find My -Dienst, um den Status der Aktivierungssperre(Activation Lock) des iPhones zu bestätigen .
Wenn die Aktivierungssperre(Activation Lock) nach dem Zurücksetzen Ihres iPhones auf die Werkseinstellungen aktiv bleibt, wenden Sie sich an den Apple Support , um eine Supportanfrage für die Aktivierungssperre(Activation Lock support request) zu erhalten .
Related posts
iPhone startet ständig neu? 10 Möglichkeiten zur Behebung
iPhone empfängt keine SMS? 8 Möglichkeiten zur Behebung
Kann Ihren AirPrint-Drucker auf dem iPhone nicht finden? 11 Möglichkeiten zur Behebung
Die 8 besten Möglichkeiten, um zu beheben, dass der iPhone-Hotspot auf dem Mac nicht funktioniert
Erhalten Sie „Dieses Zubehör wird möglicherweise nicht unterstützt“ auf dem iPhone? 7 Möglichkeiten zur Behebung
Die 10 besten Uhr-Widgets für den iPhone-Startbildschirm
Beheben Sie den iTunes-Fehler 0xE8000003 unter Windows 10, während Sie das iPhone verbinden
So verwenden Sie die Microsoft Family Safety-App auf Ihrem Telefon
Aktivieren Sie die Cloud Backup for Microsoft Authenticator-App auf Android und iPhone
YouTube-Benachrichtigungen funktionieren nicht auf dem iPhone? 6 Möglichkeiten zur Behebung
6 beste Möglichkeiten, Ihren iPhone-Startbildschirm zu verwalten
So zeigen Sie eine Liste der Prozesse an, die auf dem iPhone oder iPad ausgeführt werden
iPhone wird vom WLAN getrennt? 12 Möglichkeiten zur Behebung
iPhone Mobilfunkdaten funktionieren nicht? 11 Möglichkeiten zur Behebung
So beheben Sie „Beim Laden einer Version dieses Fotos in höherer Qualität ist ein Fehler aufgetreten“ auf dem iPhone
So stellen Sie iPhone-Kontakte über iCloud auf einem Windows 10-PC wieder her
So wechseln Sie von einem Windows Phone zu einem iPhone: Schritt-für-Schritt-Anleitung
Verbinden Sie das iPhone über Microsoft Remote Desktop mit einem Windows 10-PC
Konstantes Spinnrad-Symbol in der Menüleiste auf dem iPhone? 13 Lösungsansätze
Die 6 besten Mikrofone für das iPhone
