3 Möglichkeiten, ein Wi-Fi-Netzwerk unter Windows 10 zu vergessen
Alle Informationen über WLAN(WiFi) wie SSID , Passwort oder Sicherheitsschlüssel usw. werden gespeichert, wenn Sie sich zum ersten Mal mit einem neuen WLAN(WiFi) -Netzwerk verbinden. Windows 10 speichert diese Informationen, denn wenn Sie sich das nächste Mal mit demselben WLAN(WiFi) -Netzwerk verbinden müssen, müssen Sie nur auf die Schaltfläche „ Verbinden(Connect) “ klicken und der Rest wird automatisch von Windows erledigt. (Windows)Dies erspart Ihnen die Mühe, das Passwort jedes Mal einzugeben, wenn Sie sich mit demselben Netzwerk verbinden möchten.
Windows kann zwar buchstäblich eine unbegrenzte Anzahl gespeicherter WLAN(WiFi) -Netzwerkprofile speichern, aber manchmal können Sie aufgrund des beschädigten Profils keine Verbindung zum gespeicherten WLAN-Netzwerk herstellen . (can’t connect to the saved WiFi network)In solchen Fällen müssen Sie das gespeicherte WLAN -Netzwerk manuell vergessen, um das (WiFi)WLAN(WiFi) -Profil von Ihrem PC zu löschen . Nachdem Sie das WLAN(WiFi) -Netzwerk vergessen haben, müssen Sie das Passwort für das WLAN(WiFi) -Netzwerk eingeben, um eine Verbindung herzustellen, und das Profil für das WLAN(WiFi) wird von Grund auf neu erstellt.
Es gibt jedoch Zeiten, in denen Sie einfach alle WLAN(WiFi) -Netzwerkprofile entfernen möchten, die nicht verwendet werden. Warum sollten Sie diese Profile also auf Ihrem System speichern? Sie können fortfahren, solche Profile vollständig aus Windows 10 zu löschen . Und es ist auch wegen einiger Sicherheits- und Datenschutzbedenken ein guter Schritt, die alten WLAN -Profile von Ihrem PC zu entfernen. (WiFi)In diesem Artikel werden wir verschiedene Möglichkeiten zum Entfernen oder Löschen der Wi-Fi-Profile besprechen, die Sie in Zukunft nicht mehr verwenden möchten.
WICHTIG:(IMPORTANT:) Wenn Sie ein gespeichertes WLAN(WiFi) -Netzwerk vergessen, bedeutet dies nicht, dass Windows 10 es nicht mehr erkennt. Es besteht also absolut kein Problem, das gespeicherte WLAN(WiFi) -Netzwerk zu vergessen, da Sie sich jederzeit wieder mit demselben Netzwerk verbinden können, indem Sie das Kennwort verwenden.
Welche Vorteile hat es, ein bestimmtes Wi-Fi-Netzwerk auf Ihrem System zu entfernen oder zu vergessen?(What are the benefits of removing or forgetting a particular Wi-Fi network on your system?)
Wie wir alle wissen, können wir mit der schnellen Innovation in der Technologie ganz einfach ein Wi-Fi- Netzwerk bekommen, wo immer wir sind, sei es in einem Einkaufszentrum, bei Freunden zu Hause oder in einem öffentlichen Bereich. Wenn Sie ein bestimmtes Wi-Fi- Netzwerk verwendet haben, speichert Windows dessen Informationen und erstellt ein Profil. (Windows)Immer wenn Sie ein neues Netzwerk verwenden, wird es der Liste hinzugefügt. Dadurch wird Ihre WLAN(WiFi) -Netzwerkliste unnötig erweitert. Darüber hinaus sind damit auch einige Datenschutzprobleme verbunden. Daher wird immer empfohlen, nur die gesicherten WLAN-(Wi-Fi) Netzwerkprofile auf Ihrem System zu behalten und andere zu entfernen.
3 Möglichkeiten , ein (Ways)Wi-Fi- Netzwerk unter Windows 10 zu vergessen
Stellen Sie sicher, dass Sie einen Wiederherstellungspunkt erstellen,(create a restore point) falls etwas schief geht.
Lassen Sie uns also ohne Zeitverschwendung sehen, wie Sie eine WLAN-Netzwerkverbindung unter Windows 10(how to delete a WiFi network connection on Windows 10) mit den unten aufgeführten Methoden löschen.
Methode 1: Vergessen Sie das Wi-Fi-Netzwerk mithilfe der Windows 10-Einstellungen(Method 1: Forget Wi-Fi Network using Windows 10 Settings)
1. Drücken Sie die Windows Key + I, um die Einstellungen(Settings) zu öffnen, und klicken Sie dann auf Netzwerk & Internet.(Network & Internet.)

2.Hier müssen Sie im linken Fensterbereich „ WLAN(Wi-Fi) “ auswählen und dann auf den Link „ Bekannte Netzwerke verwalten “ klicken.(Manage known networks)
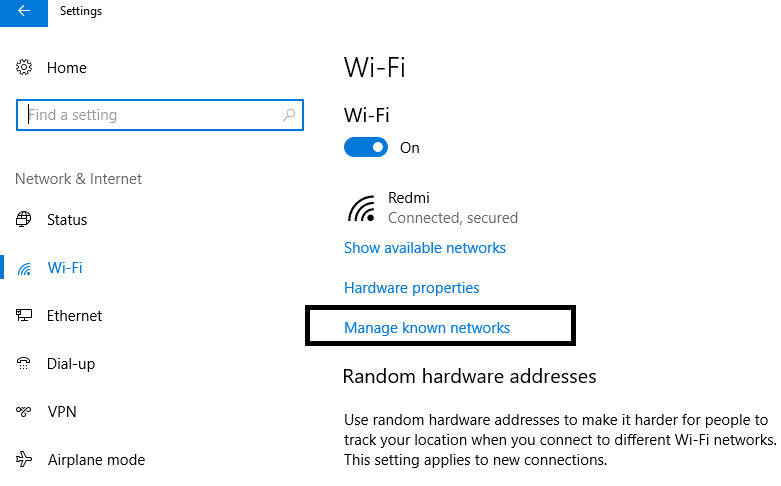
3.Hier finden Sie eine Liste aller Netzwerke, mit denen Sie jemals verbunden waren(list of all networks you have ever connected) . Wählen Sie das Netzwerk aus, das Sie vergessen oder entfernen möchten. Bei der Auswahl erhalten Sie zwei Optionen – Teilen und Vergessen.( Share and Forget.)

4.Klicken Sie auf die Schaltfläche Vergessen(Forget) und fertig.
Wenn Sie Ihr Gerät das nächste Mal mit diesem Netzwerk verbinden, muss Windows alle seine Daten speichern und ein neues Profil erstellen. Daher wird immer empfohlen, die Netzwerke zu vergessen, die Sie in Zukunft nicht mehr verbinden werden.

Methode 2: (Method 2: )Vergessen Sie das Wi-Fi-Netzwerk über die Taskleiste(Forget Wi-Fi Network via the Taskbar)
Diese Methode ist die schnellste Methode, um ein bestimmtes Wi-Fi-Netzwerk zu vergessen. Sie müssen die Einstellungen(Settings) oder die Systemsteuerung(Control Panel) nicht öffnen oder irgendwelche Befehle eingeben, sondern folgen Sie einfach diesen einfachen Schritten:
1.Im Infobereich müssen Sie auf das Wi-Fi-Symbol klicken.(Wi-Fi icon.)
2. Klicken Sie nach dem Öffnen der Netzwerkliste mit der rechten Maustaste auf das Wi-Fi- Netzwerk, das Sie entfernen möchten, und klicken Sie auf die Option(Forget option) „Entfernen“ .
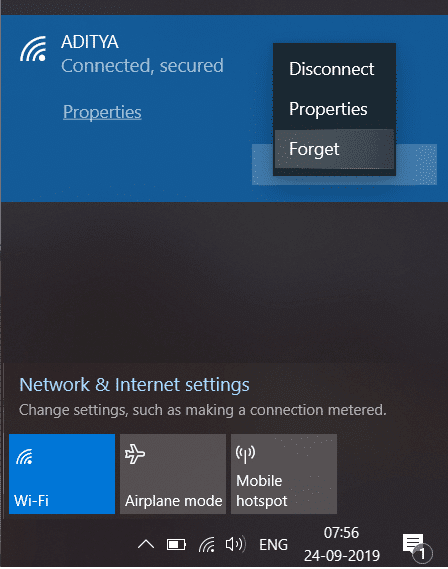
Nachdem Sie die Schritte abgeschlossen haben, sehen Sie dieses Netzwerk nicht mehr in Ihrer gespeicherten Netzwerkliste. Ist das nicht der einfachste Weg, das Wi-Fi- Netzwerk unter Windows 10 zu vergessen ?
Methode 3:(Method 3: ) Löschen Sie ein gespeichertes Wi-Fi-Netzwerk mit der Eingabeaufforderung( Command Prompt)
Wenn Sie eine technisch versierte Person sind, können Sie einfach Befehle an der Eingabeaufforderung ausführen, um ein bestimmtes (Command Prompt)Wi-Fi- Netzwerkprofil zu vergessen . Sie können diese Methode sogar ausprobieren, wenn alle oben genannten Methoden fehlschlagen.
1. Geben(cmd) Sie cmd in die Windows -Suchleiste ein, klicken Sie dann mit der rechten( right-click) Maustaste auf die Eingabeaufforderung und wählen Sie Als Administrator ausführen. (Run as administrator. )Sie können die Eingabeaufforderung mit erhöhten Rechten(elevated command prompt using this guide) auch mithilfe dieser Anleitung öffnen .

2.Sobald die Eingabeaufforderung(Command Prompt) geöffnet wird, geben Sie den folgenden Befehl in cmd ein und drücken Sie die Eingabetaste(Enter) :
netshwlan Profile anzeigen(netshwlan show profiles)
3. Danach müssen Sie den folgenden Befehl in cmd eingeben, um ein bestimmtes Wi-Fi- Profil zu entfernen, und die Eingabetaste(Enter) drücken :
netshwlan delete profile name=”WIFI NAME TO REMOVE”
Hinweis: (Note:) Stellen Sie(Make) sicher, dass Sie den „zu entfernenden WLAN-Namen“ durch den tatsächlichen WLAN-(Wi-Fi) Netzwerknamen ersetzen, den Sie entfernen möchten.

4.Wenn Sie alle Netzwerke auf einmal entfernen möchten, geben Sie diesen Befehl ein und drücken Sie die Eingabetaste(Enter) : netshwlan delete profile name=* i=*
Empfohlen:(Recommended:)
- Erstellen Sie mehrere Google Mail-Konten ohne Überprüfung der Telefonnummer(Create Multiple Gmail Accounts Without Phone Number Verification)
- 5 Möglichkeiten zum Öffnen des Editors für lokale Gruppenrichtlinien in Windows 10(5 Ways to Open Local Group Policy Editor in Windows 10)
- Beheben Sie den Fehler „Diagnoserichtliniendienst wird nicht ausgeführt“.(Fix The Diagnostics Policy Service Is Not Running Error)
- Fix Zugriff verweigert beim Bearbeiten der Hostdatei in Windows 10(Fix Access denied when editing hosts file in Windows 10)
Ich hoffe, die obigen Schritte waren hilfreich und jetzt können Sie ein Wi-Fi-Netzwerk unter Windows 10 leicht vergessen,(forget a Wi-Fi network on Windows 10,) aber wenn Sie noch Fragen zu diesem Tutorial haben, können Sie diese gerne im Kommentarbereich stellen.
Related posts
3 Möglichkeiten, mehrere Internetverbindungen zu kombinieren
5 Möglichkeiten, Ihren PC im abgesicherten Modus zu starten
3 Möglichkeiten, den dedizierten VRAM in Windows 10 zu erhöhen
3 Möglichkeiten, einen Prozess in Windows 10 zu beenden
9 Möglichkeiten, Twitter-Videos zu reparieren, die nicht abgespielt werden
5 Möglichkeiten, den Steam-Client zu reparieren (Aktualisieren/Reparieren/Neuinstallieren von STEAM)
7 Möglichkeiten, um zu beheben, dass der angeschlossene Laptop-Akku nicht aufgeladen wird
6 Möglichkeiten, den Benutzer in Windows 10 zu wechseln
3 Möglichkeiten zu überprüfen, ob Windows 10 aktiviert ist
6 Möglichkeiten, den Steam-Fehler bei ausstehenden Transaktionen zu beheben
5 Möglichkeiten, das Problem „Steam Thinks Game is Running“ zu beheben
3 Möglichkeiten zur Behebung Der Anmeldefehler des Benutzerprofildienstes ist fehlgeschlagen
So laden Sie JW Player-Videos herunter (Top 5 Ways)
3 Möglichkeiten zum Ändern der Cursorstärke in Windows 10
4 Möglichkeiten zum Ausführen der Datenträgerfehlerprüfung in Windows 10
WLAN hat keinen gültigen IP-Konfigurationsfehler? 10 Möglichkeiten, es zu beheben!
Discord-Mikrofon funktioniert nicht? 10 Möglichkeiten, es zu beheben!
3 Möglichkeiten zum Ändern der DNS-Einstellungen unter Windows 10
4 Möglichkeiten zum Löschen des Verlaufs der Zwischenablage in Windows 10
6 Möglichkeiten, um zu beheben, dass der Windows Store nicht geöffnet wird
