3 Möglichkeiten, die Synchronisierung von Benachrichtigungen zwischen Windows 10 Mobile und Windows 10 zu stoppen
Wenn Sie einen Windows 10 -PC und ein Windows 10 Mobile -Smartphone besitzen und Cortana auf beiden aktiviert haben, haben Sie vielleicht bemerkt, dass Sie nach dem Jubiläums-Update(Anniversary Update) begonnen haben, alle Benachrichtigungen von Ihrem Smartphone auch auf Ihrem PC zu erhalten. Dies wird als Benachrichtigungssynchronisierung bezeichnet und bedeutet, dass Benachrichtigungen zwischen Ihren verschiedenen Geräten dupliziert oder gespiegelt werden. Das alles wird über Cortana erledigt und kann für einige Benutzer eine sehr nützliche Funktion sein. Andere mögen diese tiefe Integration zwischen Windows 10 - PCs und Windows 10 Mobile jedoch möglicherweise nicht(Mobile)Smartphones. Wenn Sie in diese Kategorie fallen, ist dieser Artikel für Sie. Lesen Sie weiter und finden Sie heraus, wie Sie die Synchronisierung von Benachrichtigungen zwischen Ihrem Windows 10 Mobile -Smartphone und Ihrem Windows 10 -PC stoppen können:
Wie sehen die zwischen Windows 10 (Windows 10) Mobile und Windows 10 synchronisierten Benachrichtigungen aus?
Bevor wir mit dem eigentlichen Vorgang zum Stoppen der Benachrichtigungssynchronisierung zwischen Ihren Windows -Geräten fortfahren, werfen wir zunächst einen Blick darauf, wie diese Benachrichtigungen tatsächlich aussehen.
Wenn eine App von Ihrem Windows 10 Mobile - Smartphone Ihnen eine Benachrichtigung sendet, gelangt diese auch auf Ihren Windows 10-PC. Es sieht aus und verhält sich wie eine normale Windows 10-Benachrichtigung(Windows 10 notification) .
Hier ist ein Beispiel dafür, wie ein Benachrichtigungsbanner, das Sie von WhatsApp auf Ihrem Windows 10 Mobile - Smartphone erhalten, auf Ihrem Windows 10-PC aussehen könnte:

Benachrichtigungen von mobilen Apps wie dem Telefon(Phone) oder dem Messenger bieten Ihnen auch die Möglichkeit, eine Antwort zurückzusenden. Wie das Antworten mit einer Textnachricht direkt von Ihrem Windows 10-PC. Cortana würde sich darum kümmern, Ihre Nachricht an Ihr Windows 10 Mobile - Smartphone weiterzuleiten und sie dann an den Empfänger zu senden.

Neben Bannern werden auch alle zwischen Ihrem Windows 10 Mobile -Smartphone und Ihrem Windows 10 -PC synchronisierten Benachrichtigungen im (Windows 10)Action Center aufgelistet , genau wie normale, lokale Benachrichtigungen.

Wie wir gerade erwähnt haben, werden Benachrichtigungen mithilfe von Cortana zwischen Windows 10 Mobile -Smartphones und Windows 10 -PCs synchronisiert . Ohne sie wäre dies nicht möglich.
Es gibt drei Möglichkeiten, die Benachrichtigungssynchronisierung zu deaktivieren, und hier sind sie:
1. Beenden Sie die Synchronisierung von Windows 10 Mobile mit Windows 10 - Benachrichtigungen, indem Sie Cortana auf Ihrem Smartphone verwenden
Benachrichtigungen von Ihrem Windows 10 Mobile -Smartphone könnten von keinem Ihrer Windows 10-PCs synchronisiert und angezeigt werden, wenn keine Informationen Ihr Smartphone verlassen würden. Wenn Sie sicher sind, dass kein anderes Windows -Gerät, das Sie besitzen, Ihnen die Benachrichtigungen von Ihrem Windows 10 Mobile - Smartphone anzeigen soll, dann ist dies die beste Methode:
Starten Sie auf Ihrem Windows 10 Mobile -Smartphone Cortana . Eine gute Möglichkeit, dies zu tun, besteht darin, auf die Suchschaltfläche Ihres Smartphones oder(Search) auf die Verknüpfung von Cortana auf dem (Cortana)Apps -Bildschirm zu tippen.

Tippen Sie auf die Menüschaltfläche von Cortana in der oberen linken Ecke des Bildschirms. Es sieht aus wie drei gestapelte Linien.

Tippen Sie als Nächstes auf Einstellungen(Settings) unten auf dem Bildschirm.

Scrollen(Scroll) Sie nach unten, bis Sie einen Einstellungsbereich mit dem Titel „Benachrichtigungen zwischen Geräten senden“("Send notifications between devices") finden . Es sagt Ihnen, dass Sie „sich von Cortana auf Ihren anderen Geräten benachrichtigen lassen können, wenn der Akkustand niedrig ist und wenn Sie einen Anruf, eine SMS oder eine App-Benachrichtigung verpassen“("Let Cortana tell you on your other devices when your battery is low and when you miss a phone call, text, or app notification") .

Wenn Sie das nicht möchten, schalten Sie(Off) den Schalter unten aus und die Benachrichtigungen, die Sie auf Ihrem Windows 10 Mobile - Smartphone erhalten, werden nicht mehr auf Ihren Windows 10-PCs angezeigt.

Wenn Sie nur einige Benachrichtigungen deaktivieren möchten, die zwischen Ihren Geräten synchronisiert werden, anstatt den Schalter auszuschalten, tippen Sie(Off) auf die Schaltfläche (settings)Synchronisierungseinstellungen bearbeiten(Edit sync) .

Ihr Windows 10 Mobile -Smartphone lädt einen Bildschirm, auf dem Sie die Synchronisierung von Benachrichtigungen für jede installierte App separat aktivieren oder deaktivieren können. Auf diese Weise können Sie Ihr Windows - Smartphone und Ihren Windows -PC so einstellen, dass beispielsweise nur Benachrichtigungen über verpasste Anrufe oder Textnachrichten synchronisiert werden.
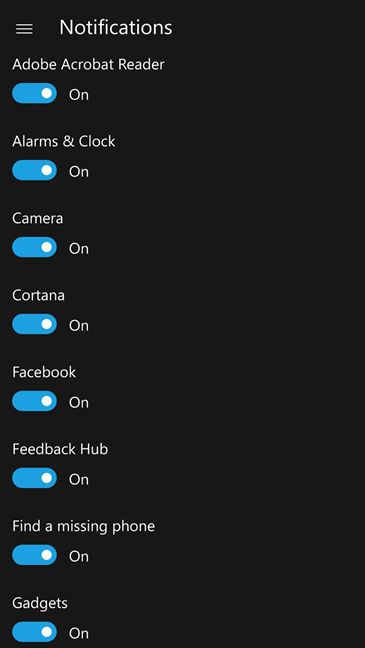
Beachten Sie, dass jede Änderung, die Sie an den Synchronisierungsoptionen für Benachrichtigungen von Ihrem Windows 10 Mobile -Smartphone vornehmen, auf allen Windows 10 -PCs und anderen Geräten, die Sie besitzen, widergespiegelt wird.
2. Beenden Sie die Synchronisierung von Windows 10 Mobile mit Windows 10 -Benachrichtigungen, indem Sie Cortana auf Ihrem PC verwenden
Sie können Cortana auch auf Ihrem Windows 10-PC verwenden, um zu verhindern, dass Benachrichtigungen von Ihrem Windows 10 Mobile -Smartphone synchronisiert werden. Öffnen Sie dazu zunächst Cortana(start by opening Cortana) . Klicken oder tippen Sie dann auf die Schaltfläche Einstellungen von Cortana. (Settings)Du findest es unten links im Fenster.

Scrollen(Scroll) Sie nach unten, bis Sie den Abschnitt „Benachrichtigungen zwischen Geräten senden“("Send notifications between devices") finden . Ähnlich wie wir es in Windows 10 Mobile gesehen haben , sagen Ihnen Windows 10 und Cortana hier: „Wenn Sie es auf Ihrem Telefon zugelassen haben, kann Cortana Ihnen auf diesem Gerät mitteilen, wenn Ihr Akku schwach ist und wenn Sie einen Anruf verpassen , Text- oder App-Benachrichtigung." ("If you've allowed it on your phone, Cortana can tell you on this device when your battery is low and when you miss a phone call, text, or app notification.").

Wenn Sie Benachrichtigungen, die zwischen Ihrem Smartphone und Ihrem Computer synchronisiert werden, vollständig beenden möchten, schalten Sie(Off) diesen Schalter aus.

Wenn Sie die Synchronisierung aller Benachrichtigungen nicht stoppen möchten und nur einige von ihnen stoppen möchten, klicken oder tippen Sie auf die Schaltfläche "Synchronisierungseinstellungen bearbeiten" , anstatt den obigen Schalter zu deaktivieren.("Edit sync settings")
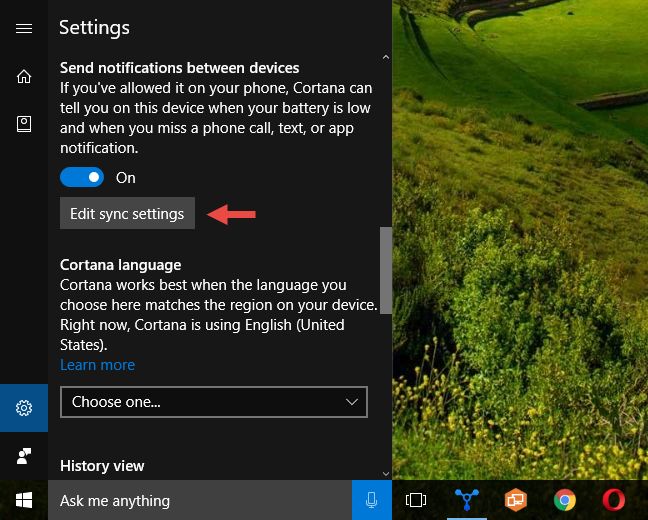
Sie sehen nun eine Liste mit einigen Synchronisierungsoptionen für Benachrichtigungen sowie mit den Geräten, auf denen Benachrichtigungen synchronisiert werden. Die Optionen, die Sie hier erhalten, sind:
- „Benachrichtigungen von diesem PC auf meinem Telefon erhalten“("Get notifications from this PC on my phone") – Wenn „auf Ihrem PC etwas passiert“("something happens on your PC") , erhalten Sie eine Benachrichtigung auf Ihrem Smartphone. Theoretisch klingt das gut, aber diese Option scheint vorerst nicht zu funktionieren. Zumindest für uns und unsere Geräte.
- Die Windows 10 Mobile -Smartphones, auf denen Sie Cortana aktiviert haben. Beispielsweise wird das von uns verwendete Nokia Lumia 930 hier als Windows Phone aufgeführt .
- „Benachrichtigungen von diesem PC in die Cloud hochladen“("Upload notifications from this PC to the cloud") – diese Option ist standardmäßig aktiviert und Sie sollten sie so belassen, da sie „verhindert, dass Sie dieselbe Benachrichtigung zweimal erhalten“("helps prevent you from getting the same notification twice") .

Klicken(Click) oder tippen Sie auf Ihrem Windows 10 Mobile - Smartphone und Cortana zeigt Ihnen eine Liste von Apps, von denen Sie synchronisierte Benachrichtigungen auf Ihrem PC erhalten können. Sie können jetzt diejenigen deaktivieren, von denen Sie auf Ihrem Windows 10-PC nichts hören möchten, indem Sie die entsprechenden Schalter auf Off stellen .

3. Beenden Sie die Synchronisierung von (Stop) Windows 10 Mobile mit Windows 10 -Benachrichtigungen, indem Sie die App „ Einstellungen(Settings) “ auf Ihrem PC verwenden
Wenn Sie nicht mit Cortana auf Ihrem Windows 10 Mobile -Smartphone herumspielen und auch keine der Einstellungen auf Ihrem Windows 10 -PC ändern möchten, können Sie sie alle gewünschten Benachrichtigungen synchronisieren lassen, aber Windows einstellen 10(Windows 10) , damit sie Ihnen nicht mehr angezeigt werden.
Das ist sehr einfach und erfordert die Verwendung der Benachrichtigungen und Aktionen(Notifications & actions) aus der App " Einstellungen ". (Settings)Öffnen Sie also die Einstellungen-App(open the Settings app) auf Ihrem Windows 10-PC. Eine schnelle Möglichkeit, dies zu tun, besteht darin, in Ihrem Startmenü auf die Verknüpfung (Start Menu)Einstellungen(Settings) zu klicken oder zu tippen .

Öffnen Sie die Kategorie Systemeinstellungen .(System)

Wählen Sie auf der linken Seite des Fensters Benachrichtigungen und Aktionen aus.(Notifications & actions)

Scrollen Sie auf der rechten Seite des Fensters nach unten, bis Sie den Abschnitt „Benachrichtigungen von diesen Absendern erhalten“("Get notifications from these senders") finden , und suchen Sie darin Ihr Windows 10 Mobile - Smartphone. In unserem Fall wurde das von uns verwendete Nokia Lumia 930 als (Nokia Lumia 930)Windows Phone gekennzeichnet(Windows Phone) . Sobald Sie Ihr Smartphone hier gefunden haben, schalten Sie(Off) den Schalter auf der rechten Seite aus, um alle Benachrichtigungen von ihm zu deaktivieren.

Und das war's, von nun an erhalten Sie nie mehr Benachrichtigungen von Ihrem Windows 10 Mobile - Smartphone auf dem Windows 10 - PC, an dem Sie gerade arbeiten. Beachten Sie jedoch, dass Sie diesen Vorgang auf allen Windows 10 -PCs und -Geräten wiederholen müssen, auf denen Sie keine Benachrichtigungen synchronisieren möchten.
Fazit
Das Synchronisieren von Benachrichtigungen zwischen Ihren verschiedenen Windows 10 Mobile - Smartphones und Windows 10-PCs und anderen Geräten ist definitiv etwas Nützliches, aber nicht alle Benutzer werden es mögen. Wenn Sie einer von ihnen sind, wissen Sie jetzt, wie Sie die Benachrichtigungssynchronisierung vollständig oder nur teilweise deaktivieren können. Hinterlassen Sie uns unten einen Kommentar und teilen Sie uns mit, ob Ihnen diese Funktion gefällt oder nicht.
Related posts
So aktualisieren Sie Ihr Smartphone von Windows Phone 8.1 auf Windows 10 Mobile
4 Möglichkeiten, eine App beim Start von Windows 10 ausführen zu lassen
So verwenden Sie die Zwischenablage in Windows 10: ältere Elemente einfügen, Elemente anheften, Elemente löschen usw.
Wo ist der Papierkorb in Windows 10 und Windows 11?
So verwenden Sie die Zeitleiste von Windows 10 mit Google Chrome
So verbinden Sie mein Android-Smartphone mit meinem Windows 10-PC
Windows 10 Tastenkombinationen. Die komplette Liste, plus kostenloser PDF-Download!
So öffnen Sie das Action Center in Windows 10
12 Tipps zur Suche in Windows 10
15 Möglichkeiten zum Öffnen der Windows 10-Einstellungen
5 Möglichkeiten zum Festlegen des Standarddruckers in Windows (alle Versionen) -
6 Möglichkeiten, sich von Windows 11 abzumelden -
So richten Sie Ihr neues Smartphone mit Windows 10 Mobile ein
Wie melde ich mich mit einer PIN bei Windows 10 an? Wie ändere ich die Login-PIN?
So entfernen Sie Ihr Telefon von Windows 10 (Telefonverbindung aufheben)
So erstellen und verwenden Sie ein Bildkennwort in Windows 10
So öffnen Sie die Datenträgerdefragmentierung in Windows (12 Möglichkeiten) -
7 Möglichkeiten, den Benutzer in Windows 10 zu wechseln
So verbergen Sie Benachrichtigungen auf dem Sperrbildschirm in Android -
Die universellen Windows-Apps, die auf Continuum und Windows 10 Mobile funktionieren
