3 Möglichkeiten, den Google Play Store zu aktualisieren [Update erzwingen]
Wie erzwinge ich die Aktualisierung des Google Play Store? (How to Force Update Google Play Store? )Google Play Store ist der offizielle App Store für Geräte mit Android . Es ist die zentrale Anlaufstelle für Millionen von Android - Apps und -Spielen, E-Books und Filmen usw. Das Herunterladen und Aktualisieren von Apps aus dem Google Play Store ist ziemlich einfach. Sie müssen nur im Play Store(Play Store) nach Ihrer bevorzugten App suchen und auf Installieren klicken, um die App herunterzuladen. Das ist es. Ihre App wird heruntergeladen. Das Aktualisieren jeder App mit dem Play Store ist ebenso einfach. Wir können also den Play Store verwenden , um unsere Apps zu aktualisieren, aber wie aktualisieren wir den Play Store selbst? Spielladen(Play Store)wird tatsächlich automatisch im Hintergrund aktualisiert, im Gegensatz zu den anderen Apps, die wir aktualisieren, wann immer wir wollen.

Während der Play Store normalerweise ohne Probleme auf dem neuesten Stand bleibt, kann es manchmal zu Problemen damit kommen. Ihr Play Store funktioniert möglicherweise nicht mehr oder lädt einfach keine App mehr herunter, weil er nicht ordnungsgemäß aktualisiert wurde oder aus bestimmten Gründen nicht aktualisiert wurde. In solchen Fällen möchten Sie Ihren Play Store möglicherweise manuell aktualisieren. Hier sind drei Möglichkeiten, wie Sie den Google Play Store aktualisieren können .
3 Möglichkeiten(Ways) , den Google Play Store zu aktualisieren [Update erzwingen]
Methode 1: Play Store-Einstellungen(Method 1: Play Store Settings)
Obwohl sich der Play Store automatisch aktualisiert, bietet er seinen Benutzern die Möglichkeit, ihn bei Problemen manuell zu aktualisieren, und der Vorgang ist recht einfach. Obwohl es keine direkte Schaltfläche zum Starten eines Updates gibt, beginnt das Öffnen der „ Play Store -Version“ automatisch mit der Aktualisierung Ihrer App. Um den Play Store(Play Store) manuell zu aktualisieren ,
1. Starten Sie die Play Store-(Launch the Play Store) App auf Ihrem Android-Gerät.

2. Tippen Sie oben links auf das Hamburger-Menü oder wischen Sie einfach vom linken Bildschirmrand nach innen.(hamburger menu)
3. Tippen Sie im Menü auf „ Einstellungen(Settings) “.

4.Scrollen Sie im Einstellungsmenü nach unten zum Abschnitt „ Info(About) “.
5. Im Menü finden Sie die „ Play Store-Version “. Tippen Sie darauf.

6.Wenn Sie bereits die neueste Version des Play Store haben, wird auf dem Bildschirm die Meldung „ Google Play Store ist aktuell “ angezeigt.(Google Play Store is up to date)

7. Andernfalls aktualisiert sich der Play Store automatisch im Hintergrund(Play Store will update automatically in the background) und Sie erhalten nach erfolgreicher Aktualisierung eine Benachrichtigung.
Methode 2: Play Store-Daten löschen(Method 2: Clear Play Store Data)
Wenn Sie bestimmte Apps verwenden, werden einige Daten erfasst und auf Ihrem Gerät gespeichert. Das sind App-Daten. Es enthält Informationen über Ihre App-Einstellungen, Ihre gespeicherten Einstellungen, Anmeldungen usw. Immer wenn Sie App-Daten löschen, wird die App auf ihren Standardzustand zurückgesetzt. Die App kehrt in den Zustand zurück, in dem Sie sie zum ersten Mal heruntergeladen haben, und alle gespeicherten Einstellungen und Einstellungen werden entfernt. Falls Ihre App problematisch wird und nicht mehr funktioniert, kann diese Methode verwendet werden, um die App zurückzusetzen.
Wenn Sie eine Aktualisierung des Play Store(Play Store) auslösen möchten , können Sie seine Daten löschen. Wenn Sie Play Store -Daten löschen, wird nach dem neuesten Update gesucht. Um dies zu tun,
1. Gehen Sie auf Ihrem Gerät zu „ Einstellungen “.(Settings)
2.Scrollen Sie nach unten zum Abschnitt „ App-Einstellungen(App Settings) “ und tippen Sie je nach Gerät auf „ Installierte Apps(Installed apps) “ oder „ Apps verwalten “.(Manage apps)

3. Suchen Sie in der Liste der Apps nach „ Google Play Store “ und tippen Sie darauf.
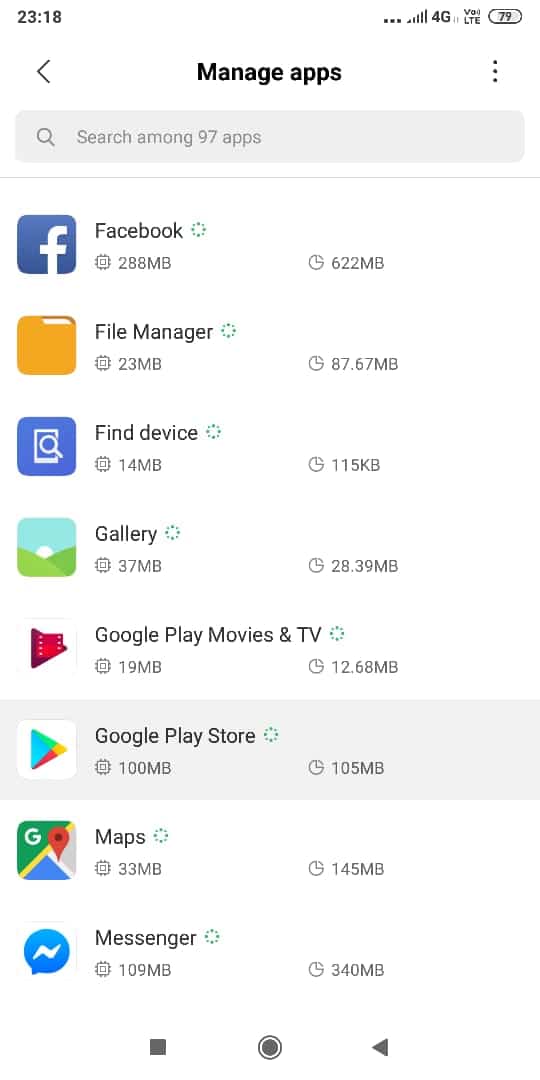
4. Tippen Sie auf der Detailseite der App auf „ Daten(Clear data) löschen “ oder „ Speicher(Clear Storage) löschen “.

5.Starten Sie Ihr Gerät neu.
6. Der Google Play Store beginnt automatisch mit der Aktualisierung.(Google Play Store will start updating automatically.)
7. Falls Sie auf ein Problem mit dem Play Store stoßen(Play Store) , versuchen Sie, Daten und Cache für Google Play-Dienste(try clearing data and cache for Google Play Services) zu löschen, indem Sie die oben beschriebene Methode verwenden. Ihr Problem sollte gelöst sein.
Methode 3: Verwenden Sie Apk (Quelle eines Drittanbieters)(Method 3: Use Apk (Thrid-party Source))
Wenn diese Methoden für Sie nicht funktionieren, gibt es noch einen anderen Weg. Bei dieser Methode versuchen wir nicht, die vorhandene App zu aktualisieren, sondern versuchen, die neueste Version von Play Store manuell zu installieren. Dazu benötigen Sie die aktuellste APK für den Play Store .
Eine APK-Datei steht für Android Package Kit(An APK file stands for Android Package Kit) , das zum Verteilen und Installieren von Android - Apps verwendet wird. Es ist im Grunde ein Archiv aller Komponenten, die zusammen eine Android - App ausmachen. Wenn Sie eine App ohne Google Play installieren möchten , müssen Sie ihr APK herunterladen und dann installieren. Und da wir den Google Play Store(Google Play Store) selbst installieren möchten, benötigen wir dessen APK .
Bevor Sie eine App von einer anderen Quelle als dem Play Store installieren , müssen Sie die erforderliche Berechtigung aktivieren. Diese Berechtigung ist erforderlich, um die Sicherheitsbedingungen auf Ihrem Gerät zu lockern. Um die Installation aus unbekannten Quellen(enable installation from unknown sources) zu ermöglichen , sollten Sie zunächst wissen, welche Android- Version Sie verwenden. Wenn Sie es noch nicht wissen,
1. Gehen Sie auf Ihrem Telefon zu „ Einstellungen “.(Settings)
2. Tippen Sie auf „ Über das Telefon(About phone) “.
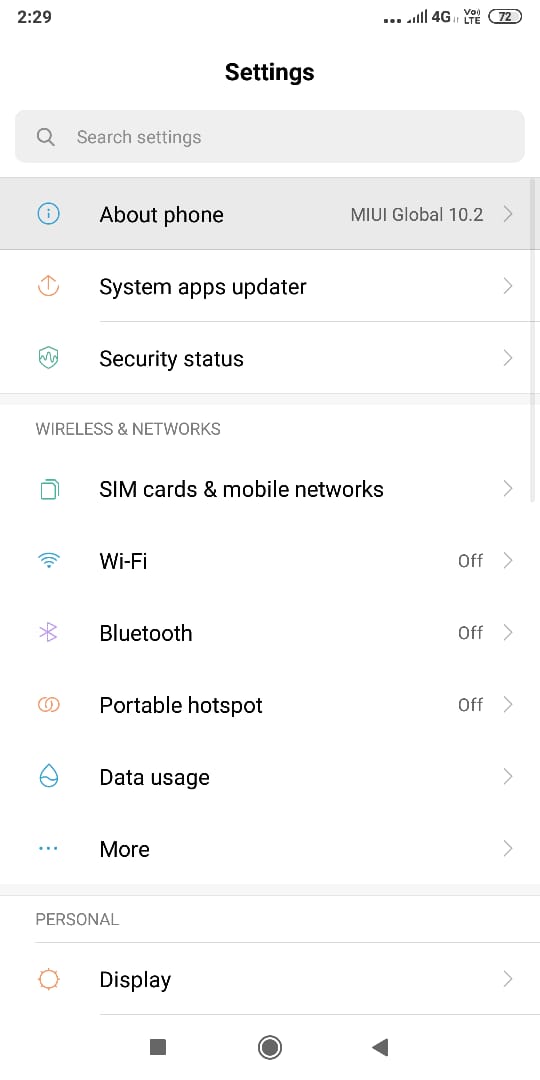
3.Tab mehrmals auf „ Android-Version “.

4. Sie können Ihre Android-Version sehen.(You will be able to see your Android version.)
Sobald Sie Ihre Android-Version kennen, aktivieren Sie die erforderliche Version auf Ihrem Gerät mit den angegebenen Schritten:
AUF ANDROID OREO ODER PIE(ON ANDROID OREO OR PIE)
1. Gehen Sie auf Ihrem Gerät zu „ Einstellungen “ und dann zu „ (Settings)Zusätzliche Einstellungen(Additional Settings) “.

2. Tippen Sie auf „ Datenschutz(Privacy) “. Dieser Vorgang kann je nach Gerät unterschiedlich sein.

3. Wählen Sie „ Unbekannte Apps installieren(Install unknown apps) “.

4.Nun müssen Sie aus dieser Liste den Browser auswählen, von dem Sie die APK herunterladen möchten.(select the browser from where you want to download the APK.)

5.Schalten Sie den Schalter „ Von dieser Quelle zulassen(Allow from this source) “ für diese Quelle ein.

AUF VORHERIGEN VERSIONEN VON ANDROID(ON PREVIOUS VERSIONS OF ANDROID)
1. Gehen Sie zu „ Einstellungen(Settings) “ und dann je nach Bedarf zu „ Datenschutz(Privacy) “ oder „ Sicherheit(Security) “.
2.Sie finden einen Kippschalter für „ Unbekannte Quellen(Unknown sources) “.

3.Schalten Sie es ein und bestätigen Sie die Benachrichtigung.
Sobald Sie die Berechtigung aktiviert haben, müssen Sie die neueste Version des Google Play Store herunterladen.(download the latest version of Google Play Store.)
1. Gehen Sie zu apkmirror.com und suchen Sie nach Play Store.
2. Laden Sie die neueste Version von Play Store(Download the latest version of Play Store) aus der Liste herunter.

3. Scrollen Sie auf der neuen Seite nach unten zum Block „ Download “ und wählen Sie je nach Bedarf die gewünschte Variante aus.

4.Tippen Sie nach dem Herunterladen auf die APK-Datei(tap on the APK file) auf Ihrem Telefon und klicken Sie auf „ Installieren(Install) “, um sie zu installieren.
5.Die neueste Version des Google Play Store wird installiert.
Empfohlen:(Recommended:)
- So suchen Sie unter Windows 10 nach Text oder Inhalten einer beliebigen Datei(How to Search for Text or Contents of Any File on Windows 10)
- Die 7 besten Pirate Bay-Alternativen, die 2019 funktionieren (TBP Down)(7 Best Pirate Bay Alternatives That Work In 2019 (TBP Down))
- Löschen Sie schnell den gesamten Cache in Windows 10 [The Ultimate Guide](Quickly Clear All Cache in Windows 10 [The Ultimate Guide])
- Dell Vs HP Laptops – Was ist ein besserer Laptop?(Dell Vs HP Laptops – Which is a better laptop?)
Jetzt haben Sie die neueste Version des Play Store und können alle Ihre Lieblings-Apps ohne Probleme aus dem Play Store herunterladen.(Play Store)
Wenn Sie also die oben genannten Methoden befolgen, können Sie den Google Play Store ganz einfach aktualisieren(easily Update Google Play Store) . Aber wenn Sie noch Fragen zu diesem Tutorial haben, zögern Sie nicht, sie im Kommentarbereich unten zu stellen.
Related posts
So beheben Sie Fehler im Google Play Store (2022)
10 Möglichkeiten zur Behebung, dass der Google Play Store nicht mehr funktioniert
So erhalten Sie eine Rückerstattung für Käufe im Google Play Store
Fix App-Fehlercode 910 kann nicht im Google Play Store installiert werden
Google Play Store funktioniert nicht? 10 Möglichkeiten, es zu beheben!
So aktivieren oder deaktivieren Sie Google Feed auf Android
6 Möglichkeiten, gelöschte Textnachrichten auf Android wiederherzustellen
So verwenden Sie Waze und Google Maps offline, um Internetdaten zu speichern
So entfernen Sie ein Google-Konto von Ihrem Android-Gerät
Play Store DF-DFERH-01-Fehler beheben (2022)
So verwenden Sie den Google Play Store, um Apps und Spiele für Android zu installieren
6 Möglichkeiten, Ihr Android-Telefon mit Ihrem Fernseher zu verbinden
Beheben Sie häufige Probleme mit Moto G6, G6 Plus oder G6 Play
5 Möglichkeiten, Kontakte schnell auf ein neues Android-Telefon zu übertragen
So aktualisieren Sie Google Play-Dienste manuell
9 Möglichkeiten, Twitter-Videos zu reparieren, die nicht abgespielt werden
So beheben Sie Serverfehler im Google Play Store
Beheben Sie, dass Google Maps auf Android nicht spricht
6 Möglichkeiten, um zu beheben, dass „OK Google“ nicht funktioniert
Beheben Sie den Batterieverbrauch der Google Play-Dienste
