3 Möglichkeiten, das Spotify-Profilbild zu ändern (Kurzanleitung)
Fast alle von uns haben schon einmal einen Online-Musikdienst genutzt, um Musik oder einen Podcast zu hören. Unter(Amongst) vielen digitalen Musikdiensten, die im Internet verfügbar sind, ist Spotify eine der beliebtesten Apps. Auf Spotify(Spotify) können Sie eine Vielzahl von Songs und zahlreiche Podcasts anhören . Mit Spotify können Sie auf Millionen von Songs, Podcasts und anderen Inhalten von Künstlern auf der ganzen Welt zugreifen. Sie können sogar Ihren eigenen Podcast mit Ihrem Spotify- Konto auf Spotify hochladen. (Spotify)Die Basisversion von Spotify ist kostenlos, wo Sie Musik abspielen, Podcasts anhören können usw. Wenn Sie jedoch ein werbefreies Erlebnis mit Unterstützung für das Herunterladen von Musik wünschen, können Sie sich für die Premium-Version von entscheidenSpotify .
Spotify hat einfache Bedienelemente und bietet eine großartige Benutzeroberfläche. Dies ist einer der Gründe, warum Spotify für viele Benutzer zur Lieblings-App zum Musikhören geworden ist. Ein weiterer Grund sind die von Spotify angebotenen Anpassungsfunktionen . Sie können wählen, ob Sie Ihre Details von Ihrem Profilfoto zu Ihrem Benutzernamen auf Spotify anpassen möchten . Freust du dich jetzt darauf, dein Spotify -Profilbild anzupassen, weißt aber nicht wie? Machen Sie sich keine Sorgen, denn in diesem Handbuch werden wir verschiedene Methoden besprechen, mit denen Sie das Spotify-Profilbild einfach ändern können.(different methods using which you can easily change Spotify profile picture.)
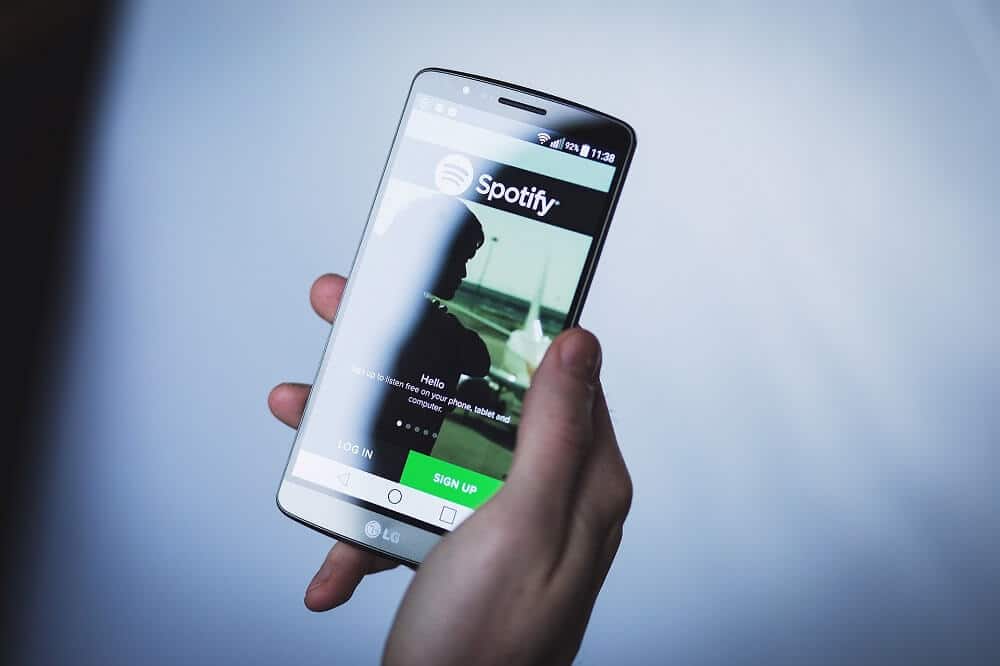
Wie kann man das Profilbild(Easily Change Profile) auf Spotify einfach ändern ?
Anpassen Ihres Spotify -Profils bedeutet, Ihren Profilnamen und Ihr Profilbild zu ändern, damit andere Sie leicht finden können. Außerdem können Sie Ihr Spotify -Profil teilen. Sehen wir uns an, wie Sie Ihr Spotify-Profilbild(change your Spotify profile picture) und Ihren Namen ändern und wie Sie Ihr Profil teilen.
Methode 1: Ändern Sie das Spotify-Profilbild, indem Sie sich mit Facebook verbinden(Method 1: Change Spotify Profile Picture by connecting to Facebook)
Wenn Sie Ihr Facebook -Konto verwendet haben, um sich bei Spotify Music anzumelden oder anzumelden, wird Ihr Facebook -Profilbild standardmäßig als Ihr Spotify DP ( Display Picture ) angezeigt. Daher(Hence) würde die Aktualisierung Ihres Profilbildes auf Facebook auch die Änderungen auf Spotify widerspiegeln .
Wenn sich die Änderung Ihres Facebook -Profilbilds nicht auf Spotify widerspiegelt, versuchen Sie, sich bei Spotify abzumelden(Spotify) und sich dann erneut mit Ihrem Facebook - Konto anzumelden. Ihr Profil sollte nun aktualisiert werden.
Wenn Sie sich nicht mit Ihrem Facebook -Konto bei (Facebook)Spotify angemeldet haben , können Sie Ihr Facebook - Konto trotzdem mit Spotify Music verbinden.
- Öffnen Sie die Spotify - App auf Ihrem Smartphone und tippen Sie auf die Einstellungen(Settings ) (Zahnradsymbol) oben rechts auf Ihrem Spotify - Bildschirm.
- Scrollen Sie nach unten und tippen Sie auf die Option Mit Facebook verbinden .(Connect to Facebook)
- Verwenden Sie jetzt Ihre Facebook - Anmeldeinformationen, um Ihr Facebook -Profil mit Spotify zu verbinden .
Wenn Sie jedoch nicht möchten , dass Spotify das Profilbild aus Ihrem Facebook -Profil verwendet, können Sie versuchen, Ihr FB-Profil von Spotify Music zu trennen.
Lesen Sie auch: (Also Read:) 20+ Hidden Google Games (2020)
Methode 2: Ändern Sie das Spotify-Profilbild in der Spotify-PC-App(Method 2: Change Spotify Profile Picture from the Spotify PC app)
Sie können Ihr Spotify -Anzeigebild auch über die Spotify -Musik-Desktop-App ändern. Wenn Sie die App nicht auf Ihrem Windows 10-PC installiert haben, verwenden Sie diesen Microsoft Store-Link(this Microsoft Store link) , um die offizielle Spotify- App zu installieren.
1. Öffnen Sie die Spotify -App (Spotify),(panel,) dann finden Sie im oberen(top) Bereich Ihren Namen zusammen mit Ihrem aktuellen Spotify -Anzeigebild. Klicken Sie(Click) auf Ihren Profilnamen und die Bildoption.
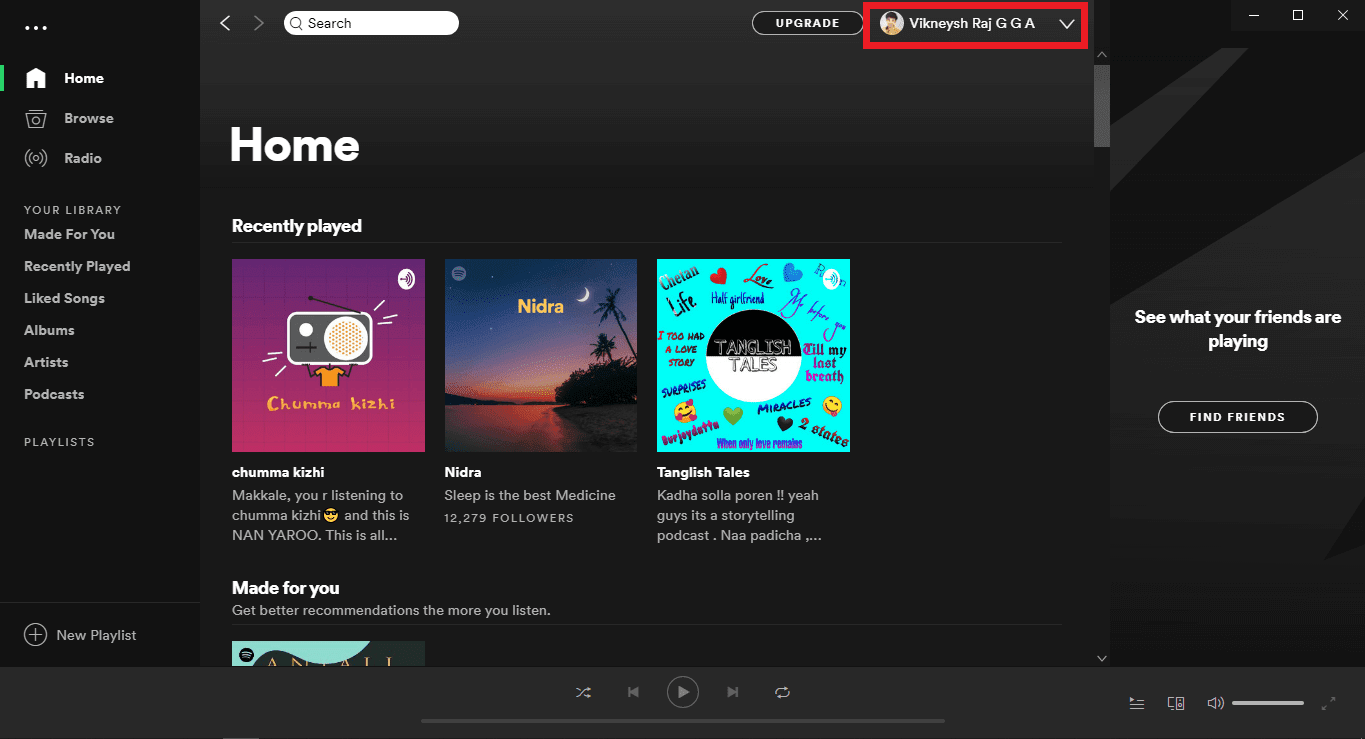
2. Ein neues Fenster wird geöffnet. Klicken Sie dort auf Ihr Profilfoto(click on your profile photo) , um es zu ändern.

3. Navigieren Sie nun im Suchfenster zu dem Bild, das Sie hochladen und als Ihr Spotify -Anzeigebild verwenden möchten. Stellen Sie sicher, dass Ihr Bild entweder im JPG- (Make)(JPEG) oder im PNG-Format vorliegt(JPG (JPEG) or a PNG format) . Nachdem Sie Ihre Bilddatei ausgewählt haben, klicken Sie auf (After you choose your picture file, click on )Öffnen.(Open.)
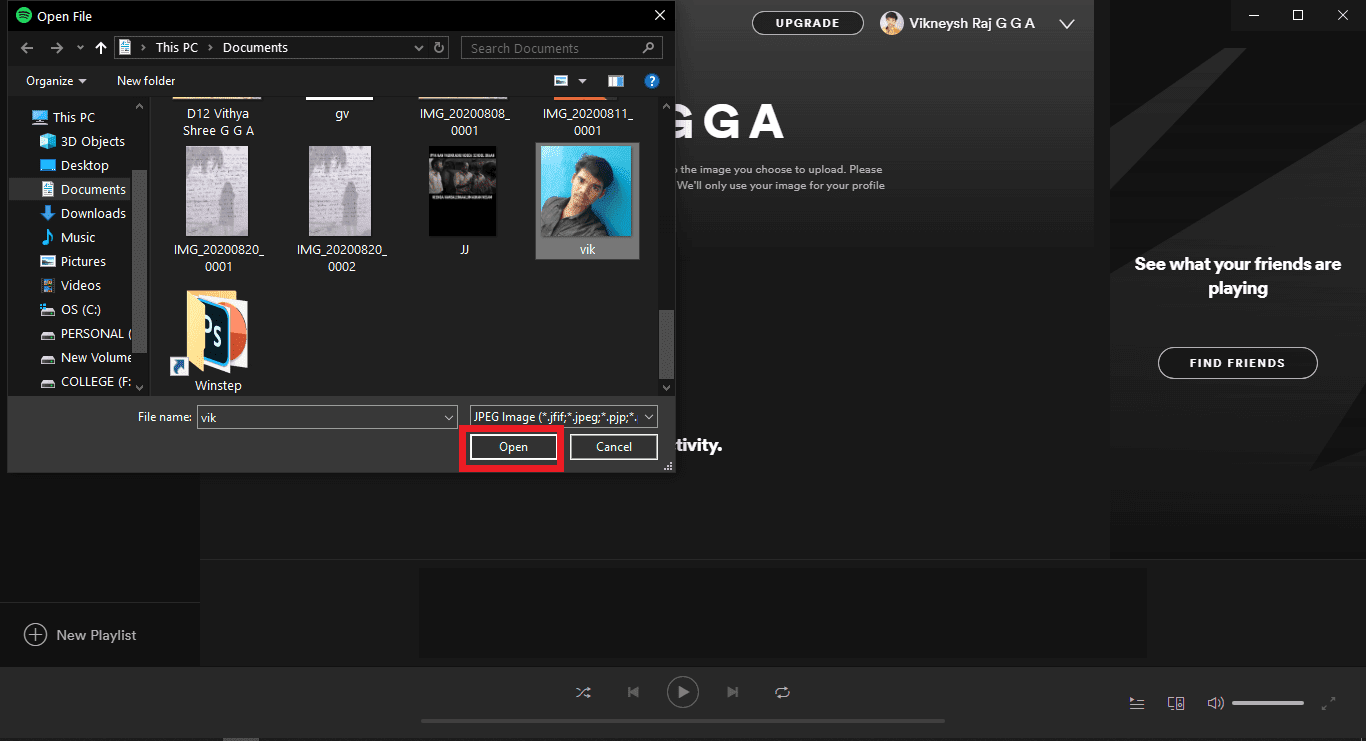
4. Ihr Spotify -Anzeigebild wird innerhalb weniger Sekunden aktualisiert.
Toll! So können Sie Ihr Spotify(Spotify) -Profilbild ganz einfach ändern .
Methode 3: Ändern Sie das Spotify-Profilbild in der Spotify-App(Method 3: Change Spotify Profile Picture from the Spotify app)
Millionen von Benutzern verwenden Spotify auf ihren Android- oder iOS-Geräten(iOS devices) , um Musik und Podcasts online zu hören. Wenn Sie einer von ihnen sind und Ihr Anzeigebild auf Spotify ändern möchten, führen Sie die folgenden Schritte aus:
- Öffnen Sie die Spotify - App auf Ihrem Android- oder iOS-Gerät. Tippen Sie auf das Einstellungssymbol( Settings icon) (Zahnradsymbol) oben rechts auf dem Bildschirm Ihrer Spotify - App.
- Tippen Sie nun auf die Option Profil(View Profile ) anzeigen und wählen Sie dann die Option Profil bearbeiten( Edit Profile ) , die unter Ihrem Namen angezeigt wird.
- Tippen Sie anschließend auf die Option Foto ändern . (Change Photo )Wählen Sie nun Ihr gewünschtes Bild aus Ihrer Telefongalerie aus. (Now select your desired picture from your phone gallery. )
- Nachdem Sie Ihr Foto ausgewählt haben, aktualisiert Spotify Ihr Profilbild.
Teilen Sie das Spotify-Profil über die Spotify-App(Share Spotify Profile from the Spotify App)
- Wenn Sie Ihr Profil mit der Option „ Profil(View Profile ) anzeigen“ anzeigen , finden Sie oben rechts auf Ihrem Bildschirm ein Symbol mit drei Punkten.
- Tippen Sie auf dieses Symbol und dann auf die Option Teilen(Share ) , um Ihr Profil sofort mit Ihren Freunden zu teilen.
- Wählen Sie die gewünschte Option zum Teilen Ihres Profils aus der Liste der Optionen aus.
Lesen Sie auch: (Also Read:) Was sind einige der besten kursiven Schriftarten in Microsoft Word?
So teilen Sie ein Spotify-Profil über die Desktop-App(How to Share Spotify Profile from the Desktop App)
Wenn Sie Ihr Spotify(Spotify) -Profil teilen oder den Link zu Ihrem Profil auf Spotify kopieren möchten ,
1. Öffnen Sie die Spotify -Anwendung auf Ihrem Computer und klicken Sie( click on your name) dann im oberen Bereich auf Ihren Namen.
2. Auf dem angezeigten Bildschirm finden Sie ein Symbol mit drei Punkten unter Ihrem Namen (das Symbol ist im Screenshot unten hervorgehoben).
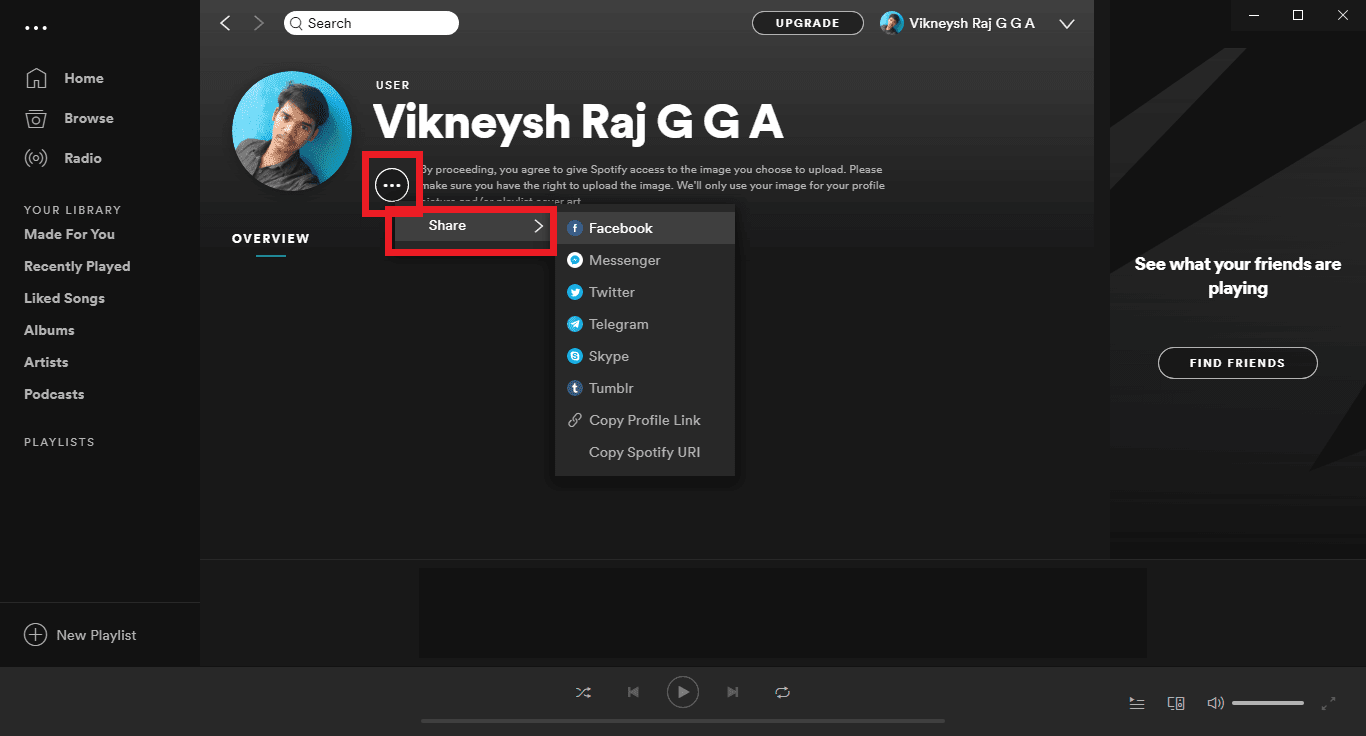
3. Klicken Sie(Click) auf das Symbol mit den drei Punkten und wählen Sie dann Teilen(Share) .
4. Wählen Sie nun aus, wie Sie Ihr Profilbild teilen möchten, dh über Facebook, Messenger, Twitter, Telegram, Skype, Tumblr.(using Facebook, Messenger, Twitter, Telegram, Skype, Tumblr.)
5. Wenn Sie möchten, können Sie einfach den Link zu Ihrem Profilbild kopieren, indem Sie die Option „ Profillink kopieren “ auswählen. (Copy Profile Link)Der Link zu Ihrem Spotify -Profilbild wird in Ihre Zwischenablage kopiert.
6. Sie können diesen Link verwenden, um Ihr Spotify -Anzeigebild mit Ihren Freunden oder Ihrer Familie zu teilen.
Empfohlen: (Recommended:) 6 Dinge, die Sie wissen sollten, bevor Sie einen Amazon Fire TV Stick kaufen(6 Things You should know Before You Buy an Amazon Fire TV Stick)
Wir hoffen, dass diese Anleitung hilfreich war und Sie das Spotify(Spotify) -Profilbild problemlos ändern konnten . Haben Sie Anregungen oder Fragen? Fühlen Sie(Feel) sich frei, sich über die Kommentarfunktion zu melden.
Related posts
Wie entferne ich ein Google- oder Gmail-Profilbild?
Profilbild im Zoom-Meeting statt Video anzeigen
Eine Kurzanleitung zur Funktionsweise Ihres Heimnetzwerks
3 Möglichkeiten, den WLAN-Zugang zu teilen, ohne das Passwort preiszugeben
3 Möglichkeiten, Diashows von jeder Website zu entfernen
So sehen Sie, wer Ihr Instagram-Profil ansieht (2022)
So laden Sie Videos mit Blob-URL herunter (Top 3 Ways)
6 Möglichkeiten zur Behebung eines nicht spezifizierten Fehlers beim Kopieren einer Datei oder eines Ordners (GUIDE)
So beheben Sie, dass Spotify Web Player nicht abgespielt wird
So beheben Sie den Entwicklungsfehler 6068 (die 14 wichtigsten Möglichkeiten)
3 Möglichkeiten zur Behebung Der Anmeldefehler des Benutzerprofildienstes ist fehlgeschlagen
So löschen Sie die Warteschlange in Spotify auf Desktop und Mobilgeräten
Wie spielt man Pokémon Go auf dem PC? (Schritt für Schritt Anleitung)
Amazon Fire Tablet lässt sich nicht einschalten? Top 6 Möglichkeiten, es zu beheben
11 Möglichkeiten zur Behebung von Speicherverwaltungsfehlern (GUIDE)
11 Möglichkeiten, das Aufheizen des Telefons während des Ladevorgangs zu vermeiden
2 Möglichkeiten, Ihren Amazon-Browserverlauf zu löschen
So löschen Sie das Netflix-Profil
14 Möglichkeiten, den Chrome-Profilfehler zu beheben
4 Möglichkeiten, das Verschwinden des Mauszeigers zu beheben [GUIDE]
