3 Möglichkeiten, Bluetooth auf Android (einschließlich Samsung-Geräten) einzuschalten -
Um Ihr Smartphone ohne Kabel mit einem anderen Gerät zu verbinden, müssen Sie zunächst lernen, wie Sie Bluetooth auf Android aktivieren(Android) . Während der Android-Bluetooth -Chip auf Telefonen und Tablets aktiv ist, können Sie eine Verbindung zu allen Arten von Gadgets und Zubehör wie Headsets, Lautsprechern, Tastaturen, anderen Mobilgeräten und sogar PCs herstellen. Dieses Tutorial veranschaulicht drei Möglichkeiten zum Aktivieren und Deaktivieren von Bluetooth auf Samsung- und anderen Android -Smartphones und -Tablets:
HINWEIS:(NOTE:) Diese Anleitung gilt für Android 10 und wurde mit Nokia 5.3 und Samsung Galaxy A51 erstellt . Wenn Sie Ihre Android(Android) -Version nicht kennen , lesen Sie So überprüfen Sie die Android-Version auf Ihrem Smartphone oder Tablet(How to check the Android version on your smartphone or tablet) . Die Verfahren sind auf den meisten Android-Geräten ähnlich, obwohl Sie je nach Hersteller Ihres Geräts auf einige kleine Unterschiede stoßen können. Auf Samsung sind die Bluetooth- Einstellungen etwas anders, also lesen Sie auch das spezielle Bonus- Kapitel am Ende dieser Anleitung.
1. Schalten Sie Android Bluetooth in den Schnelleinstellungen(Quick Settings) ein (einschließlich Samsung Bluetooth ) .
Der schnellste Weg, Bluetooth auf dem Telefon oder Tablet zu aktivieren, ist das Android - Schnelleinstellungsmenü(Quick Settings) . Wischen(Swipe) Sie vom oberen Bildschirmrand nach unten, um darauf zuzugreifen.

Öffnen Sie die Schnelleinstellungen(Open Quick Settings) , indem Sie auf Ihrem Android nach unten wischen
Suchen Sie nach einem Symbol, das wie ein Runen- (Look)B aussieht, und tippen Sie darauf, um Bluetooth auf Android zu aktivieren .

So aktivieren Sie Bluetooth in den Schnelleinstellungen(Quick Settings)
Wenn Sie die Android-Bluetooth(Android Bluetooth) -Option nicht sehen können , streichen Sie erneut nach unten, um die Liste der Schnelleinstellungen(Quick Settings) zu erweitern und zu aktivieren, wie unten gezeigt.

Die Android-Bluetooth- Schaltfläche in den erweiterten Schnelleinstellungen(Quick Settings)
Das Symbol ändert seine Farbe, um anzuzeigen, dass Bluetooth jetzt aktiviert ist. Tippen Sie erneut auf die Schnelleinstellung, um (Tap)Bluetooth auf Ihrem Android -Smartphone oder -Tablet auszuschalten .
TIPP:(TIP:) Wenn Ihnen diese Methode gefällt, denken Sie daran, dass Sie das Schnelleinstellungsmenü anpassen(customize the Quick Settings menu) und die Position der Android-Bluetooth- Taste für einen einfacheren Zugriff ändern können.
2. Aktivieren Sie Bluetooth in den Einstellungen Ihres Android
Sie können auch die Einstellungen(Settings) - App auf Ihrem Android -Smartphone oder -Tablet verwenden, um Bluetooth zu aktivieren . Öffnen Sie Einstellungen(Open Settings) und greifen Sie auf Verbundene Geräte zu(Connected devices) .

Die Einstellungen für (Settings)verbundene(Connected) Geräte zeigen Bluetooth in ihrer Beschreibung
Drücken Sie auf dem nächsten Bildschirm auf Verbindungseinstellungen(Connection preferences) .
TIPP:(TIP:) Sie können auch hierher gelangen, indem Sie die im vorherigen Kapitel beschriebene Bluetooth -Schnelleinstellung berühren und gedrückt halten. (Bluetooth)Dies ist praktisch, wenn Sie andere Bluetooth-Geräte mit Ihrem Android verbinden(connect other Bluetooth devices to your Android) möchten .

Rufen Sie die Verbindungseinstellungen(Access Connection) auf, um Bluetooth zu aktivieren(Bluetooth)
Die Bluetooth- Option ist der erste Eintrag. Drücken Sie darauf.

Tippen Sie(Tap) auf , um auf die Bluetooth -Telefoneinstellungen zuzugreifen
Durch Antippen des Hauptschalters oben wird das Android-Bluetooth aktiviert , wie unten zu sehen ist.
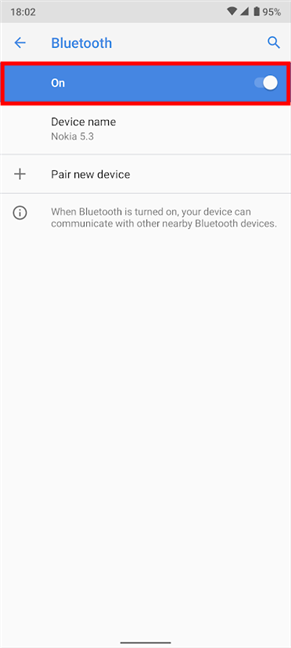
So aktivieren Sie Bluetooth in den Einstellungen(Settings)
Es ist offensichtlich, wie Sie Bluetooth(Bluetooth) auf Ihrem Android - Smartphone oder -Tablet ausschalten : Drücken Sie den Schalter erneut, um ihn in die Aus(Off) - Position zu schieben.
TIPP:(TIP:) Wussten Sie, dass Sie Bluetooth auch unter Windows 10 aktivieren(enable Bluetooth on Windows 10) und dann diese drahtlose Technologie verwenden können, um Ihr Android mit Ihrem PC(connect your Android to your PC) zu verbinden ?
3. Bitten Sie Google Assistant , den (Ask Google Assistant)Bluetooth -Chip auf Android zu aktivieren (einschließlich Samsung Bluetooth )
Wenn Sie lieber Ihre Stimme verwenden, ist der Google Assistant eine großartige Möglichkeit, Bluetooth auf Ihrem Android zu aktivieren . Stellen Sie zunächst(First) sicher, dass Ihr Assistent zuhört, indem Sie „OK, Google“ sagen oder auf das Mikrofonsymbol in der Suchleiste auf dem Startbildschirm(Search) Ihres Android(Android’s Home screen) tippen .

Tippen Sie auf das Mikrofon, um Google Assistant(Google Assistant) zu aktivieren
Sagen Sie dann „Bluetooth aktivieren (“activate Bluetooth)“ , „Bluetooth einschalten(“turn on Bluetooth) “ , „ Bluetooth(“enable Bluetooth) aktivieren “ oder „Bluetooth starten“(“start Bluetooth) . ” Ihr Google Assistant schaltet den (Google Assistant )Bluetooth -Chip sofort ein und zeigt einen Schalter an, um seinen Status anzuzeigen, wie unten zu sehen.

So aktivieren Sie Bluetooth(Bluetooth) mit Google Assistant
Wenn Sie sich fragen, wie Sie Bluetooth mit Ihrer Stimme deaktivieren können, ist die Antwort einfach: Aktivieren Sie den Google Assistant und sagen Sie „Bluetooth stoppen (“stop Bluetooth)“ , „Bluetooth(“turn off Bluetooth) deaktivieren “ oder „Bluetooth deaktivieren“(“disable Bluetooth) . ”
Auf Samsung Galaxy-Geräten zeigt Google Assistant den Bluetooth -Schalter oben an. Sie können jedoch auch Samsungs virtuellen Assistenten Bixby verwenden , um das Samsung Bluetooth einzuschalten(Samsung Bluetooth) , wie wir im nächsten Kapitel zeigen werden.
Bonus: So aktivieren Sie Bluetooth auf Samsung- Smartphones und -Tablets
Samsung hat eine eigene Oberfläche und Apps für Android . Zusätzlich zu den bisher gezeigten Methoden können Sie Bluetooth auf Samsung auch über die Einstellungen(Settings) oder mit dem virtuellen Assistenten Bixby aktivieren.(Bixby)
Aktivieren Sie Bluetooth in den Einstellungen(Settings) des Samsung Galaxy
Die Einstellungs(Settings) -App von Samsung unterscheidet sich von der auf Standard- Android , sodass die Dinge nicht immer so sind, wie Sie es erwarten würden. Der Zugriff auf den Samsung Bluetooth -Schalter über die Einstellungen(Settings) ist eigentlich ein einfacherer Vorgang. Öffnen Sie die App Einstellungen und tippen Sie auf (Settings)Verbindungen(Connections) .

Öffnen Sie Verbindungen, um auf Samsung- Smartphones und -Tablets auf Bluetooth zuzugreifen(Bluetooth)
Sie können jetzt den Samsung Bluetooth -Schalter sehen. Tippen Sie darauf, um Bluetooth auf Ihrem Samsung Galaxy -Gerät zu aktivieren oder zu deaktivieren.

So aktivieren Sie Bluetooth auf Samsung in den Einstellungen(Settings)
Alternativ können Sie auch auf den Eintrag (statt auf den Schalter) drücken, um auf den Bluetooth -Einstellungsbildschirm zuzugreifen. Tippen Sie oben auf den Hauptschalter, um Bluetooth auf Samsung einzuschalten(Samsung) . Sobald Sie dies tun, beginnt Ihr Smartphone oder Tablet mit der Suche nach neuen Geräten, mit denen es sich verbinden kann.

Aktivieren Sie den Samsung Bluetooth -Chip und Ihr Android sucht nach Geräten, mit denen es gekoppelt werden kann
Drücken Sie einen der beiden Schalter erneut, um Bluetooth auf Samsung - Geräten auszuschalten.
TIPP: Sie können auch die (TIP:)Bluetooth - Option in den Schnelleinstellungen(Quick Settings) berühren und halten , um auf den obigen Bildschirm zuzugreifen. Wenn Sie es noch nicht gelesen haben, sehen Sie sich das erste Kapitel in diesem Tutorial an, um die gewünschte Schaltfläche zu finden.
Aktivieren Sie das Android-Bluetooth auf Samsung mit Bixby
Bixby funktioniert ziemlich genauso wie der Google Assistant , aber es ist ein bisschen besser beim Zuhören, basierend auf unseren Tests für dieses Tutorial. Es ist auch möglich, dass es mich einfach besser versteht. 🙂
Um Bluetooth für Sie zu aktivieren, vergewissern Sie sich, dass Bixby zuhört, und sagen Sie dann „Bluetooth aktivieren (“activate Bluetooth)“ , „Bluetooth einschalten(“turn on Bluetooth) “ , „ Bluetooth(“enable Bluetooth) aktivieren “ oder „Bluetooth starten“(“start Bluetooth) . ” Bixby gehorcht und lässt Sie wissen, dass es Ihren Anweisungen gefolgt ist, indem es eine Benachrichtigung am unteren Bildschirmrand anzeigt.

So aktivieren Sie Bluetooth mit Bixby
Ein weiteres Plus für Bixby ist, dass es weiß, ob Bluetooth bereits aktiv ist, und es Ihnen so mitteilt, wie es jeder gute Assistent tun würde.

Bixby informiert Sie, wenn das Samsung Bluetooth bereits eingeschaltet ist
Um Samsung Bluetooth(Samsung Bluetooth) auszuschalten , aktivieren Sie Bixby und sagen Sie „Bluetooth stoppen (“stop Bluetooth)“ , „Bluetooth ausschalten (“turn off Bluetooth)“ , „Bluetooth deaktivieren (“disable Bluetooth)“ oder „Bluetooth deaktivieren(“deactivate Bluetooth) “ . ”
Wie möchten Sie Bluetooth auf Ihrem Android -Telefon oder -Tablet aktivieren?
Obwohl Bluetooth nützlich ist, um Ihr Android mit anderen Geräten zu verbinden, denken Sie daran, es zu deaktivieren, wenn Sie es nicht mehr benötigen. Bluetooth eingeschaltet zu lassen, kann den Akku Ihres Android entladen(Bluetooth) , selbst wenn es nicht mit einem anderen Gerät oder PC verbunden ist. Bevor Sie diese Seite schließen, teilen Sie uns bitte mit, wie Sie auf die Bluetooth -Telefoneinstellungen zugreifen. Verwenden Sie Ihre Stimme, um einen der virtuellen Assistenten zu bitten, ihn zu aktivieren? Gibt(Are) es andere Möglichkeiten, Bluetooth auf Ihrem Android -Gerät zu aktivieren? Lassen Sie es uns in den Kommentaren unten wissen.
Related posts
So verbinden Sie Bluetooth-Geräte auf Android: Alles, was Sie wissen müssen -
Senden Sie mit Bluetooth Dateien von einem Android-Smartphone an Windows 10
So ändern Sie die Dual-SIM-Einstellungen auf Samsung Galaxy-Smartphones
Kommunizieren Sie sicher bei Protesten oder Notfällen mit Briar
Verbinden Sie ein Android-Telefon über Bluetooth mit einem Windows 10-Laptop oder -PC -
So schalten Sie die Taschenlampe auf Ihrem Android-Smartphone ein
Verwenden Sie den PUK-Code, um die SIM-Karte Ihres Android-Geräts zu entsperren
6 Dinge, die wir 2021 an Samsungs günstigen Telefonen mögen -
So teilen Sie das Internet von einem Android-Smartphone über USB mit einem PC
Huawei P20 Test: Hervorragende Kamera und günstiger Preis!
Was ist eine SIM-Karte und was macht sie?
Dual-SIM – was ist das? Was bedeutet Dual-SIM? Wie funktioniert Dual-SIM?
So verbinden Sie mein Android-Smartphone mit meinem Windows 10-PC
So sperren Sie Windows 10 automatisch mit Ihrem Smartphone
Die besten Benchmark-Apps für Android-Smartphones und -Tablets
So zeigen Sie den Batterieprozentsatz auf Android-Smartphones an
So verwenden Sie Ihr Android-Telefon als Webcam für Ihren PC
OnePlus 9 Test: Power reloaded! -
Samsung Galaxy Tab S7+ im Test: Das beste Android-Tablet 2020?
3 Möglichkeiten, das Bluetooth des iPhones ein- oder auszuschalten -
