2 Tools zur Online-Umkehrbildsuche
Haben Sie jemals ein Bild auf Instagram oder Facebook gefunden und wollten sehen, ob dieses Bild irgendwo anders im Internet auftaucht ? Oder möchten Sie vielleicht sehen, ob ein Bild von Ihnen von jemand anderem gestohlen wurde, der es ohne Genehmigung veröffentlicht hat?
In jedem dieser Fälle müssen Sie eine umgekehrte Bildsuche durchführen. Es gibt ein paar verschiedene Tools, die Sie verwenden können, um eine umgekehrte Bildsuche durchzuführen. In diesem Artikel werde ich darüber sprechen, wie Sie verschiedene Größen für ein Bild finden können und wie Sie andere Websites finden können, die ein identisches Bild haben.
Google Bildersuche
Google hat höchstwahrscheinlich den größten Index von Online-Bildern als jeder andere. Wenn Sie nach einem Bild suchen, beginnen Sie am besten unter images.google.com .

Klicken Sie(Click) auf das kleine Kamerasymbol und der Bildschirm ändert sich, sodass Sie entweder eine Bild- URL einfügen oder ein Bild hochladen können, nach dem Sie suchen möchten.

Wenn das Bild, nach dem Sie suchen möchten, online ist, klicken Sie einfach mit der rechten Maustaste darauf und wählen Sie Bildadresse Copy Image Address/Copy Image URL , wenn Sie Google Chrome verwenden . In Edge besteht die einzige Option darin, das Bild auf Ihrem Computer zu speichern. Andere Browser haben ähnliche Optionen. Sie können die Bild- URL(URL) entweder kopieren oder herunterladen.

Klicken Sie auf Search by Image(Search by Imag) und Sie erhalten eine Ergebnisseite, die wie folgt aussieht:

In meinem Test habe ich einfach die URL für eines der Bilder in einem Beitrag, den ich zuvor geschrieben hatte, abgerufen. Das Bild war ein kostenloses Archivfoto, also wusste ich, dass es irgendwo anders im Internet auftauchen würde. Standardmäßig versucht Google , möglichst genau zu erraten, was das Bild bedeutet, aber wie Sie oben sehen können, haben QR-Codes nichts mit den Feiertagen zu tun.
Das ist aber nicht das, was mich an der Suche interessiert. Wenn Sie nach einer Version des gesuchten Bildes in höherer Qualität suchen, klicken Sie einfach auf Alle Größen(All sizes) unter der Überschrift Andere Größen für dieses Bild suchen.(Find other sizes for this image)

Sie erhalten eine Liste mit genau demselben Bild in allen verschiedenen Größen, die Google finden konnte. Wenn Sie zur Hauptsuchseite zurückkehren, sehen Sie unten den Abschnitt Seiten mit passenden Bildern(Pages that include matching images) . Dies zeigt Ihnen alle indizierten Webseiten, die irgendwo auf ihrer Website das gleiche Bild haben. Sie können auf den Link klicken, um die genaue Webseite mit dem Bild anzuzeigen. Dies ist eine großartige Möglichkeit, im Internet nach urheberrechtlich geschützten Bildern zu suchen.
Wenn Sie häufig eine Bildsuche durchführen müssen, ist es möglicherweise eine gute Idee, die Erweiterung Search by Image(Search by Image extension) in Google Chrome zu installieren . Es ist von Google und völlig kostenlos. Schön ist, dass Sie mit der rechten Maustaste auf ein beliebiges Bild klicken und Google mit diesem Bild(Search Google with this image) durchsuchen auswählen können . Es ist nicht erforderlich, die URL(URL) des Bildes zu kopieren oder herunterzuladen und dann erneut hochzuladen.

TinEye
Eine weitere gute Option für die umgekehrte Bildsuche ist TinEye . Es gibt sie schon lange, sie haben über 25 Milliarden Bilder indiziert und konzentrieren sich ausschließlich auf die Bildersuche.

Wenn Sie eine Suche in TinEye durchführen(TinEye) , unterscheiden sich die Ergebnisse etwas von der Art und Weise , wie Google Ergebnisse anzeigt. Hier ist ein Beispiel für eine Suche nach dem Startbucks- Logo:
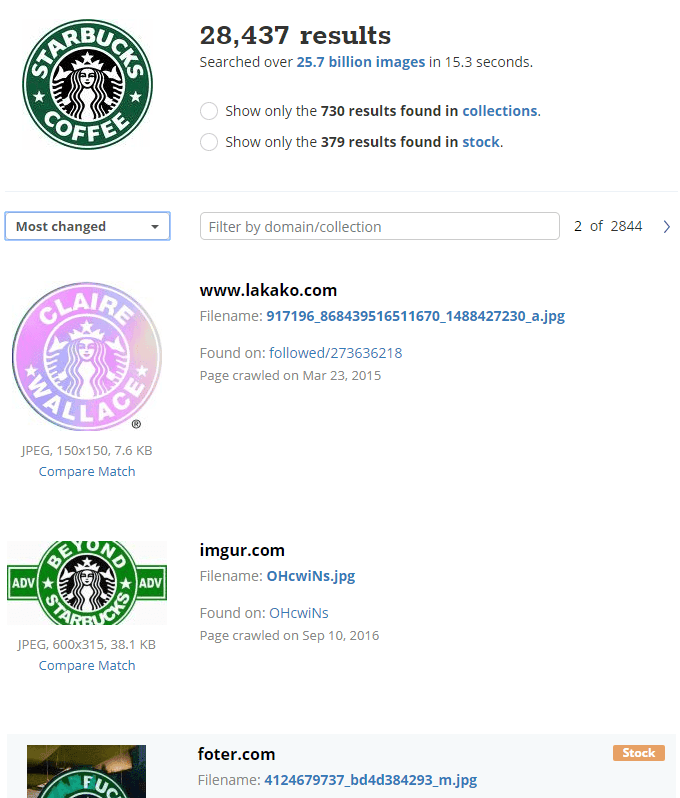
Standardmäßig werden die Ergebnisse nach Most Changed geordnet angezeigt . Das heißt, das Bild, das sich am meisten von dem Bild unterscheidet, nach dem Sie suchen. Wenn Sie identische Bilder sehen möchten, klicken Sie auf das Dropdown-Menü und wählen Sie Beste(Best Match) Übereinstimmung . Wenn Sie Bilder in höchster Qualität wünschen, wählen Sie Größtes Bild( Biggest Image) .
Sie können auch auf die beiden Optionen oben klicken, um nur Ergebnisse aus Sammlungen anzuzeigen und nur Stock-Bilder anzuzeigen.

Wenn Sie in den Ergebnissen auf das Bild klicken, wird ein kleines Kästchen angezeigt, mit dem Sie das Bild mit Ihrem Bild vergleichen können. Klicken Sie auf die Schaltfläche „Wechseln(Switch) “ und es geht hin und her und zeigt Ihr und das passende Bild.
TinEye hat auch eine Google Chrome(Google Chrome extension) -Erweiterung, die ziemlich genau wie die von Google funktioniert, außer dass sie ihre eigenen Ergebnisse lädt, wie oben gezeigt.
Dies sind so ziemlich die besten Optionen für die Online-Umkehrbildsuche. Wenn Sie eine umgekehrte Bildsuche auf Ihrem Smartphone durchführen möchten, lesen Sie diesen Beitrag von PCMag . Genießen!
Related posts
So finden Sie online ähnliche Bilder mit der umgekehrten Bildsuche
So verwenden Sie das private Firefox-Netzwerk, um sich online zu schützen
HTML-Code zum Umbrechen von Text um das Bild
So öffnen Sie EPS-Bilddateien unter Windows
So verbessern Sie Ihre Online-Privatsphäre und -Sicherheit
So digitalisieren Sie DVDs
So scannen Sie mehrere Seiten in eine PDF-Datei
So bauen Sie Ihren eigenen Laptop
So konvertieren Sie einen dynamischen Datenträger in einen Basisdatenträger
So halten Sie Ihre PC-Software automatisch aktualisiert
So richten Sie Musterseiten in Adobe InDesign CC ein
So suchen Sie nach Bildern (umgekehrte Bildsuche) auf dem iPhone/iPad
So öffnen Sie DDS-Dateien in Windows 10
So stellen Sie ein gehacktes Facebook-Konto wieder her
So schützen Sie eine PDF-Datei mit einem Kennwort, um sie sicher zu halten
Verwenden Sie Netstat, um Listening Ports und PID in Windows anzuzeigen
So unterrichten Sie einen Online-Kurs
Verwenden der Übertragungs-Webschnittstelle
8 der besten Tech-Ideen zur Bewältigung der Selbstisolation
So machen Sie Screenshots auf Nintendo Switch
