2 Shortcuts für die Chrome-Adressleiste zum Erstellen von Google Kalender-Ereignissen
Wenn Sie die Datenschutzbedenken und die grenzwertige Monopolisierung des Internets ertragen können, ist Google in der Art und Weise, wie es so viel bietet, eigentlich ziemlich großartig!
Wenn Ihr Lieblingsbrowser auch Ihr E-Mail-Anbieter, Entwickler Ihres Telefons, Eigentümer Ihrer bevorzugten Video-Website und mehr ist, sind plattformübergreifende Integrationen in Hülle und Fülle vorhanden. Noch heute schafft Google Möglichkeiten, Ihren Browser, Ihr Telefon und alles andere mit seiner riesigen Suite von Webdiensten und Apps zu verbinden.
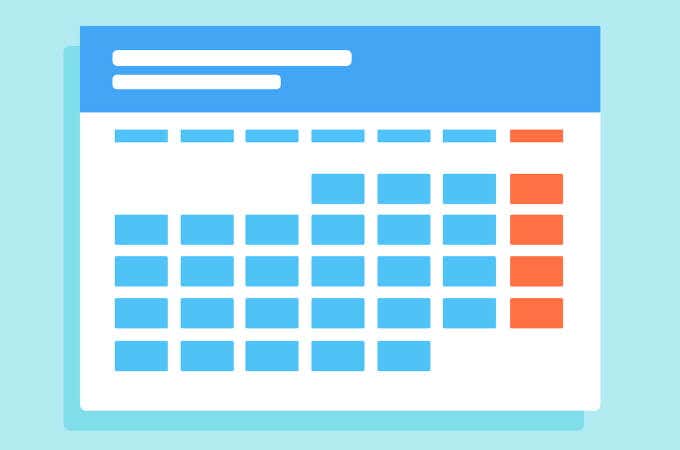
Erst kürzlich gilt dies weiterhin, da Google Chrome jetzt einige neue Google Kalender(Google Calendar) -Verknüpfungen in seiner neuesten stabilen Version auf dem Desktop unterstützt.
Lassen Sie uns über die zwei neuen Verknüpfungen von Google Chrome sprechen, mit denen Sie (Chrome)Google Kalender(Google Calendar) - Ereignisse in Chrome über die Adressleiste erstellen können.
So erstellen Sie Google Kalender-Ereignisse in der Adressleiste von Chrome(How To Create Google Calendar Events In Chrome’s Address Bar)
Das Erstellen von Google Kalender(Google Calendar) -Ereignissen und -Meetings ist bereits keine schwierige Aufgabe, aber es wird noch einfacher durch die Adressleiste, oder wie Google es nennt, die Omnibox .
Ab der Desktop-Version 77.0.3865.120 können Chrome - Benutzer jetzt die Verknüpfungen cal.new oder meeting.new verwenden(meeting.new) , um direkt zum Erstellen eines neuen Kalenderereignisses oder Meetings (jeweils) zu springen. Alles, was Sie tun müssen, ist, eine der Schlüsselphrasen in die Adressleiste von Chrome einzugeben und die Eingabetaste(Enter) zu drücken .

Wenn Sie Lesezeichen für ähnliche Zwecke verwendet haben, können Ihnen diese neuen Verknüpfungen einiges an Platz in der Lesezeichenleiste sparen. Wenn Sie eine Erweiterung verwendet haben, kann diese vollständig deaktiviert werden, damit Chrome reibungsloser läuft(make Chrome run smoother) . Beide Schlüsselphrasen sind sehr kurz, daher ist der zusätzliche Zeitaufwand für das Eintippen eher vernachlässigbar.
Noch schöner ist, dass Sie die Erstellung dieser Ereignisse auf Ihre verknüpften Google - Konten ausrichten können. Wenn Sie zur Google-Startseite(Google’s homepage) gehen , auf Ihr Kontoportrait klicken und den Mauszeiger über den Namen eines Ihrer verknüpften Konten bewegen, sollten Sie eine Kontonummer in der Statusleisten- URL sehen , etwa so:

Der Wert des Authuser- Parameters in dieser URL ist wichtig. Indem Sie den Mauszeiger über ein Benutzerkonto bewegen, diese Nummer nehmen und 1 hinzufügen, können Sie Verknüpfungen für neue Google Kalender-(Google Calendar) Ereignisse und Besprechungen unter anderen Konten als dem erstellen, bei dem Sie derzeit angemeldet sind.
Zum Beispiel kann ich für das im obigen Screenshot gezeigte Konto die Verknüpfungen cal.new/2 und meeting.new/2 verwenden, um mich automatisch bei diesem Konto anzumelden und ein Kalenderereignis oder Meeting darunter zu erstellen. Dies ist eine enorme Zeitersparnis, insbesondere wenn Sie sich jede der Ihrem Konto zugewiesenen Nummern merken können.
Google Kalender(Google Calendar) ist unsere Wahl für den besten Online-Kalenderdienst(best online calendar service) , daher wird die Aufnahme dieser neuen Google Kalender(Google Calendar) - Verknüpfungen in Google Chrome sehr geschätzt.
Related posts
Erstellen Sie eine Desktop-Verknüpfung für den Inkognito-Modus von Google Chrome
23 praktische Tastaturkürzel für Google Kalender
So verwenden Sie Google Kalender: 10 Profi-Tipps
So exportieren und importieren Sie Chrome-Lesezeichen
So sichern Sie den Google Chrome-Verlauf
So durchsuchen Sie Ihre geöffneten Tabs in Google Chrome
Die 10 besten Sicherheitserweiterungen für Google Chrome
So teilen Sie einen Google-Kalender
Die 8 besten Google Chrome PDF-Editor-Add-Ons
Die 14 besten Google Chrome-Designs, die Sie ausprobieren sollten
Was ist das Software Reporter Tool in Chrome und wie wird es deaktiviert?
So verwenden Sie Google Kalender-Benachrichtigungen zur Unterstützung von Atomic Habits
Warum laufen in Chrome so viele Prozesse?
10 Möglichkeiten, Ihren Chrome-Browser zu beschleunigen
So aktivieren Sie Flash in Chrome für bestimmte Websites
So richten Sie die Google Chrome-Browsersynchronisierung ein
Die besten Chrome-Erweiterungen für Produktivität
Welche Version von Google Chrome habe ich?
10 Google Kalender-Tipps, um Ihren Terminstress zu verringern
Coole neue Funktionen in Google Chrome v73
