2 Möglichkeiten, die von Cortana in Windows 10 verwendete Sprache zu ändern
Obwohl Cortanas(Cortana) Muttersprache Englisch ist, ist sie nicht nur darauf beschränkt. Sie kann auch andere Sprachen verstehen und sprechen. Für jede der Sprachen, die sie beherrscht, kann sie nicht nur ihre Stimme und ihren Sprechstil anpassen, sondern auch die Informationen, die sie den Nutzern anbietet. Vielleicht möchten Sie wissen, wie Sie die Sprache von Cortana ändern können . Vielleicht möchten Sie wissen, wie viele Sprachen Cortana unterstützt oder in welchen Regionen sie verfügbar ist. Lesen Sie für alle Antworten diesen Leitfaden:
Wie viele Sprachen unterstützt Cortana ?
Zum Zeitpunkt der Erstellung dieses Artikels konnte Cortana nur acht Sprachen verstehen und sprechen: Chinesisch(Chinese) , Englisch(English) , Französisch(French) , Deutsch(German) , Italienisch(Italian) , Japanisch, Portugiesisch und Spanisch(Spanish) . Darüber hinaus(Furthermore) ist Cortana nur dann auf Ihrem Windows 10-Computer oder -Gerät verfügbar, wenn Sie es auf die Verwendung eines der folgenden Regions- und Sprachpaare einstellen:
- Australien: Englisch
- Brasilien: Portugiesisch
- Kanada: Englisch/Französisch
- China: Chinesisch (vereinfacht)
- Frankreich französisch
- Deutschland / Deutsch
- Indien: Englisch
- Italien Italienisch
- Japan japanisch
- Mexiko: Spanisch
- Spanien Spanisch
- Vereinigtes Königreich: Englisch
- Vereinigte Staaten (englisch
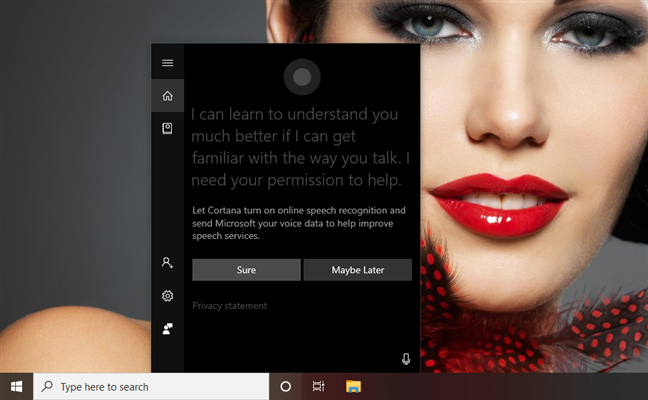
Sie fragen sich vielleicht auch, auf welchen Geräten Sie Cortana verwenden können . Die Antwort lautet Windows 10 -Computer und -Geräte. Bis Ende Januar 2020(January 2020) war Cortana auch als App für Android und iOS verfügbar und lief sowohl auf Android - Smartphones und -Tablets als auch auf iPhones und iPads. Die mobilen Apps von Cortana wurden jedoch für alle Märkte außer den USA (United) eingestellt,(States) wo sie zumindest vorerst noch verfügbar sind.
Andrew Shuman , Corporate Vice President von (Corporate Vice President)Microsoft und Leiter des Cortana -Teams, bestätigte, dass dieser Schritt von Microsoft nicht bedeutet, dass Cortana vollständig getötet wird. Es ist nur eine Neuausrichtung des Unternehmens auf Computer und Unternehmen, wo die meisten Kunden von Microsoft präsent sind. (Microsoft)Es scheint, dass Microsoft endlich zugegeben hat, dass die anderen für Smartphones verfügbaren virtuellen Assistenten ( Google Assistant und Siri ) den mobilen Markt erobert haben.
1. So ändern Sie die Sprache von Cortana in Windows 10 basierend auf Ihrer Hauptsprache
Cortana ist so konzipiert, dass es dieselbe Sprache wie die auf Ihrem Windows 10 -Computer oder -Gerät festgelegte Regionssprache spricht. Damit sie also eine andere Sprache sprechen kann, müssen Sie Ihren Windows 10 -PC so konfigurieren, dass er eine andere Sprache verwendet. Beachten Sie außerdem, dass Sie nur eine der von Cortana unterstützten Regionen und Sprachen verwenden können, die wir Ihnen im ersten Abschnitt dieses Tutorials gezeigt haben. Um die Schritte zu veranschaulichen, die zum Ändern der Sprache von Cortana(Cortana) erforderlich sind, lassen Sie sie Spanisch sprechen:
Öffnen Sie zunächst die Einstellungen-App(opening the Settings app) . Eine schnelle Möglichkeit, dies zu tun, besteht darin, die Schaltfläche im Startmenü(Start Menu) zu drücken oder gleichzeitig Windows + I auf Ihrer Tastatur zu drücken.

Klicken oder tippen Sie in der App „Einstellungen “ auf (Settings)Zeit & Sprache(Time & Language) .
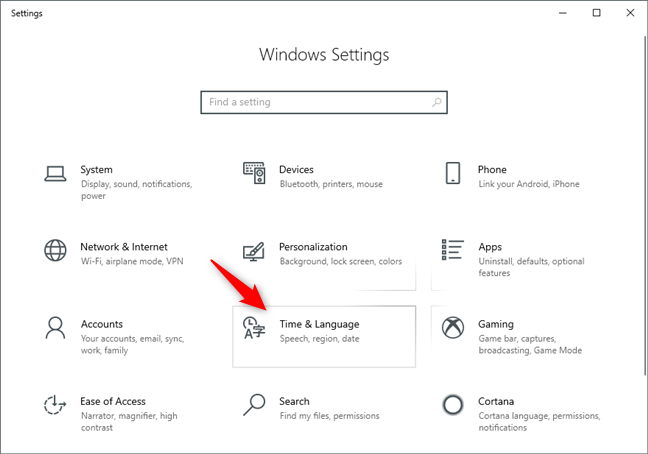
Wählen Sie auf der Seite Zeit & Sprache(Time & Language) in der linken Seitenleiste Region aus.(Region)
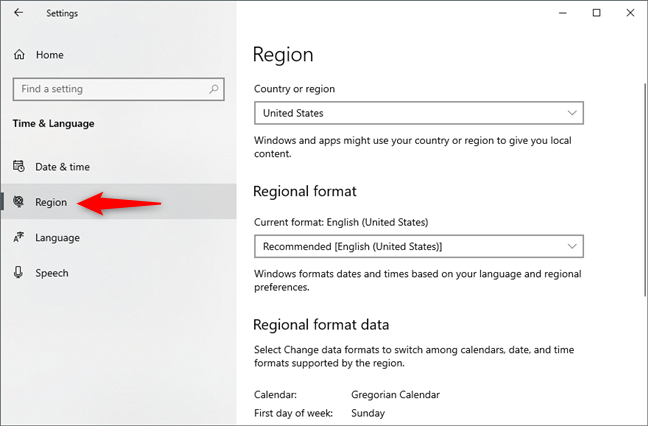
Klicken oder tippen Sie rechts auf der Seite auf „Land oder Region“("Country or region,") und wählen Sie eine Region aus, die der Sprache entspricht, die Cortana sprechen soll. Da wir in unserem Beispiel möchten, dass Cortana Spanisch verwendet, müssen wir Spanien(Spain) oder Mexiko(Mexico) auswählen (eine der beiden Regionen, in denen Cortana Spanisch unterstützt).

Wählen Sie nun Sprache(Language) in der linken Seitenleiste der Seite Zeit & Sprache(Time & Language) aus .

Klicken oder tippen Sie auf der rechten Seite der App „ Einstellungen(Settings) “ im Bereich „Bevorzugte "+ Add a preferred language"Bevorzugte Sprache(Preferred languages) hinzufügen“.

Die App „ Einstellungen(Settings) “ sollte einen Dialog namens „Sprache für die Installation auswählen“("Choose a language to install") anzeigen . Scrollen(Scroll) Sie durch die Liste, bis Sie die Sprache finden, die Cortana verwenden soll, oder geben Sie den Namen der Sprache in das Textfeld von oben ein. Sobald Sie die Sprache gefunden haben, klicken oder tippen Sie darauf.
Da Cortana Spanisch sprechen soll, müssen wir Espanol aus der Liste auswählen. Vergessen Sie nicht, dass die von Ihnen gewählte Sprache mit einem der Regions- und Sprachpaare übereinstimmen muss, die wir im ersten Abschnitt dieses Tutorials erwähnt haben. Beispielsweise können wir die Sprache Espanol von Puerto Rico nicht verwenden , da (Espanol)sie(Puerto Rico) von Cortana nicht unterstützt wird . Wir können nur die spanische(Spain) oder mexikanische Sprache (Mexico)Espanol verwenden .

Wenn Sie Ihre Wahl getroffen haben, klicken oder tippen Sie auf Weiter(Next) .

Windows 10 fragt, welche Sprachfunktionen Sie installieren möchten. Wählen Sie die gewünschten aus und stellen Sie sicher, dass Sie „Als meine Anzeigesprache festlegen“("Set as my display language") und „Spracherkennung“("Speech recognition") auswählen . Die Spracherkennung ist zwingend erforderlich, damit Cortana die neue Sprache verwenden kann. Klicken oder tippen Sie dann auf Installieren(Install) .

Warten Sie(Wait) , bis Windows 10 die erforderlichen Sprachpakete heruntergeladen und installiert hat.
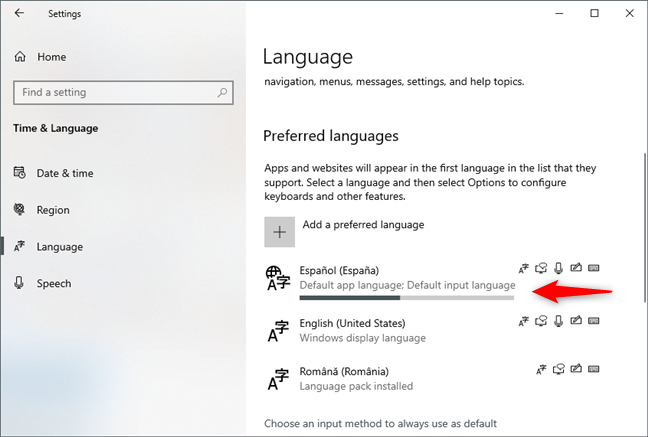
Sobald die neue Sprache installiert ist, fordert Windows 10 Sie auf, sich von Ihrem Konto abzumelden, damit es angewendet werden kann. Tun Sie dies jetzt, wenn Sie Cortana(Cortana) so schnell wie möglich in der neuen Sprache verwenden möchten , oder wählen Sie „Nein, später abmelden“,("No, sign out later") wenn Sie es nicht eilig haben.
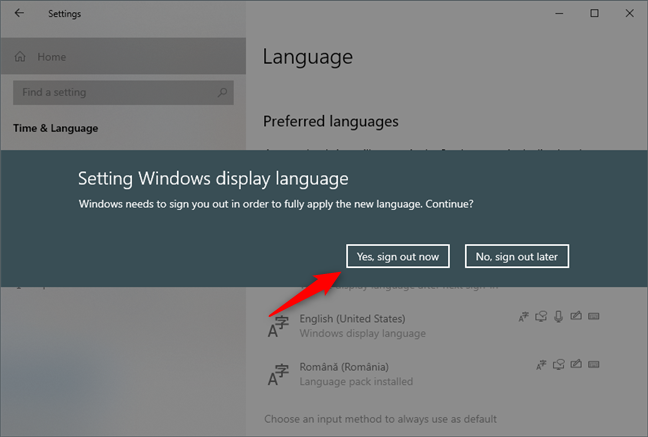
Nachdem Sie sich von Ihrem Konto abgemeldet und wieder angemeldet haben, wird die neu installierte Sprache von Windows 10 sowohl als Anzeigesprache als auch als gesprochene Sprache von Cortana verwendet. (Cortana)Unsere Cortana spricht jetzt Spanisch und Ihre Cortana spricht jede andere unterstützte Sprache, für die Sie sie eingestellt haben.
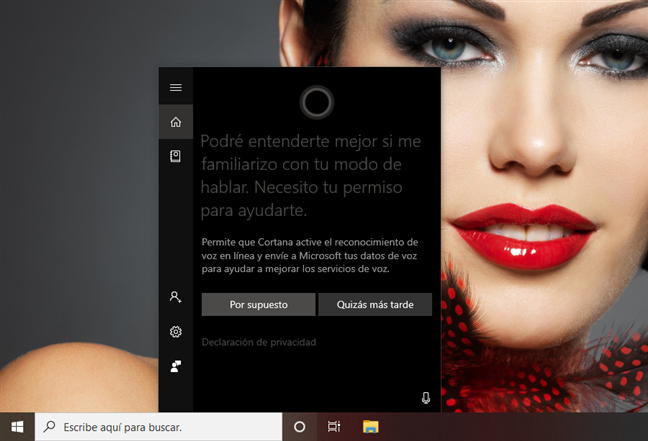
Sehen wir uns nun an, wie Sie die Sprache von Cortana basierend auf der Sprache Ihrer Region einstellen:
2. So ändern Sie die Sprache von Cortana in Windows 10 basierend auf der Sprache Ihrer Region
Mit Windows 10 können Sie Cortana auch dazu bringen , Ihre spezifische Regionssprache zu verwenden. Beispielsweise könnte die Hauptsprache, die Sie auf Ihrem Windows 10-PC oder -Gerät verwenden, amerikanisches Englisch(English) sein, da Sie in den Vereinigten (United) Staaten(States) leben . Wenn Sie jedoch ein britischer Staatsbürger sind und britisches (Britain)Englisch(English) bevorzugen , können Sie Cortana dazu bringen, Englisch(English) ( Vereinigtes Königreich(United Kingdom) ) zu verwenden, damit sie Sie besser verstehen kann. Öffnen Sie zuerst die (First)Einstellungen-(Settings) App und gehen Sie zu Cortana .

Wenn „Mit Cortana sprechen“(Talk to Cortana) nicht standardmäßig in der linken Seitenleiste ausgewählt ist, wählen Sie es selbst aus. Scrollen Sie dann auf der rechten Seite des Fensters, bis Sie zu dem Bereich namens Cortana Language gelangen .

Im Abschnitt Cortana-Sprache(Cortana Language) teilt Ihnen Windows 10 die Sprache mit, die Cortana gerade verwendet, und ermöglicht Ihnen auch, sie zu ändern. Um die von Cortana verwendete Sprache zu ändern , klicken oder tippen Sie auf Choose one und wählen Sie die gewünschte Sprache aus der Liste aus.

Nachdem Sie die neue Sprache ausgewählt haben, lädt Windows 10 möglicherweise zusätzliche Pakete herunter. Sobald sie installiert sind, passt sich Cortana an, um die von Ihnen gewählte neue Sprache zu sprechen. Wenn Sie Ihre Meinung ändern und sie dazu bringen möchten, „die Sprache zu verwenden, die für die Region auf Ihrem Gerät am besten geeignet ist“,("use the language that works best for the region on your device,") klicken oder tippen Sie jederzeit auf die Schaltfläche Standardsprache .(Default language)

Vergessen Sie nicht, dass Sie mit dieser Methode nur die Sprache von Cortana in eine der aktuellen Sprachvarianten ändern können, die in anderen unterstützten Regionen gesprochen wird. Wenn beispielsweise die aktuelle Sprache von Windows 10 und Cortana Englisch(English) ( USA(United) ) ist, können Sie die Sprache von Cortana nicht auf (States)Spanisch(Cortana) ändern. Dennoch können Sie sie dazu bringen, das Englisch(English) zu verwenden , das in anderen unterstützten Regionen wie Großbritannien(United Kingdom) , Kanada(Canada) , Australien(Australia) oder Indien(India) gesprochen wird .
Haben(Did) Sie die Standardsprache von Cortana geändert?(Cortana)
Jetzt wissen Sie, wie Sie die Spracheinstellungen von Cortana ändern. (Cortana)Warum wolltest du sie dazu bringen, eine andere Sprache zu sprechen? Lag es daran, dass Sie Windows 10 auch in einer anderen Sprache als der standardmäßig eingestellten verwenden? Oder sind Sie in ein anderes Land gezogen und wollten sich schneller anpassen und Ihr Spanisch (oder die dort gesprochene Sprache) üben? Kommentieren(Comment) Sie unten und lassen Sie uns reden, vorzugsweise auf Englisch(English) ! 🙂
Related posts
So fügen Sie Uhren zum Infobereich der Taskleiste in Windows 10 hinzu
So ändern Sie die Sprache unter Windows 10: Alles, was Sie wissen müssen -
So pinnen Sie das Startmenü in Windows 10 an: Die vollständige Anleitung –
So ändern Sie die Tastenkombination für die Tastatursprache in Windows 10 -
So beenden und konfigurieren Sie Windows 10-App-Benachrichtigungen (Mail, Kalender, Skype usw.)
So zeigen Sie weitere Kacheln im Startmenü in Windows 10 an
So fixieren Sie die Zeit für mehrere Städte im Windows 10-Startmenü
Was ist die Aufgabenansicht in Windows 10 und wie wird sie verwendet?
Fehlt die Suchleiste von Windows 10? 6 Möglichkeiten, es zu zeigen
So verwenden und deaktivieren Sie Alarme in Windows 10
Die Taskleiste von Windows 10 – Symbole ein- oder ausblenden!
5 Möglichkeiten zum Doppelklicken mit einem einzigen Klick in Windows
9 Möglichkeiten, Verknüpfungen an die Windows 10-Taskleiste anzuheften
So verwenden Sie mehrere Desktops in Windows 10: Alles, was Sie wissen müssen
Die Symbolleiste für den Schnellzugriff in Windows 10: Alles, was Sie wissen müssen
So stellen Sie die Desktopsymbole in Windows 10 und Windows 11 wieder her
So greifen Sie auf das alte Rechtsklickmenü in Windows 11 zu und stellen es wieder her
7 Möglichkeiten zum Minimieren und Maximieren von Apps in Windows 10
So ändern Sie die Tastatursprache unter Windows 10 -
Wie man Steam-Spiele in Windows 10 an den Start anheftet -
